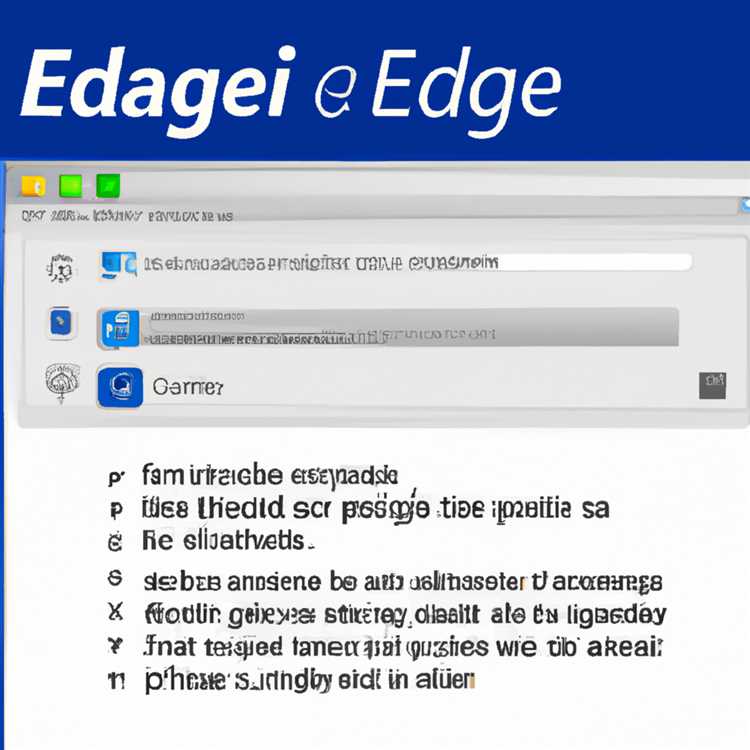Bạn đang trình bày một khóa học hoặc một cuộc họp và muốn thêm một yếu tố trực quan vào bài thuyết trình của bạn? Canva là một công cụ trực tuyến tuyệt vời có thể giúp bạn tạo ra các bài thuyết trình hấp dẫn và chuyên nghiệp. Nhưng những gì còn thiếu trong các tính năng của Canva? Khả năng ghi lại giọng nói của bạn trong phần mềm. Mặc dù vậy, đừng lo lắng, vì Canva đã giới thiệu một tính năng mới!
Với tính năng ghi âm mới của Canva, giờ đây bạn có thể ghi lại giọng nói của mình trong khi trình bày các slide của mình và Canva sẽ tự động đồng bộ hóa âm thanh với bản trình bày trực quan của bạn. Đây là một tính năng tuyệt vời cho những người không thoải mái ghi âm âm thanh riêng biệt và sau đó chỉnh sửa nó vào bài thuyết trình của họ.
Trong hướng dẫn từng bước này, chúng tôi sẽ hướng dẫn bạn quá trình ghi lại một bài thuyết trình nói chuyện trong Canva. Chúng tôi cũng sẽ chỉ cho bạn cách xuất trình bày được ghi lại và chia sẻ nó với những người khác. Vậy hãy bắt đầu!
Bước 1: Tạo bài thuyết trình của bạn
Bước đầu tiên là tạo ra bài thuyết trình của bạn trong Canva. Canva cung cấp một loạt các mẫu và tài nguyên để giúp bạn thiết kế các slide trực quan tuyệt đẹp. Bạn có thể chọn từ thư viện mẫu được thiết kế sẵn của họ hoặc bắt đầu từ đầu. Canva cũng cung cấp các công cụ khác nhau để điều chỉnh bố cục, thêm văn bản, hình ảnh và các yếu tố trực quan khác vào các slide của bạn.
Hướng dẫn từng bước về ghi lại một bài thuyết trình nói chuyện trong Canva

Nếu bạn đang tìm kiếm một công cụ tuyệt vời để ghi lại các bài thuyết trình của bạn, Canva là một phần mềm thiết kế trực tuyến miễn phí có thể đáp ứng nhu cầu của bạn. Hiện tại, Canva cung cấp một tính năng gọi là "ghi" cho phép bất kỳ ai ghi âm thanh trong khi trình bày các yếu tố trực quan của họ. Hướng dẫn từng bước này sẽ chỉ cho bạn cách sử dụng tính năng này để tạo ra các bài thuyết trình hấp dẫn và chuyên nghiệp.
Bước 1: Đăng ký Canva
Nếu bạn không có tài khoản Canva, hãy truy cập Canva. com và đăng ký miễn phí. Bạn có thể đăng ký bằng email hoặc liên kết tài khoản Google hoặc Facebook hiện tại của mình.
Bước 2: Chọn hoặc tạo mẫu trình bày
Khi bạn đã đăng nhập, Canva cung cấp một loạt các mẫu trình bày mà bạn có thể chọn. Bạn cũng có thể bắt đầu từ đầu và tạo thiết kế độc đáo của riêng bạn.
Bước 3: Thêm các yếu tố trực quan của bạn
Cho dù bạn sử dụng một mẫu hoặc tạo thiết kế của riêng bạn, Canva cho phép bạn thêm hình ảnh, hình dạng, văn bản và các yếu tố sáng tạo khác để tăng cường trình bày của bạn.
Bước 4: Ghi lại âm thanh của bạn
Sau khi bạn hoàn thành việc thêm các yếu tố trực quan của mình, đó là thời gian để ghi lại âm thanh của bạn. Mở tính năng "Ghi âm" trong Canva, được biểu thị bằng biểu tượng micrô. Nhấn nút Ghi lại và bắt đầu nói. Bạn có thể tạm dừng và tiếp tục ghi âm khi cần thiết.
Bước 5: Xuất và lưu bản trình bày được ghi lại của bạn
Khi bạn đã hoàn thành bản ghi, Canva cho phép bạn xuất bản trình bày dưới dạng tệp video. Tính năng này là tuyệt vời để chia sẻ các bài thuyết trình của bạn với những người khác hoặc tải chúng lên các nền tảng như YouTube hoặc phương tiện truyền thông xã hội.
Bước 6: Kiểm tra chất lượng trình bày được ghi lại của bạn
Trước khi hoàn thiện bài thuyết trình của bạn, hãy đảm bảo xem xét và kiểm tra chất lượng của âm thanh được ghi. Bạn có thể phát lại nó để đảm bảo rằng âm thanh rõ ràng và phù hợp với các yếu tố thị giác của bạn.
Đây là những bước cơ bản để ghi lại một bài thuyết trình nói chuyện trong Canva. Với tính năng này, bạn có thể tạo các video hấp dẫn và chuyên nghiệp mà không cần phần mềm chỉnh sửa đắt tiền. Bắt đầu khám phá tính năng ghi Canva Canva ngay hôm nay và đưa các bài thuyết trình của bạn lên một tầm cao mới!
Thiết lập bài thuyết trình của bạn
Trước khi bạn bắt đầu ghi lại bản trình bày nói chuyện của mình ở Canva, điều quan trọng là đảm bảo mọi thứ được thiết lập đúng. Canva là một công cụ thiết kế trực tuyến mà bất kỳ ai cũng có thể sử dụng để tạo ra các bài thuyết trình trực quan tuyệt đẹp, nhưng để tận dụng tính năng ghi âm, bạn cần chuẩn bị trước một vài điều.
Hiểu Canva
Nếu bạn chưa quen với Canva, đáng để xem nhanh các tính năng và tùy chọn của nó. Canva không chỉ là một công cụ thiết kế; Đây là một nền tảng thiết kế trực tuyến đầy đủ tính năng cung cấp một loạt các tùy chọn sáng tạo, bao gồm các mẫu, đồ họa và hiệu ứng. Cho dù bạn muốn tạo các bài đăng trên phương tiện truyền thông xã hội, bài thuyết trình hay thậm chí là một bài thuyết trình trông chuyên nghiệp cho một cuộc họp, Canva đã giúp bạn được bảo hiểm.
Bằng cách đăng ký tài khoản trên Canva. com, bạn có quyền truy cập vào một thư viện mẫu lớn có thể dễ dàng tùy chỉnh để phù hợp với nhu cầu của bạn. Bạn có thể chọn từ nhiều kiểu và chủ đề khác nhau, và bạn cũng có thể thêm các tệp trực quan của riêng mình để làm cho bài thuyết trình của bạn độc đáo hơn. Phần tốt nhất? Canva là một chi nhánh của nhiều dịch vụ khác nhau, vì vậy bạn có thể tích hợp Canva với các công cụ khác mà bạn đang sử dụng.
Chuẩn bị bài thuyết trình của bạn
Trước khi ghi lại bài thuyết trình của bạn, điều quan trọng là phải có các slide hoặc hình ảnh của bạn. Canva cho phép bạn tạo một bản trình bày từ đầu hoặc nhập các tệp PowerPoint (PPT) hiện có. Khi bạn đã thiết lập bài thuyết trình của mình, hãy đảm bảo kiểm tra lại từng slide cho bất kỳ chỉnh sửa hoặc cắt tỉa nào bạn muốn làm. Canva cung cấp cho bạn toàn quyền kiểm soát quá trình thiết kế, vì vậy hãy dành thời gian để làm cho nó hoàn hảo!
Ngoài ra, bạn có thể thêm các hiệu ứng hoặc chuyển đổi sang các slide của mình để làm cho chúng hấp dẫn trực quan. Canva cung cấp một loạt các hiệu ứng hình ảnh và âm thanh có thể nâng cao bài thuyết trình của bạn và thu hút khán giả của bạn. Đừng quên kiểm tra các hướng dẫn trực tuyến của Canva để hiểu rõ hơn về những gì có thể.
Thiết lập sở thích của bạn
Canva cho phép bạn tùy chỉnh tùy chọn của mình để đáp ứng nhu cầu cụ thể của bạn. Bạn có thể điều chỉnh chất lượng ghi âm, chọn có bao gồm nguồn cấp dữ liệu webcam của bạn hay không và thậm chí kiểm soát quá trình tạm dừng và dừng trong quá trình ghi. Dành một chút thời gian để khám phá các tùy chọn và cài đặt khác nhau để đảm bảo bạn có trải nghiệm ghi âm tốt nhất có thể.
Bây giờ bạn đã hiểu Canva là gì và đã chuẩn bị bài thuyết trình của mình, bạn gần như đã sẵn sàng để bắt đầu ghi âm. Trong phần tiếp theo của hướng dẫn này, chúng tôi sẽ hướng dẫn bạn các bước thực sự ghi lại bài thuyết trình của bạn ở Canva.
Ghi lại giọng nói của bạn
Ghi lại giọng nói của bạn là một phần thiết yếu trong việc tạo ra các bài thuyết trình hấp dẫn ở Canva. Là doanh nhân, tất cả chúng ta đều biết tầm quan trọng của việc gửi thông điệp rõ ràng và súc tích cho khán giả của chúng tôi, đó là lý do tại sao tính năng này rất có giá trị.
Khi trình bày, bạn có thể muốn xem xét thêm một giọng nói để hướng dẫn người xem của bạn thông qua nội dung. Đối với những người không muốn ở trên máy ảnh hoặc không thoải mái khi nói trước khán giả lớn, đây là một lựa chọn tuyệt vời. Bằng cách ghi lại giọng nói của bạn, bạn có thể trình bày ý tưởng và khái niệm của bạn một cách rõ ràng và chuyên nghiệp.
Để bắt đầu ghi lại giọng nói của bạn ở Canva, trước tiên hãy mở bài thuyết trình mà bạn muốn thêm nó vào. Sau đó, nhấp vào nút 'hiện tại' nằm ở góc trên cùng bên phải của trình soạn thảo. Điều này sẽ mở trình bày ở chế độ toàn màn hình, nơi bạn có thể bắt đầu ghi.
Khi bạn đã sẵn sàng để bắt đầu, nhấp vào nút 'Ghi' nằm ở góc dưới bên phải của màn hình. Bạn có thể chọn ghi âm có hoặc không có nhạc nền, tùy thuộc vào sở thích của bạn. Canva cung cấp một thư viện các bản nhạc có sẵn mà bạn có thể sử dụng để làm cho bài thuyết trình của bạn trở nên hấp dẫn hơn.
Trong khi ghi âm, bạn có tùy chọn tạm dừng và tiếp tục bất cứ lúc nào. Điều này rất hữu ích nếu bạn cần nghỉ ngơi hoặc muốn điều chỉnh tập lệnh của bạn. Sau khi ghi lại, bạn có thể nghe giọng nói của mình và thực hiện bất kỳ điều chỉnh chỉnh sửa cần thiết nào.
Canva cho phép bạn điều chỉnh âm lượng của giọng nói của mình, vì vậy bạn có thể đảm bảo nó kết hợp tốt với bất kỳ hiệu ứng nhạc nền hoặc âm thanh nào bạn có thể đã thêm. Bạn cũng có thể điều chỉnh thời lượng lồng tiếng của mình, tùy thuộc vào thời gian bạn muốn mỗi slide vẫn ở trên màn hình.
Khi bạn hài lòng với giọng nói của mình, chỉ cần lưu tệp và bạn đã sẵn sàng chia sẻ bài thuyết trình của mình với bất kỳ ai. Canva cung cấp các tùy chọn chia sẻ khác nhau, cho dù bạn muốn chia sẻ trực tuyến hoặc tải xuống để sử dụng ngoại tuyến.
Đừng quên kiểm tra các hướng dẫn và khóa học trực tuyến của Canva để biết thêm các mẹo và ý tưởng sáng tạo về cách sử dụng tính năng này!
Mẹo chính để ghi lại giọng nói của bạn:
- Hãy chắc chắn rằng bạn có một môi trường yên tĩnh để ghi lại.
- Sử dụng micrô chất lượng cho âm thanh tốt hơn.
- Thực hành kịch bản của bạn trước khi ghi.
- Nói rõ ràng và với tốc độ dễ theo dõi.
- Cân nhắc thêm một số biến thể trong giai điệu của bạn để giữ cho người nghe tham gia.
- Nếu bạn mắc lỗi trong khi ghi âm, đừng lo lắng! Đơn giản chỉ cần tạm dừng, hít thở và tiếp tục từ nơi bạn rời đi.
- Hãy nhớ vui chơi và tận hưởng quá trình tạo ra bài thuyết trình của bạn!
Tăng cường bài thuyết trình nói chuyện của bạn với các tính năng của Canva
Dưới đây là hướng dẫn từng bước nhanh chóng về cách nâng cao bài thuyết trình của bạn bằng cách sử dụng các tính năng của Canva:
- Kiểm tra lựa chọn các mẫu của Canva và chọn một thiết kế phù hợp nhất với bài thuyết trình của bạn. Canva cung cấp nhiều mẫu trình bày đã được tạo ra, vì vậy bạn có thể tiết kiệm thời gian và tập trung vào việc tạo nội dung hấp dẫn.
- Khi tạo bài thuyết trình của bạn, đừng quên sử dụng các yếu tố của Canva và điều chỉnh chúng theo nhu cầu của bạn. Canva cung cấp một loạt các tùy chọn tùy chỉnh, vì vậy bạn có thể làm cho bài thuyết trình của mình chuyên nghiệp hơn và hấp dẫn trực quan.
- Trước khi ghi lại, đó là một ý tưởng tốt để thực hành và luyện tập bài thuyết trình của bạn. Điều này sẽ giúp bạn trở nên thoải mái hơn với nội dung và đảm bảo giao hàng mượt mà hơn khi ghi.
- Khi bạn đã sẵn sàng để ghi, nhấp vào biểu tượng camera trong trình chỉnh sửa Canva. Điều này sẽ mở ra tính năng quay video của Canva, cho phép bạn ghi lại bản trình bày của mình một cách dễ dàng.
- Trong khi ghi âm, bạn có thể tạm dừng và tiếp tục khi cần thiết. Điều này cung cấp cho bạn sự linh hoạt để điều chỉnh bài thuyết trình của bạn và thực hiện bất kỳ chỉnh sửa cần thiết nào mà không dừng quá trình ghi.
- Sau khi ghi lại bản trình bày của bạn, Canva cung cấp các tùy chọn chỉnh sửa để tăng cường hơn nữa video của bạn. Bạn có thể cắt video, thêm nhạc hoặc điều chỉnh tốc độ video để làm cho nó hấp dẫn và quyến rũ hơn.
- Khi video của bạn hoàn tất, bạn có thể lưu nó và chia sẻ nó với người khác. Canva cung cấp các tùy chọn để chia sẻ video của bạn thông qua các nền tảng truyền thông xã hội, nhúng nó vào trang web hoặc blog của bạn hoặc thậm chí tạo một podcast.
- Nếu bạn muốn thêm nhiều yếu tố vào bài thuyết trình của mình, bạn có thể xem thư viện ảnh, hình minh họa và biểu tượng miễn phí của Canva. Những điều này có thể giúp bạn tạo ra các slide hấp dẫn trực quan và thu hút sự chú ý của khán giả.
- Đừng quên bao gồm các liên kết trong bài thuyết trình của bạn. Bạn có thể thêm các liên kết có thể nhấp vào các trang web hoặc tài nguyên bên ngoài cung cấp thêm thông tin về các chủ đề được thảo luận trong bài trình bày của bạn.
- Cuối cùng, Canva cung cấp một tính năng gọi là "các sự kiện được ghi lại". Điều này cho phép bạn ghi lại các sự kiện hoặc cuộc họp trực tiếp, cho bạn khả năng nắm bắt và chia sẻ những hiểu biết hoặc thảo luận quan trọng để tham khảo sau này.
Wow ... rất nhiều tùy chọn tuyệt vời có sẵn trong Canva? Cho dù bạn là người dẫn chương trình chuyên nghiệp, một doanh nhân hay ai đó muốn tạo ra các bài thuyết trình hấp dẫn và thông tin, Canva có tất cả các công cụ và tính năng để giúp bạn trong quá trình. Vậy tại sao phải đợi? Truy cập Canva. com và bắt đầu học hỏi, tạo và ghi âm ngay hôm nay!
Hiểu về tính năng trình bày nói chuyện Canva Canva

Canva đã giới thiệu một tính năng mới tuyệt vời cho phép người dùng tạo các bài thuyết trình tương tác và hấp dẫn được gọi là bài thuyết trình. Tính năng này cho phép bạn ghi lại bản thân khi bạn trải qua bài thuyết trình của mình, thêm một liên lạc cá nhân và làm cho nội dung năng động hơn.
Vì vậy, điều gì làm cho các bài thuyết trình nói chuyện trở nên đặc biệt? Không giống như các bài thuyết trình trượt thông thường, các bài thuyết trình nói chuyện cho phép bạn thu hút khán giả của mình bằng giọng nói và ngôn ngữ cơ thể ngoài nội dung trực quan. Đó là một cách quan trọng để làm cho thông điệp của bạn có tác động và đáng nhớ hơn!
Sử dụng tính năng trình bày nói chuyện của Canva rất dễ dàng. Đầu tiên, bắt đầu bằng cách chọn một mẫu từ thư viện tùy chọn rộng lớn của Canva. Có nhiều mẫu khác nhau cho các mục đích khác nhau, từ hướng dẫn đến thuyết trình kinh doanh. Khi bạn đã chọn mẫu mong muốn của mình, bạn có thể tùy chỉnh nó để phù hợp với tùy chọn của mình.
Nếu bạn muốn thêm một số hiệu ứng âm nhạc hoặc âm thanh vào bản trình bày của mình, Canva cung cấp một thư viện lớn các tệp âm thanh mà bạn có thể dễ dàng kết hợp. Bạn cũng có thể ghi lại giọng nói của riêng mình hoặc sử dụng tệp âm thanh được ghi để thêm một liên lạc cá nhân vào bài thuyết trình của bạn.
Trước khi bắt đầu ghi âm, hãy đảm bảo kiểm tra xem cài đặt micrô và camera của bạn có được cấu hình đúng không. Canva hoạt động tốt nhất trên Google Chrome, vì vậy nên sử dụng trình duyệt này cho trải nghiệm tối ưu. Khi bạn đã sẵn sàng để bắt đầu, chỉ cần nhấp vào nút 'Ghi' trong thanh công cụ và bắt đầu nói.
Trong phiên nói của bạn, bạn có thể điều hướng qua các slide của mình bằng cách nhấp vào các nút tiếp theo và trước trên màn hình. Ngoài ra còn có một tùy chọn để thêm một bài kiểm tra hoặc các yếu tố tương tác khác vào bài thuyết trình của bạn để giữ cho khán giả tham gia.
Khi bạn đã ghi lại bài thuyết trình của mình, bạn có thể xem trước nó và thực hiện bất kỳ chỉnh sửa cần thiết nào. Canva cung cấp nhiều tùy chọn chỉnh sửa, chẳng hạn như cắt video, điều chỉnh âm lượng hoặc áp dụng các hiệu ứng hình ảnh. Bạn cũng có thể thêm lớp phủ văn bản hoặc chú thích để làm nổi bật một số điểm nhất định trong bài thuyết trình của bạn.
Sau khi bạn đã chỉnh sửa xong, đã đến lúc chia sẻ bài thuyết trình được ghi lại của bạn. Canva cho phép bạn tải xuống tệp video hoặc chia sẻ trực tiếp trên các nền tảng truyền thông xã hội. Bạn cũng có thể nhúng video trên trang web hoặc bài đăng trên blog của mình hoặc gửi cho người khác qua email hoặc dịch vụ nhắn tin.
Sử dụng tính năng trình bày nói chuyện của Canva là một công cụ tuyệt vời cho các doanh nhân, nhà tiếp thị liên kết hoặc bất kỳ ai muốn thu hút khán giả của họ theo cách cá nhân hơn. Đó là một tính năng mạnh mẽ mang lại ý tưởng của bạn vào cuộc sống và cung cấp những hiểu biết có giá trị cho người xem của bạn.
Vì vậy, tại sao không thử tính năng trình bày nói chuyện của Canva ngày hôm nay? Chuẩn bị nội dung của bạn, thiết lập các tùy chọn ghi và chỉnh sửa của bạn và để các bài thuyết trình của bạn wow, vì vậy mọi người sẽ nói về giao tiếp trực quan tương tác và hấp dẫn mới của bạn!



![Hướng dẫn cuối cùng để xóa các ứng dụng imessage-hướng dẫn từng bước trên [Tên trang web]](http://digiist.com/img/how-to-delete-imessage-apps-step-by-step-guide-website-name.jpg)