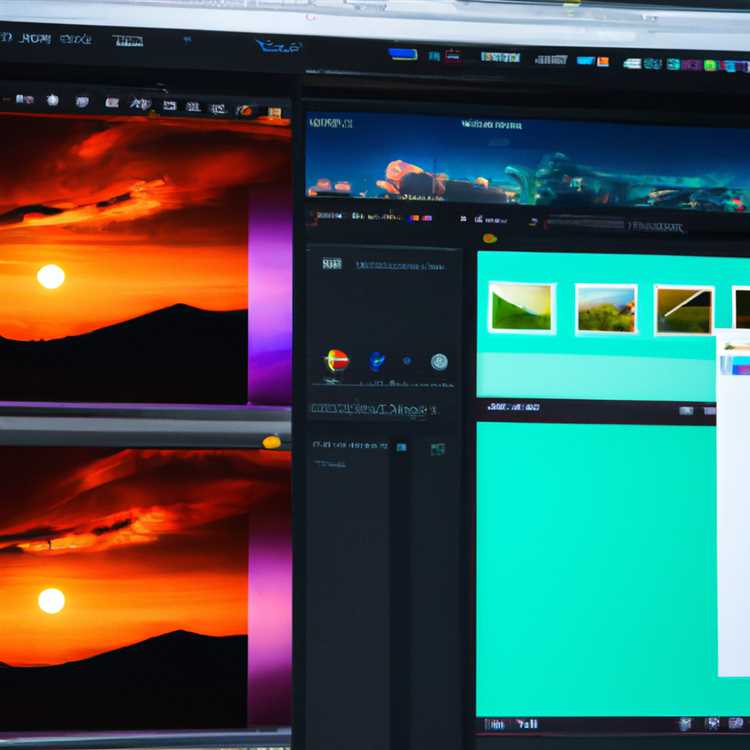Khi làm việc với bảng tính trong bảng Google, bạn có thể thường cần in chúng vì nhiều lý do. Cho dù đó là để chia sẻ thông tin với người khác, tạo một bản sao cứng cho hồ sơ của bạn hoặc đơn giản là nhận tóm tắt dữ liệu của bạn, biết cách đặt khu vực in là điều cần thiết.
Theo mặc định, Google Sheets được thiết lập để in toàn bộ sổ làm việc, có thể không phải là thứ bạn muốn. Điều này có thể dẫn đến lãng phí giấy, mực và thời gian. Tuy nhiên, với các điều chỉnh phù hợp, bạn sẽ có thể xác định các lĩnh vực cụ thể bạn muốn in, ngăn chặn mọi chất thải không cần thiết.
Trong hướng dẫn từng bước này, chúng tôi sẽ chỉ cho bạn cách đặt khu vực in trong Google Sheets. Chúng tôi cũng sẽ cung cấp các ví dụ và các câu hỏi thường gặp để giúp bạn tận dụng tối đa tính năng này.
Truy cập cài đặt in
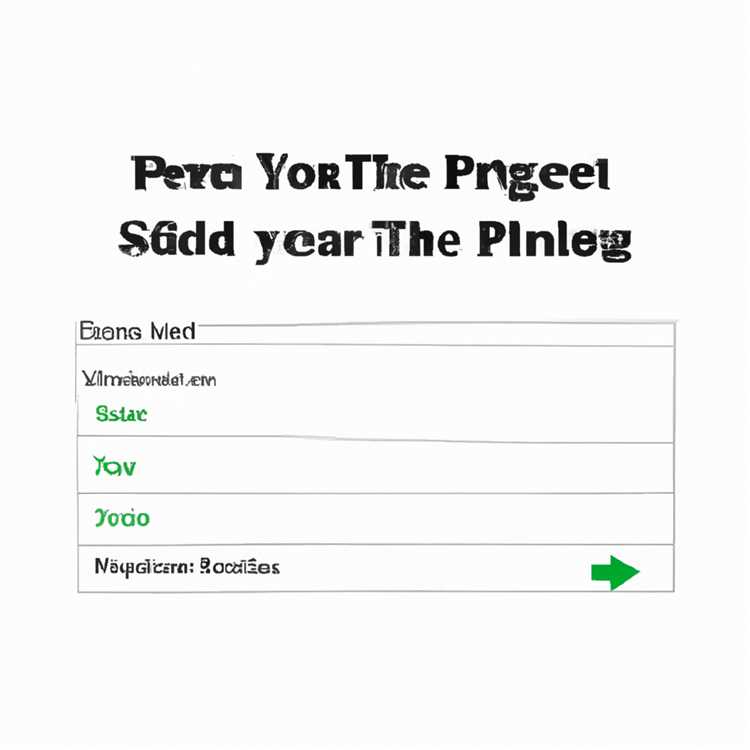

Khi làm việc với Google Sheets, bạn có thể cần phải in dữ liệu của mình vì nhiều lý do. Cho dù bạn muốn một bản sao cứng để tham khảo hoặc cần chia sẻ nó với những người khác thích giấy, việc truy cập cài đặt in là rất quan trọng.
Google Sheets tương tự như Excel theo nhiều cách, mặc dù nó có một số tính năng độc đáo. Một trong những khác biệt là Google Sheets không có tùy chọn "khu vực in" cụ thể như Excel. Tuy nhiên, bạn vẫn có thể đạt được kết quả tương tự bằng cách điều chỉnh các cài đặt in.
Để truy cập cài đặt in trong Google Sheets, hãy làm theo các bước sau:
- Mở tài khoản Google Sheets của bạn và chọn trang tính cụ thể bạn muốn in.
- Chuyển đến tab "Tệp" ở góc trên cùng bên trái của màn hình.
- Nhấp vào "In" trong menu thả xuống.
Khi bạn đã truy cập các cài đặt in, bạn sẽ thấy một loạt các tùy chọn cho phép bạn tùy chỉnh cách bản in của bạn sẽ được in. Dưới đây là một số cài đặt phổ biến nhất:
- Phù hợp với trang: Tùy chọn này điều chỉnh tỷ lệ của bảng của bạn để phù hợp với khu vực có thể in của tờ giấy.
- Định hướng: Bạn có thể chọn giữa định hướng "chân dung" (dọc) hoặc "cảnh quan" (ngang) cho tờ in của bạn.
- Tiêu đề và chân trang: Bạn có thể thêm các tiêu đề và chân trang cụ thể, chẳng hạn như số trang hoặc tên trang, vào bảng in của bạn.
- Kích thước giấy: Bạn có thể chọn kích thước của tờ giấy bạn sẽ sử dụng để in tờ của bạn, chẳng hạn như "chữ cái" hoặc "A4".
Đây chỉ là một vài trong số các cài đặt in có sẵn cho bạn trong Google Sheets. Tùy thuộc vào nhu cầu cụ thể của bạn, bạn có thể tìm thấy các tùy chọn khác phù hợp hơn cho tình huống của bạn. Luôn luôn là một ý tưởng tốt để khám phá tất cả các cài đặt có sẵn và thử nghiệm chúng để tìm thấy sự phù hợp nhất cho các tài liệu in của bạn.
Tóm lại, mặc dù Google Sheets không có tùy chọn "Khu vực in" riêng biệt như Excel, bạn vẫn có thể truy cập các cài đặt in và tùy chỉnh cách các tờ của bạn được in. Bằng cách điều chỉnh các tùy chọn như quy mô, định hướng và kích thước giấy, bạn có thể đảm bảo rằng các tờ in của bạn chứa các thông tin phù hợp nhất.
Hãy nhớ rằng, nếu bạn có bất kỳ câu hỏi nào hoặc cần hỗ trợ thêm về việc in trên Google Sheets, có nhiều nguồn lực có sẵn, bao gồm các hướng dẫn và phím tắt. Bạn cũng có thể liên hệ với cộng đồng Google Sheets để được hỗ trợ hoặc đăng ký danh sách gửi thư cung cấp các bản cập nhật và mẹo thường xuyên trên Google Sheets.
Xác định khu vực in

Khi làm việc với Google Sheets, bạn có thể thường cần in ra các phạm vi dữ liệu cụ thể thay vì toàn bộ bảng tính. Để thực hiện điều này, bạn có thể xác định khu vực in để chỉ bao gồm phạm vi ô đã chọn mà bạn muốn in.
Để xác định khu vực in trong Google Sheets, hãy làm theo các bước sau:
Bước 1: Mở trang tính
Đầu tiên, hãy mở tài liệu Google Sheets có chứa dữ liệu bạn muốn in.
Bước 2: Chọn phạm vi
Tiếp theo, chọn phạm vi của các ô mà bạn muốn đưa vào khu vực in. Bạn có thể làm điều này bằng cách nhấp và kéo chuột qua các ô mong muốn. Ngoài ra, bạn có thể sử dụng các phím tắt để chọn nhiều ô, chẳng hạn như Shift+Click hoặc Ctrl+Click.
Bước 3: Đặt khu vực in
Khi bạn đã chọn phạm vi, hãy chuyển đến menu "Tệp" và nhấp vào "In ..." hoặc sử dụng phím tắt Ctrl+P để mở cài đặt in.
Trên màn hình Cài đặt in, bạn sẽ thấy một menu thả xuống được dán nhãn "Bản in các tờ hoạt động". Nhấp vào menu thả xuống này và chọn tùy chọn "Đặt các trang tùy chỉnh".
Bước 4: Điều chỉnh khu vực in
Trong cài đặt các trang tùy chỉnh, bạn sẽ thấy một danh sách các ô được chọn và số trang tương ứng của chúng. Bạn có thể điều chỉnh khu vực in bằng cách thay đổi phạm vi trang hoặc loại bỏ các ô không mong muốn.
Bạn có thể dễ dàng điều chỉnh vùng in bằng cách nhấp vào số trang hoặc phạm vi ô và nhập các giá trị mong muốn. Bạn cũng có thể xóa các ô khỏi khu vực in bằng cách nhấp vào biểu tượng "X" bên cạnh mỗi phạm vi ô.
Ngoài ra, bạn có thể điều chỉnh kích thước vùng in bằng cách kéo các cạnh của vùng được đánh dấu trên màn hình. Điều này cho phép bạn bao gồm nhiều hoặc ít hàng và cột trong bản in.
Bước 5: Xem trước và in
Sau khi thực hiện tất cả các điều chỉnh cần thiết, bạn có thể xem trước những thay đổi mình đã thực hiện bằng cách nhấp vào nút "Xem trước". Điều này sẽ cho bạn thấy các trang được in sẽ trông như thế nào.
Cuối cùng, khi bạn hài lòng với vùng in, hãy nhấp vào nút "In" để in phạm vi ô đã chọn bằng cài đặt máy in mặc định của bạn. Bạn cũng có thể lưu bản in dưới dạng tệp PDF hoặc thực hiện các thay đổi bổ sung đối với cài đặt in trước khi in.
Bằng cách làm theo các bước này, bạn có thể dễ dàng xác định và tùy chỉnh vùng in trong Google Trang tính, lý tưởng cho việc tạo danh sách từng trang, bản tin hoặc bất kỳ tài liệu in nào khác mà bạn có thể cần. Cho dù bạn đang sử dụng Google Trang tính trên trình duyệt máy tính để bàn, ứng dụng Android hay iPhone, quy trình cài đặt vùng in vẫn giống nhau, cho phép tất cả người dùng xác định vùng in của họ một cách dễ dàng.
Điều chỉnh lề
Khi nói đến việc in Google Trang tính, việc học cách điều chỉnh lề có thể là một phần thiết yếu của quy trình. Trong các phần trước của hướng dẫn này, chúng tôi đã chỉ cho bạn cách đặt vùng in và sử dụng giá trị chia tỷ lệ để vừa với trang tính của bạn trên trang. Bây giờ, chúng ta sẽ đi sâu vào việc điều chỉnh lề để đảm bảo mọi thứ được căn chỉnh và hiển thị chính xác trên trang in.
Trong Google Trang tính, bạn có thể điều chỉnh lề bằng cách đi qua tùy chọn Thiết lập trang. Đây là cách bạn có thể làm điều đó:
- Chọn phạm vi ô hoặc toàn bộ trang tính mà bạn muốn in.
- Để chọn một phạm vi ô, hãy nhấp và kéo chuột qua các ô mong muốn.
- Để chọn toàn bộ trang tính, hãy bấm vào ô đầu tiên (góc trên cùng bên trái của trang tính) và nhấnĐiều khiển+A.
- Với phạm vi mong muốn đã được chọn, hãy chuyển đến menu Tệp, nhấp vào In hoặc sử dụngĐiều khiển+Plệnh mở bản xem trước bản in.
- Trong bản xem trước bản in, ở phía bên phải, nhấp vào tùy chọn Cài đặt khác (được biểu thị bằng ba dấu chấm dọc).
- Một cửa sổ mới sẽ xuất hiện với các cài đặt in nâng cao hơn. Bấm vào Thiết lập trang để truy cập các tùy chọn điều chỉnh lề.
- Trong cửa sổ Thiết lập trang, bạn có thể điều chỉnh lề bằng cách chỉ định các giá trị cho các cạnh trên, dưới, trái và phải. Bạn cũng có thể chọn hướng trang (dọc hoặc ngang) và đặt khổ giấy.
- Thực hiện các điều chỉnh cần thiết cho lề, định hướng và các cài đặt khác theo yêu cầu của bạn.
- Nhấp vào OK để áp dụng các thay đổi và quay lại cửa sổ Xem trước in.
- Xem trước các thay đổi trong cửa sổ Xem trước in và đảm bảo mọi thứ trông như mong đợi.
- Khi bạn hài lòng, nhấp vào nút In để in phạm vi đã chọn hoặc toàn bộ trang tính bằng lề được điều chỉnh.
Điều chỉnh lề có thể đặc biệt hữu ích khi bạn có các bảng lớn với dữ liệu rộng rãi có thể bị cắt. Bằng cách tăng tỷ suất lợi nhuận, bạn có thể ngăn chặn bất kỳ dòng hoặc thông tin quan trọng nào bị cắt ngắn.
Điều đáng chú ý là các cài đặt ký quỹ lý tưởng có thể thay đổi tùy thuộc vào máy in của bạn hoặc các yêu cầu của tài liệu bạn đang in. Bạn có thể cần thực hiện một số điều chỉnh và in các bản sao kiểm tra để tìm các giá trị ký quỹ tốt nhất cho tình huống cụ thể của bạn.
Bằng cách làm theo hướng dẫn từng bước này, bạn có thể đảm bảo rằng Google Sheets của bạn được in với tỷ suất lợi nhuận chính xác, ngăn chặn mọi vấn đề về bố cục và cung cấp trải nghiệm in ấn thỏa đáng cho bạn và khách hàng của bạn.
Ví dụ về điều chỉnh ký quỹ
Dưới đây là một vài ví dụ để cung cấp cho bạn ý tưởng về cách điều chỉnh ký quỹ có thể ảnh hưởng đến trang in:
- Nếu bạn nhận thấy rằng các tiêu đề hoặc nhãn cột bị cắt ở đầu trang, bạn có thể tăng biên độ cao nhất để phù hợp với chúng.
- Nếu bạn thấy rằng một vài hàng cuối cùng bị cắt ở dưới cùng của trang, hãy tăng biên độ dưới cùng để ngăn chặn điều này xảy ra.
- Trong một số trường hợp, việc giảm tỷ suất lợi nhuận bên trái hoặc bên phải có thể giúp phù hợp với nhiều cột hơn vào một trang, đặc biệt là khi xử lý các tấm rộng.
Hãy nhớ luôn tính đến các hạn chế của máy in của bạn và điều chỉnh lề cho phù hợp để đạt được bản in mong muốn.
Bây giờ bạn đã biết cách điều chỉnh lề trong Google Sheets, bạn có thể tiếp tục sử dụng tính năng có giá trị này để sửa đổi cài đặt in của mình và nhận được bản in tốt nhất có thể mỗi lần.
Bạn có đang tận dụng tối đa Google Sheets không? Đăng ký nhận bản tin của chúng tôi để cập nhật các tin tức, mẹo và thủ thuật mới nhất của Google Sheets. Theo dõi ngay!