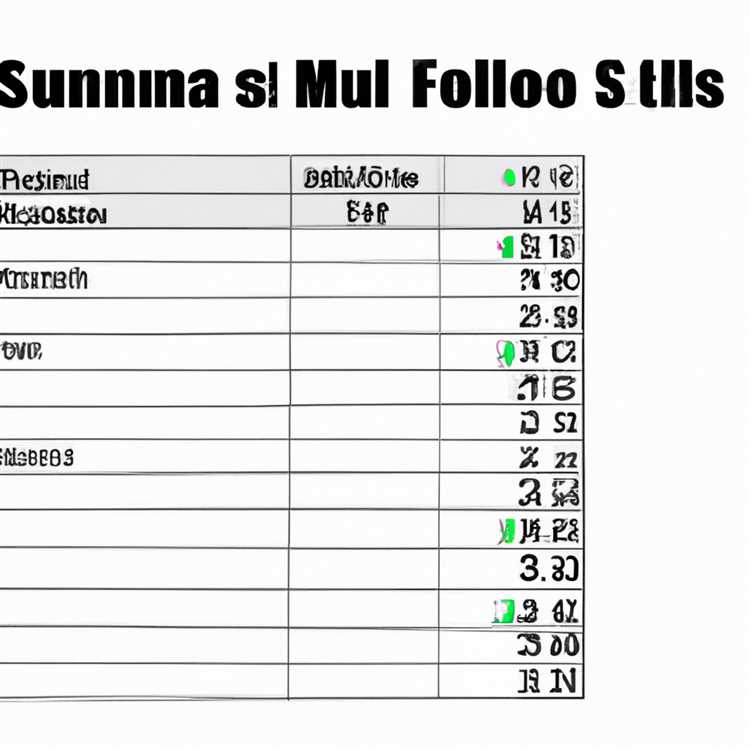Nếu bạn là người dùng iOS 17, bạn sẽ biết các tính năng tuyệt vời như thế nào và dễ dàng tùy chỉnh iPhone của bạn để phù hợp với phong cách của bạn. Một trong những tính năng thú vị mà Apple cung cấp là khả năng tạo poster liên lạc của riêng bạn, đại diện cho chính bạn mà bạn có thể chia sẻ với người khác hoặc sử dụng làm thẻ cá nhân của riêng bạn.
Để bắt đầu tạo poster liên hệ của bạn, hãy mở ứng dụng Danh bạ trên iPhone của bạn. Cuộn xuống danh sách và tìm liên hệ bạn muốn tạo poster cho. Nhấn vào tên của họ để hiển thị thông tin liên hệ của họ.
Trên màn hình thông tin liên hệ, hãy nhấn vào tùy chọn "Chỉnh sửa" ở góc trên bên phải. Bây giờ bạn sẽ có thể thêm hoặc thay đổi ảnh, chữ lồng và thông tin khác của liên hệ. Thậm chí còn có một tùy chọn để thêm một bản ghi nhớ nếu bạn có. Chỉ cần nhấn vào "Thêm" và chọn bản ghi nhớ bạn muốn sử dụng.
Khi bạn đã thêm hoặc chỉnh sửa tất cả các thông tin cần thiết, hãy quay lại màn hình thông tin liên hệ và cuộn tất cả các cách. Ở đó, bạn sẽ tìm thấy một tùy chọn mới gọi là "Tạo poster liên lạc". Nhấn vào nó.
Một bản xem trước của poster liên hệ sẽ xuất hiện trên màn hình của bạn. Bạn có thể tùy chỉnh poster này bằng cách nhấn vào các tùy chọn khác nhau có sẵn. Bạn có thể thay đổi hình ảnh nền, văn bản và thậm chí hiệu ứng được áp dụng cho ảnh của bạn. Apple cung cấp một bộ hình ảnh mặc định để chọn hoặc bạn có thể sử dụng ảnh của riêng mình từ ứng dụng ảnh.
Sau khi bạn đã chọn các tùy chọn mong muốn của mình, hãy nhấn vào nút "Xong" ở góc trên bên phải. Áp phích liên lạc của bạn bây giờ đã hoàn tất! Bạn có thể chia sẻ poster với những người khác bằng cách nhấn vào tùy chọn "Chia sẻ" hoặc bạn có thể lưu ảnh chụp màn hình của thiết bị vào thiết bị của mình.
Tạo poster liên hệ của riêng bạn trên iOS 17 là một cách tuyệt vời để cá nhân hóa các liên hệ của bạn và làm cho chúng dễ nhận biết hơn. Đó là một lựa chọn thú vị và sáng tạo thêm một liên lạc cá nhân vào các tương tác của bạn với người khác. Vì vậy, nếu bạn là người dùng iOS 17, đừng bỏ lỡ tính năng này - hãy thử và xem khi danh sách liên hệ của bạn trở nên sống động với các áp phích độc đáo và tùy chỉnh!
Hướng dẫn từng bước về việc tạo poster liên hệ của riêng bạn trên iOS 17


Nếu bạn là người dùng iOS 17, bạn có quyền truy cập vào một tính năng mới tuyệt vời có tên là "Poster liên hệ". Với tính năng này, bạn có thể tạo một poster được cá nhân hóa hiển thị thông tin liên lạc của bạn theo một cách độc đáo và sáng tạo.
Để bắt đầu tạo poster liên hệ của riêng bạn, hãy làm theo các bước đơn giản sau:
Bước 1: Mở ứng dụng Danh bạ
Trên thiết bị iOS 17 của bạn, hãy mở ứng dụng Danh bạ. Đây là nơi bạn sẽ tìm thấy tất cả các liên hệ đã lưu của bạn.
Bước 2: Tìm và nhấn vào liên hệ
Cuộn xuống danh sách hoặc sử dụng tùy chọn tìm kiếm để tìm liên hệ bạn muốn tạo một poster cho. Khi bạn tìm thấy liên hệ, hãy nhấn vào tên của họ để truy cập thông tin liên hệ của họ.
Bước 3: Chỉnh sửa liên hệ
Trên màn hình thông tin của liên hệ, hãy nhấn vào nút "Chỉnh sửa" ở góc trên cùng bên phải. Điều này sẽ cho phép bạn thay đổi chi tiết của liên hệ.
Bước 4: Thêm ảnh
Chạm vào tùy chọn "Thêm ảnh" để chọn ảnh cho poster liên hệ của bạn. Bạn có thể chọn ảnh từ cuộn máy ảnh của mình hoặc chụp ảnh mới bằng máy ảnh của thiết bị.
Bước 5: Tùy chỉnh tên
Nhấn vào tên liên hệ để chỉnh sửa nó. Bạn có thể thêm một chữ lồng hoặc phát âm và thậm chí thay đổi biểu diễn nếu cần.
Bước 6: Chọn một bản ghi nhớ hoặc ảnh
Nếu bạn muốn thêm một liên lạc độc đáo vào poster liên lạc của bạn, bạn có thể chọn một bản ghi nhớ hoặc một bức ảnh để thể hiện chính mình. Chỉ cần nhấn vào tùy chọn "Chọn" bên cạnh "Memoji hoặc Photo" và chọn tùy chọn mong muốn của bạn.
Bước 7: Thêm thông tin bổ sung
Cuộn xuống để tìm tùy chọn "Thêm trường". Nhấn vào nó để thêm thông tin thêm vào poster liên hệ của bạn. Bạn có thể bao gồm các chi tiết như thông tin y tế của bạn, đại từ ưa thích hoặc bất kỳ thông tin liên quan nào khác mà bạn muốn chia sẻ.
Bước 8: Hoàn thành và lưu
Khi bạn đã thêm tất cả thông tin và tùy chỉnh poster liên hệ của bạn theo ý thích của bạn, hãy nhấn vào nút "Xong" để hoàn thành quy trình. Poster liên hệ của bạn sẽ được lưu và tự động cập nhật trong ứng dụng Danh bạ.
Bây giờ bạn đã tạo poster liên lạc của riêng mình, bạn có thể sử dụng nó theo nhiều cách khác nhau. Bạn có thể gửi nó dưới dạng tin nhắn, chia sẻ nó trên phương tiện truyền thông xã hội hoặc thậm chí in nó ra và hiển thị nó trong nhà hoặc văn phòng của bạn. Khả năng là vô tận!
Hãy nhớ rằng, tính năng này chỉ có sẵn cho người dùng iOS 17, vì vậy hãy chắc chắn rằng bạn đã cập nhật thiết bị của mình trước khi thử tạo poster liên lạc.
Đó là nó! Bây giờ bạn đã biết cách tạo poster liên hệ của riêng bạn trên iOS 17. Hãy vui vẻ tùy chỉnh áp phích của bạn và chia sẻ chúng với bạn bè và gia đình của bạn.
Bắt đầu với việc tạo poster liên lạc
Tạo một poster liên lạc trên iOS 17 là một cách tuyệt vời để tùy chỉnh và chia sẻ thông tin của bạn với người khác. Cho dù đó là cho mục đích cá nhân hay y tế, hướng dẫn từng bước này sẽ chỉ cho bạn cách tạo một poster độc đáo sử dụng các tính năng khác nhau có sẵn trên nền tảng iOS của Apple.
Để bắt đầu, hãy truy cập ứng dụng Danh bạ iPhone của bạn và tìm liên hệ bạn muốn tạo poster cho. Nếu bạn chưa có liên hệ được lưu, chỉ cần thêm một thông tin mới và đảm bảo bao gồm tất cả các thông tin cần thiết, chẳng hạn như tên, số điện thoại và địa chỉ email. Bạn cũng có thể thêm một bức ảnh để cá nhân hóa poster hơn nữa!
Khi bạn đã thiết lập liên hệ, hãy truy cập App Store và tải xuống một ứng dụng có tên "Liên hệ áp phích 17". Ứng dụng này được thiết kế đặc biệt để tạo áp phích liên lạc và sử dụng tất cả các tính năng có sẵn trên iOS 17.
Sau khi tải xuống ứng dụng, hãy mở nó và bạn sẽ thấy một danh sách các liên hệ của bạn. Cuộn qua danh sách và tìm liên hệ bạn muốn tạo một poster cho. Bằng cách nhấn vào liên hệ, bạn sẽ có thể thấy bản xem trước về cách áp phích sẽ trông như thế nào.
Trước khi bạn tiếp tục, có một vài tùy chọn bạn có thể tùy chỉnh để làm cho poster được cá nhân hóa hơn. Bạn có thể thay đổi màu nền, thêm một chữ lồng hoặc tên viết tắt và thậm chí chọn từ một lựa chọn các áp phích theo chủ đề khác nhau.
Khi bạn đã chọn các tùy chọn mong muốn, hãy nhấn vào nút "Tạo poster". Sau đó, ứng dụng sẽ tạo poster liên hệ bằng các tùy chọn đã chọn và thông tin của liên hệ. Sau đó, bạn có thể chỉnh sửa poster hơn nữa bằng cách thêm hoặc chỉnh sửa văn bản, thay đổi kiểu hoặc kích thước phông chữ và thậm chí thêm hình ảnh hoặc biểu tượng cảm xúc.
Khi bạn hoàn thành việc tùy chỉnh poster, hãy nhấn vào nút "Lưu" để lưu nó vào ảnh của bạn. Từ đó, bạn có thể gửi nó dưới dạng tin nhắn hoặc chia sẻ nó trên phương tiện truyền thông xã hội. Người dùng nhận được poster được chia sẻ sẽ có thể xem tất cả các thông tin liên hệ và ảnh phù hợp.
Đó là nó! Bạn đã tạo thành công một poster liên lạc trên iOS 17. Đó là một cách thú vị và sáng tạo để thể hiện bản thân hoặc gửi thông tin quan trọng theo cách hấp dẫn trực quan. Vì vậy, hãy tiếp tục và bắt đầu tạo áp phích liên lạc của riêng bạn!
Thiết kế poster liên hệ của bạn
Bây giờ bạn có tất cả các thông tin cần thiết và tính năng iOS 17 trong tầm tay của bạn, đã đến lúc bắt đầu thiết kế poster liên hệ của riêng bạn! Đây là nơi bạn có thể để nước ép sáng tạo của bạn chảy và tạo ra một poster thực sự đại diện cho bạn và phong cách của bạn.
Để thiết kế poster liên hệ của bạn, hãy bắt đầu bằng cách nhấn vào ứng dụng Danh bạ trên iPhone của bạn. Cuộn qua danh sách các liên hệ của bạn và chọn người mà bạn muốn tạo một poster.
Khi bạn đã chọn liên hệ, hãy nhấn vào nút Chỉnh sửa ở góc trên cùng bên phải của màn hình. Điều này sẽ mở trang chỉnh sửa liên hệ, nơi bạn có thể thêm hoặc thay đổi thông tin cho liên hệ đó.
Bây giờ, hãy cuộn xuống cho đến khi bạn thấy phần có tên Ảnh. Nhấn vào tùy chọn Thêm ảnh và chọn ảnh bạn muốn sử dụng cho áp phích liên hệ của mình. Bạn có thể chọn ảnh từ thư viện ảnh của điện thoại, sử dụng một trong những hình ảnh mặc định do Apple cung cấp hoặc thậm chí chụp ảnh mới bằng camera của iPhone.
Sau khi chọn ảnh, bạn có thể sử dụng tính năng Hiệu ứng để áp dụng các bộ lọc và hiệu ứng khác nhau cho ảnh của mình. Thử nghiệm với các tùy chọn khác nhau cho đến khi bạn tìm thấy hiệu ứng mà bạn thích nhất.
Tiếp theo, bạn có thể thêm chữ lồng hoặc tên viết tắt vào áp phích của mình. Nhấn vào tùy chọn Monogram và bạn sẽ thấy danh sách các kiểu chữ lồng có sẵn. Chọn một trong những phù hợp với phong cách và sở thích của bạn.
Sau đó, bạn có thể tùy chỉnh thông tin xuất hiện trên áp phích liên hệ của mình. Nhấn vào nút Chỉnh sửa bên cạnh tên của liên hệ và bạn có thể thay đổi tên của họ, thêm đại từ hoặc thậm chí đặt cách trình bày khác cho thông tin y tế của họ.
Nếu bạn muốn thêm một số cá nhân hóa cho áp phích liên hệ của mình, bạn cũng có thể thay đổi màu nền. Nhấn vào tùy chọn Màu và chọn từ nhiều màu khác nhau có sẵn. Điều này có thể giúp tấm áp phích của bạn nổi bật và làm cho nó trở nên độc đáo hơn.
Sau khi hoàn tất việc tùy chỉnh áp phích liên hệ của mình, bạn có thể xem trước giao diện của nó bằng cách nhấn vào nút Xem trước. Nếu bạn hài lòng với kết quả, hãy nhấn vào Lưu để hoàn tất quy trình.
Bây giờ bạn đã có một tấm áp phích liên hệ tuyệt đẹp đại diện cho bạn theo cách độc đáo! Bạn có thể gửi áp phích của mình cho người dùng khác bằng cách nhấn vào nút Chia sẻ hoặc sử dụng chúng làm ảnh hồ sơ của bạn trên mạng xã hội.
Hãy nhớ rằng, áp phích liên hệ bạn tạo không chỉ để trưng bày. Chúng có thể là công cụ hữu ích để dễ dàng xác định các liên hệ trong danh sách của bạn hoặc như một cách chia sẻ thông tin của bạn với người khác theo cách sáng tạo và hấp dẫn về mặt hình ảnh.
Vì vậy, đừng quên tạo áp phích liên hệ của bạn và vui vẻ khám phá tất cả các tính năng tuyệt vời mà iOS 17 cung cấp!
Lưu và chia sẻ áp phích liên hệ của bạn
Sau khi hoàn tất việc tạo áp phích liên hệ của mình bằng ứng dụng iOS 17, bạn có thể lưu và chia sẻ nó với người khác. Ứng dụng cho phép bạn tùy chỉnh áp phích liên hệ với nhiều tính năng khác nhau, chẳng hạn như tên viết tắt bằng chữ lồng, ảnh và thông tin y tế, để biến nó thành đại diện cho chính bạn hoặc người liên hệ bạn đã chọn.
Để lưu áp phích liên hệ của bạn, chỉ cần nhấn vào nút "Lưu" xuất hiện ở góc trên cùng bên phải của màn hình. Thao tác này sẽ tạo một tệp mặc định có tên "Người đăng liên hệ" trong danh sách người đăng đã lưu trong ứng dụng của bạn.
Nếu bạn muốn chỉnh sửa áp phích liên hệ của mình trước khi lưu, bạn có thể làm như vậy bằng cách nhấn vào nút "Chỉnh sửa". Điều này sẽ cho phép bạn thay đổi thông tin và hình ảnh trên poster. Sau khi chỉnh sửa xong, bạn có thể nhấn "Lưu" để lưu các thay đổi.
Bây giờ áp phích liên hệ của bạn đã được lưu, bạn có tùy chọn chia sẻ nó với người khác. Để thực hiện việc này, hãy nhấn vào nút "Chia sẻ" xuất hiện bên cạnh nút "Lưu". Thao tác này sẽ mở ra một menu với nhiều tùy chọn chia sẻ khác nhau, chẳng hạn như gửi áp phích qua email, tin nhắn hoặc mạng xã hội.
Nếu bạn muốn chia sẻ áp phích liên hệ với người dùng của cùng một ứng dụng, có một tính năng gọi là "Namedrop" cho phép bạn gửi áp phích trực tiếp đến thiết bị iOS của người dùng khác. Để sử dụng tính năng này, cả hai người dùng cần cài đặt ứng dụng trên thiết bị của họ và được kết nối với nhau thông qua ID của ứng dụng.
Một cách khác để chia sẻ áp phích liên hệ của bạn là chụp ảnh màn hình của nó. Chỉ cần điều hướng đến áp phích liên hệ mà bạn muốn chia sẻ, giữ nút nguồn và nút home trên iPhone hoặc iPad cùng lúc rồi thả ra. Thao tác này sẽ chụp ảnh màn hình của người đăng liên hệ, sau đó bạn có thể gửi hoặc chia sẻ như cách bạn làm với bất kỳ hình ảnh nào khác.
Áp phích liên hệ của bạn hiện đã sẵn sàng để chia sẻ với người khác, cho dù đó là mục đích sử dụng cá nhân hay chuyên nghiệp. Đó là một cách tuyệt vời để nhanh chóng trao đổi thông tin liên hệ, thông tin y tế hoặc chỉ thể hiện hình ảnh đại diện hấp dẫn về mặt trực quan của bạn hoặc những người liên hệ của bạn.
 |
 |
 |
 |
 |
 |
 |
 |
 |
 |
 |
 |
 |
 |
 |
 |
 |
 |
 |
 |
 |
 |
 |
 |
 |
 |
 |
 |
 |
 |
 |
 |
 |
 |
 |
 |
 |
 |
 |
 |
 |
 |
 |
 |
 |
 |
 |
 |
 |
 |
 |
 |
 |
 |
 |
 |
 |
 |
 |
 |
 |
 |
 |
 |
 |
 |
 |
 |
 |
 |
 |
 |
 |
 |
 |
 |
 |
 |
 |
 |
 |
 |
 |
 |
 |
 |
 |