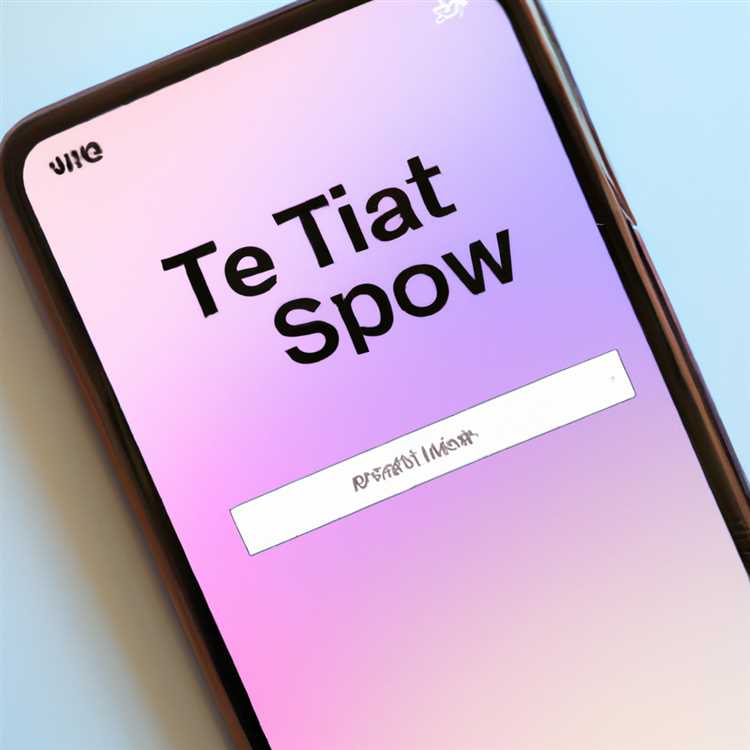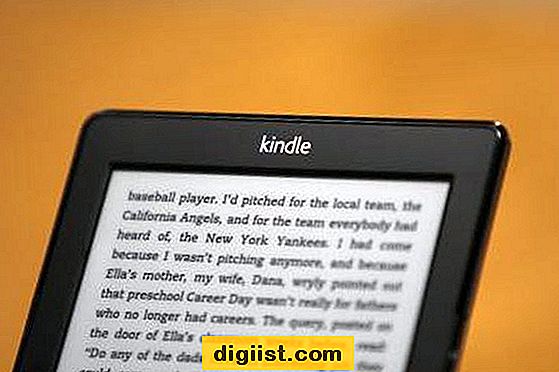Chào mừng bạn đến với hướng dẫn toàn diện về cách cài đặt ngăn xếp LLMP trên Ubuntu 20. 04 LTS. Cho dù bạn là nhà phát triển dày dạn kinh nghiệm hay mới bắt đầu thiết lập máy chủ web, hướng dẫn từng bước này sẽ hướng dẫn bạn thực hiện quy trình một cách rõ ràng và ngắn gọn.
Ngăn xếp LLMP, bao gồm hệ điều hành Linux, máy chủ web Nginx, máy chủ cơ sở dữ liệu MariaDB và ngôn ngữ lập trình PHP, là một lựa chọn phổ biến để lưu trữ các trang web và ứng dụng web. Kiến trúc mô-đun và hiệu suất hiệu quả của nó làm cho nó trở thành một giải pháp phù hợp cho nhiều trường hợp sử dụng khác nhau.
Trước khi bắt đầu quá trình cài đặt, hãy làm rõ một số điểm quan trọng. Hướng dẫn này giả định rằng bạn đã cài đặt Ubuntu 20. 04 LTS mới trên hệ thống của mình. Nếu bạn chưa làm như vậy, hãy đảm bảo cài đặt các gói cần thiết và định cấu hình mọi cài đặt có liên quan.
Để bắt đầu, hãy mở một terminal và nhập các lệnh sau:
sudo apt update : Điều này sẽ cập nhật kho lưu trữ gói của bạn lên phiên bản mới nhất.
nâng cấp sudo apt : Lệnh này sẽ nâng cấp mọi gói lỗi thời trên hệ thống của bạn.
sudo apt install software-properties-common : Gói này cho phép bạn dễ dàng quản lý kho phần mềm.
sudo apt install Curl wget unzip zip : Các gói này cung cấp công cụ để tải xuống và thao tác với tệp.
Sau khi hoàn thành các bước ban đầu này, chúng ta có thể tiến hành cài đặt từng thành phần ngăn xếp LLMP. Hãy đảm bảo bạn làm theo từng bước một cách cẩn thận và xác minh mức độ hoàn thành của chúng trước khi chuyển sang bước tiếp theo.
Cảm ơn bạn đã chọn hướng dẫn này để cài đặt ngăn xếp LLMP trên Ubuntu 20. 04 LTS. Đến cuối hướng dẫn này, bạn sẽ có một ngăn xếp LLMP đầy đủ chức năng chạy trên hệ thống của mình, sẵn sàng lưu trữ các trang web và ứng dụng web.
Quá trình cài đặt


Quá trình cài đặt ngăn xếp LLMP trên Ubuntu 20. 04 LTS bao gồm một số bước để thiết lập phần mềm cần thiết và định cấu hình máy chủ để chạy các ứng dụng web và xử lý các tương tác cơ sở dữ liệu.
Bước 1: Chuẩn bị hệ thống
Trước khi tiến hành cài đặt, điều quan trọng là phải đảm bảo rằng hệ thống của bạn được cập nhật và cài đặt các gói phần mềm cần thiết. Mở một thiết bị đầu cuối và chạy lệnh sau để cập nhật danh sách gói:
cập nhật sudo apt
Tiếp theo, cài đặt gói chung thuộc tính phần mềm bằng cách chạy:
sudo apt cài đặt phần mềm-thuộc tính-chung
Bước 2: Cài đặt ngăn xếp LLMP
Để cài đặt ngăn xếp LLMP, hãy bắt đầu bằng cách cài đặt máy chủ web Apache:
sudo apt cài đặt apache2
Trong quá trình cài đặt, bạn sẽ được yêu cầu chọn một máy chủ web để sử dụng. Sử dụng các phím mũi tên để điều hướng và nhấn thanh không gian để chọn Apache, sau đó nhấn Enter.
Khi Apache được cài đặt, hãy nhập lệnh sau để bắt đầu dịch vụ Apache:
sudo systemctl start apache2
Xác minh rằng Apache đang chạy bằng cách mở trình duyệt web và nhập localhost vào thanh địa chỉ. Nếu Apache đang chạy chính xác, bạn sẽ thấy trang mặc định của Apache 2 Ubuntu mặc định.
Tiếp theo, cài đặt máy chủ cơ sở dữ liệu MySQL:
sudo apt cài đặt mysql-server
Trong quá trình cài đặt, bạn sẽ được nhắc đặt mật khẩu gốc cho MySQL. Đưa ra một mật khẩu mạnh mẽ và nhớ nó vì bạn sẽ cần nó cho các hoạt động cơ sở dữ liệu trong tương lai.
Sau khi MySQL được cài đặt, hãy chạy lệnh sau để bảo mật cài đặt:
sudo mysql_secure_installation
Thực hiện theo lời nhắc để đặt mật khẩu gốc, xóa người dùng ẩn danh, không cho phép đăng nhập gốc từ xa, xóa cơ sở dữ liệu kiểm tra và tải lại các bảng đặc quyền.
Bây giờ, cài đặt PHP và các tiện ích mở rộng cần thiết khác:
sudo apt cài đặt php libapache2-mod-php php-mysql
Trong quá trình cài đặt, bạn sẽ được yêu cầu chọn phiên bản PHP để sử dụng. Chọn phiên bản mong muốn, sau đó nhấn Enter.
Bước 3: Định cấu hình Apache và PHP
Apache cần được cấu hình để sử dụng PHP để xử lý việc xử lý phía máy chủ của các trang web. Mở tệp cấu hình PHP bằng cách chạy:
sudo nano /etc/apache2/mods-enables/dir. conf
Xác định vị trí dòng cho biết thư mục Index và thêm index. php lúc đầu:
Thư mục Index. php Index. html Index. CGI Index. pl Index. xhtml Index. htm
Lưu các thay đổi và thoát trình soạn thảo.
Tiếp theo, khởi động lại dịch vụ Apache để áp dụng các thay đổi:
sudo systemctl khởi động lại apache2
Để kiểm tra xem PHP có hoạt động chính xác không, hãy tạo tệp PHP mới trong thư mục gốc Apache Web bằng cách chạy:
sudo nano /var/www/html/info. php
Thêm các dòng sau vào tệp:
& lt;? PHP
phpinfo ();
? & gt;
Lưu tệp và thoát trình soạn thảo. Bây giờ, hãy mở một trình duyệt web và nhập localhost/info. php trong thanh địa chỉ. Bạn sẽ thấy một trang hiển thị thông tin về phiên bản và cấu hình PHP.
Bước 4: Định cấu hình Nginx dưới dạng proxy ngược (tùy chọn)

Nếu bạn cần sử dụng Nginx làm proxy ngược cho ngăn xếp LLMP của mình, hãy làm theo các bước bổ sung sau:
Đầu tiên, cài đặt Nginx:
sudo apt cài đặt nginx
Trong quá trình cài đặt, bạn sẽ được nhắc chọn máy chủ web để sử dụng. Sử dụng các phím mũi tên để điều hướng và chọn Nginx, sau đó nhấn Enter.
Khi nginx được cài đặt, hãy mở tệp cấu hình nginx mặc định bằng cách chạy:
sudo nano/etc/nginx/sites-allo khả dụng/mặc định
Xác định vị trí khối máy chủ và giải nén các dòng sau:
vị trí~ \.php$ {
Bao gồm các đoạn trích/fastcgi-php. conf;
#
## Với PHP-FPM (hoặc các ổ cắm UNIX khác):
fastcgi_pass unix: /var/run/php/php7. 4-fpm. sock;
}
Lưu các thay đổi và thoát trình soạn thảo. Sau đó, khởi động lại Nginx để áp dụng các thay đổi:
sudo systemctl khởi động lại nginx
Bây giờ bạn đã cài đặt thành công ngăn xếp LLMP trên máy chủ Ubuntu 20. 04 LTS của bạn.
Cài đặt máy chủ web LightTPD
LightTPD là một phần mềm máy chủ web nguồn mở miễn phí, được biết đến với dấu chân bộ nhớ thấp và hiệu suất cao. Đây là một sự thay thế tuyệt vời cho các máy chủ web phổ biến khác như Nginx và Apache.
- Trước khi cài đặt LightTPD, hãy đảm bảo bạn đã cài đặt các gói cần thiết. Mở thiết bị đầu cuối và nhập lệnh sau:
cập nhật sudo aptsudo apt cài đặt phần mềm-thuộc tính-chung- Thêm kho lưu trữ LightTPD vào hệ thống của bạn bằng cách nhập lệnh sau:
PPA bổ sung sudo-apt-ept-epto: ondrej/lighttpd- Tiếp theo, hãy cập nhật danh sách gói một lần nữa:
cập nhật sudo apt- Bây giờ bạn có thể cài đặt LightTPD bằng cách chạy lệnh sau:
sudo apt cài đặt lighttpd- Sau khi cài đặt hoàn tất, hãy bắt đầu dịch vụ LightTPD bằng lệnh sau:
sudo systemctl start lighttpd- Để bật dịch vụ LightTPD bắt đầu khi khởi động, nhập:
sudo systemctl cho phép lighttpd- Bạn có thể xác minh rằng LightTPD đang hoạt động chính xác bằng cách điều hướng đến trình duyệt web của bạn và nhập địa chỉ IP hoặc tên máy chủ của máy chủ trong thanh địa chỉ. Bạn sẽ thấy trang cấu hình LightTPD mặc định.
Bạn đã cài đặt thành công LIGHTTPD trên máy chủ Ubuntu 20. 04 của bạn!