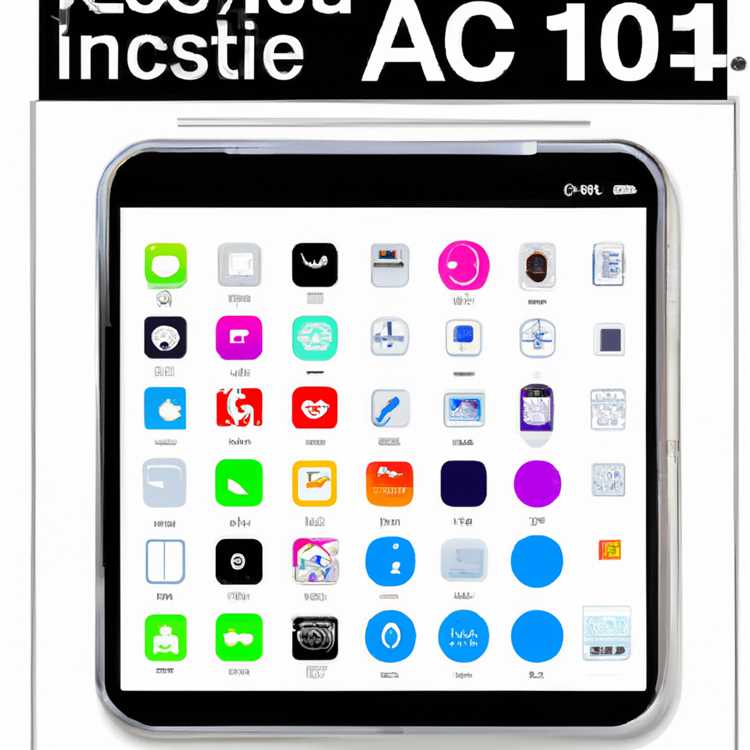Khi nói đến việc khắc phục sự cố, hiểu cách truy cập BIOS (hệ thống đầu vào/đầu ra cơ bản) hoặc UEFI (giao diện phần mềm mở rộng thống nhất) trên máy tính Windows 10 của bạn là rất cần thiết. Các giao diện phần sụn này chịu trách nhiệm cho quá trình khởi động ban đầu của PC và cho phép bạn thực hiện các thay đổi cụ thể đối với cấu hình phần cứng. Bằng cách truy cập BIOS hoặc UEFI, bạn sẽ có thể điều chỉnh cài đặt, khởi động từ các thiết bị khác nhau và thậm chí làm cho máy tính của bạn khởi động nhanh hơn.
Có một số phương pháp để truy cập BIOS hoặc UEFI, mỗi phương pháp áp dụng tùy thuộc vào phiên bản Windows 10 và mô hình máy tính cụ thể của bạn. Trong hướng dẫn từng bước này, chúng tôi sẽ khám phá hai phương pháp phổ biến nhất-truy cập BIOS hoặc UEFI từ cài đặt Windows 10 và sử dụng dấu nhắc lệnh. Bằng cách làm theo các phương pháp này, bạn sẽ có thể dễ dàng truy cập BIOS hoặc UEFI và thực hiện các thay đổi cần thiết.
I. Truy cập BIOS từ cài đặt Windows 10:
Để truy cập BIOS từ cài đặt Windows 10, hãy làm theo các bước sau:
- Nhấp vào menu Bắt đầu và tìm kiếm "Cài đặt".
- Mở cửa sổ Cài đặt và nhấp vào "Cập nhật & bảo mật".
- Chọn tùy chọn "Phục hồi" trong menu bên trái.
- Trong phần "Khởi động nâng cao", nhấp vào nút "Khởi động lại ngay".
- PC của bạn sẽ khởi động lại và một cửa sổ màu xanh sẽ xuất hiện. Nhấp vào "Khắc phục sự cố" và sau đó chọn "Tùy chọn nâng cao".
- Trong cửa sổ "Tùy chọn nâng cao", nhấp vào "Cài đặt chương trình cơ sở UEFI".
- Cuối cùng, nhấp vào nút "Khởi động lại" để truy cập BIOS hoặc UEFI.
Ii. Truy cập BIOS bằng dấu nhắc lệnh:
Nếu bạn không thể truy cập BIOS từ cài đặt Windows 10, bạn có thể sử dụng dấu nhắc lệnh để làm như vậy. Đây là cách:
- Nhấn phím Windows + R để mở cửa sổ chạy.
- Nhập "CMD" và nhấn Enter để mở dấu nhắc lệnh.
- Khi ở trong dấu nhắc lệnh, nhập "Shutdown /R /FW" và nhấn Enter.
- Máy tính của bạn sẽ khởi động lại và trực tiếp khởi động vào BIOS hoặc UEFI.
Bằng cách làm theo các phương pháp từng bước này, bạn sẽ có thể truy cập BIOS hoặc UEFI trên máy tính Windows 10 của mình. Hãy nhớ rằng, việc truy cập BIOS hoặc UEFI có thể thay đổi tùy thuộc vào mô hình máy tính cụ thể của bạn, vì vậy hãy đảm bảo tham khảo tài liệu của nhà sản xuất của bạn để biết các hướng dẫn cụ thể hơn. Takeaways: Truy cập BIOS hoặc UEFI cho phép bạn thực hiện các thay đổi cụ thể đối với cấu hình phần cứng của máy tính và khắc phục mọi vấn đề có thể phát sinh trong quá trình khởi động.
Các phương thức truy cập BIOS từ cài đặt Windows 10 hoặc dấu nhắc lệnh

Truy cập BIOS (hệ thống đầu vào/đầu ra cơ bản) trên máy tính Windows 10 của bạn rất quan trọng khi bạn cần thực hiện các thay đổi cụ thể đối với cấu hình của hệ thống hoặc sự cố Khởi động khắc phục sự cố. Có một số phương pháp để truy cập BIOS và trong hướng dẫn này, chúng tôi sẽ giải thích hai phương pháp phổ biến: truy cập nó thông qua cài đặt Windows 10 và sử dụng dấu nhắc lệnh.
I. Truy cập BIOS từ cài đặt Windows 10:
Để truy cập BIOS từ cài đặt Windows 10, hãy làm theo các bước sau:
- Nhấp vào menu Bắt đầu và chọn "Cài đặt".
- Trong cửa sổ Cài đặt, chọn "Update & Security".
- Ở menu bên trái, nhấp vào "Phục hồi".
- Trong phần "Khởi động nâng cao", nhấp vào nút "Khởi động lại ngay".
- Máy tính của bạn sẽ khởi động lại và menu khởi động nâng cao sẽ xuất hiện.
- Trong menu khởi động nâng cao, chọn "Khắc phục sự cố".
- Tiếp theo, chọn "Tùy chọn nâng cao".
- Trong các tùy chọn nâng cao, chọn "Cài đặt chương trình cơ sở UEFI".
- Nhấp vào nút "Khởi động lại" để vào BIOS.
Ii. Truy cập BIOS bằng dấu nhắc lệnh:
Để truy cập BIOS bằng dấu nhắc lệnh, hãy làm theo các bước sau:
- Nhấn phím Windows + X để khởi chạy menu Winx.
- Từ menu, chọn "Dấu nhắc lệnh (quản trị viên)" hoặc "Windows PowerShell (admin)".
- Nếu được nhắc, nhấp vào "Có" để cấp các đặc quyền quản trị.
- Trong cửa sổ nhắc lệnh, nhập lệnh sau:
Tắt máy /R /FW - Nhấn Enter để thực thi lệnh.
- Máy tính của bạn sẽ khởi động lại và khởi động vào BIOS.
Điều quan trọng là đảm bảo rằng bạn làm theo phương pháp phù hợp cho máy tính cụ thể của mình, vì quy trình có thể thay đổi một chút tùy thuộc vào cấu hình của nhà sản xuất và UEFI (giao diện phần mềm mở rộng thống nhất) của hệ thống.
Bằng cách hiểu các phương pháp này, bạn có thể truy cập BIOS trên máy tính Windows 10 của mình một cách nhanh chóng và hiệu quả. Cho dù bạn cần khắc phục sự cố khởi động hoặc thay đổi cấu hình của hệ thống, truy cập BIOS là một bước thiết yếu trong quy trình.
Hướng dẫn từng bước để truy cập BIOS từ cài đặt Windows 10
Nếu bạn cần truy cập cài đặt BIOS trên PC Windows 10 của mình, có một vài phương pháp bạn có thể thử. Trong hướng dẫn này, chúng tôi sẽ hướng dẫn bạn qua quá trình truy cập BIOS từ cài đặt Windows 10.
Phương pháp 1: Sử dụng cài đặt Windows 10

Thực hiện theo các bước này để truy cập BIOS từ cài đặt Windows 10:
- Nhấp vào nút Menu "Bắt đầu" và chọn tùy chọn "Cài đặt".
- Trong cửa sổ Cài đặt, nhấp vào tùy chọn "Cập nhật & bảo mật".
- Ở phía bên trái, chọn tab "Phục hồi".
- Trong phần "Khởi động nâng cao", nhấp vào nút "Khởi động lại ngay".
- PC của bạn sẽ khởi động lại và bạn sẽ thấy một màn hình màu xanh với các tùy chọn.
- Chọn tùy chọn "Khắc phục sự cố".
- Nhấp vào "Tùy chọn nâng cao."
- Chọn tùy chọn "Cài đặt chương trình cơ sở UEFI".
- Nhấp vào nút "Khởi động lại" để vào BIOS.
Phương pháp 2: Sử dụng dấu nhắc lệnh
Nếu phương thức trên không hoạt động, bạn có thể thử truy cập BIOS thông qua dấu nhắc lệnh:
- Nhấp vào nút Menu "Bắt đầu" và gõ "dấu nhắc lệnh" trong thanh tìm kiếm.
- Nhấp chuột phải vào ứng dụng nhắc lệnh và chọn "Chạy làm Quản trị viên."
- Trong cửa sổ nhắc lệnh, nhập lệnh sau:
Tắt máy /R /FW - Nhấn Enter để thực thi lệnh.
- PC của bạn sẽ khởi động lại và đưa bạn đến cài đặt BIOS.
Takeaways quan trọng
- Truy cập cài đặt BIOS từ Windows 10 có thể được thực hiện thông qua phương thức cài đặt hoặc dấu nhắc lệnh.
- Phương thức cài đặt Windows 10 thường hiện đại hơn và thân thiện với người dùng.
- Nếu bạn không thể truy cập BIOS bằng một phương thức, hãy thử phương pháp khác.
- Hãy chắc chắn rằng bạn hiểu những thay đổi bạn đang thực hiện trong BIOS vì cài đặt không chính xác có thể gây ra sự cố với PC của bạn.
- Sử dụng phím tắt để truy cập BIOS trong quá trình khởi động là một phương pháp phổ biến khác để vào cài đặt BIOS.
- Một số PC có thể có các khóa chức năng cụ thể (F1, F2, v. v.) dành riêng để truy cập BIOS.
- Đảm bảo PC của bạn được bật nguồn và trong cửa sổ thời gian thích hợp để truy cập BIOS.
- Nếu bạn gặp khó khăn khi truy cập BIOS, hãy tham khảo trang web của nhà sản xuất PC hoặc liên hệ với hỗ trợ của họ để được hướng dẫn cụ thể.
- Hãy cẩn thận trong khi thực hiện bất kỳ thay đổi nào trong cài đặt BIOS vì sửa đổi không chính xác có thể có tác dụng phụ đối với hệ điều hành của bạn.
- Truy cập cài đặt BIOS có thể giúp bạn khắc phục sự cố, thay đổi tùy chọn khởi động và đảm bảo PC của bạn chạy nhanh hơn.
Bảng: Phương pháp truy cập BIOS
| Phương pháp | Truy cập BIOS |
|---|---|
| Phương pháp 1 | Cài đặt Windows 10 |
| Phương pháp 2 | Dấu nhắc lệnh |
| Phương pháp 3 | Phim tăt |
| Phương pháp 4 | Thuộc tính PC |
| Phương pháp 5 | Khởi động lại từ menu bắt đầu |
Hướng dẫn từng bước để truy cập BIOS bằng dấu nhắc lệnh
Nếu bạn gặp khó khăn khi truy cập BIOS thông qua các cài đặt trong Windows 10, bạn cũng có thể sử dụng dấu nhắc lệnh để mở nó. Phương pháp này hoạt động cho cả hệ thống UEFI và BIOS, vì vậy bạn có thể làm theo các bước này bất kể thiết lập máy tính của bạn.
Bước 1: Lời nhắc lệnh mở.
Bước đầu tiên là mở dấu nhắc lệnh. Bạn có thể làm điều này bằng cách nhấn phím Win + R, sẽ mở cửa sổ Run. Sau đó, nhập "CMD" vào cửa sổ chạy và nhấn Enter.
Bước 2: Chạy lệnh.
Khi cửa sổ nhắc lệnh mở, bạn sẽ cần chạy một lệnh để truy cập BIOS. Nhập "Shutdown. exe /R /FW" và nhấn Enter. Lệnh này sẽ khởi động lại máy tính của bạn và đưa bạn trực tiếp vào cài đặt BIOS hoặc UEFI.
Bước 3: Truy cập BIOS.
Sau khi chạy lệnh, máy tính của bạn sẽ khởi động lại. Trong quá trình khởi động, cần có một thông báo cho biết khóa bạn cần nhấn để nhập cài đặt BIOS hoặc UEFI. Khóa này thường được hiển thị ở bên cạnh màn hình của bạn, vì vậy hãy để mắt đến nó.
Bước 4: Thực hiện các thay đổi cần thiết.
Khi bạn đang ở cài đặt BIOS hoặc UEFI, bạn có thể điều hướng bằng các phím mũi tên và chọn các tùy chọn bằng phím Enter. Điều này sẽ thay đổi tùy thuộc vào nhà sản xuất máy tính của bạn, vì vậy hãy tham khảo tài liệu của máy tính của bạn để biết các hướng dẫn cụ thể.
Bước 5: Lưu và thoát.
Sau khi thực hiện bất kỳ thay đổi cần thiết nào, điều hướng đến tùy chọn để lưu và thoát khỏi cài đặt BIOS hoặc UEFI. Điều này thường được đặt ở dưới cùng của màn hình. Chọn tùy chọn này và máy tính của bạn sẽ khởi động lại để áp dụng các thay đổi.
Takeaways:
- Truy cập cài đặt BIOS hoặc UEFI có thể được thực hiện bằng dấu nhắc lệnh.
- Mở dấu nhắc lệnh bằng cách nhấn Win Key + R, sau đó gõ "CMD" vào cửa sổ chạy.
- Chạy lệnh "Shutdown. exe /R /FW" để khởi động lại máy tính và truy cập cài đặt BIOS hoặc UEFI.
- Trong quá trình khởi động, hãy tìm khóa để nhấn để nhập cài đặt BIOS hoặc UEFI.
- Điều hướng và thực hiện các thay đổi trong cài đặt BIOS hoặc UEFI khi cần thiết. Lưu và thoát khi hoàn thành.
Bằng cách làm theo các bước sau, bạn có thể truy cập cài đặt BIOS hoặc UEFI ngay cả khi bạn không thể làm như vậy thông qua cài đặt Windows 10. Phương pháp này cung cấp một cách khác để truy cập và thực hiện các thay đổi đối với cài đặt BIOS hoặc UEFI của máy tính, cho phép bạn khắc phục sự cố và tối ưu hóa hệ thống của bạn.