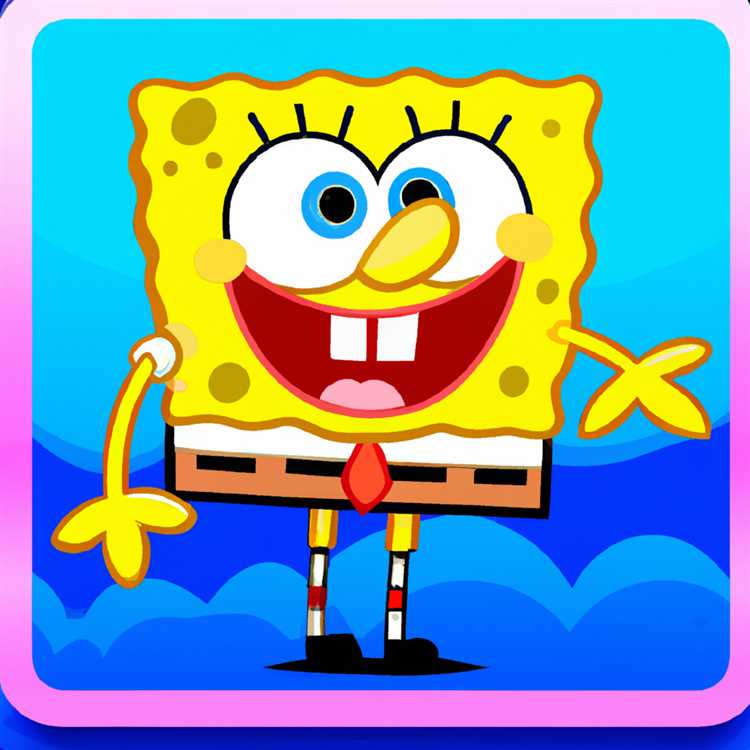Nếu bạn là người dùng AWNID của các thiết bị Apple, có lẽ bạn đã biết rằng rơle riêng iCloud là một tính năng mạnh mẽ giúp tăng cường quyền riêng tư và bảo mật trực tuyến của bạn. Tuy nhiên, có thể có những lúc bạn cần tắt nó đi. Cho dù đó là truy cập một số trang web nhất định hoặc khắc phục sự cố mạng, việc vô hiệu hóa rơle riêng iCloud có thể là một tùy chọn hữu ích để có.
Rơle riêng ICLOUD có sẵn trên iOS 15 và MacOS Monterey, các hệ điều hành mới nhất cho iPhone, iPad và Mac, tương ứng. Theo mặc định, rơle riêng iCloud được bật cho tất cả người dùng. Nó hoạt động bằng cách ẩn địa chỉ IP của bạn và định tuyến lưu lượng truy cập Internet của bạn thông qua hai rơle, khiến các trang web và dịch vụ trực tuyến khó theo dõi vị trí của bạn và giám sát các hoạt động trực tuyến của bạn khó khăn hơn.
Để vô hiệu hóa rơle riêng iCloud trên iPhone, iPad hoặc Mac, bạn có thể làm theo các bước đơn giản sau:
Trên iPhone hoặc iPad:
- Chuyển đến ứng dụng Cài đặt trên thiết bị của bạn.
- Cuộn xuống và nhấn vào ID Apple của bạn ở đầu.
- Nhấn vào "iCloud" và sau đó trên "rơle riêng."
- Chuyển đổi công tắc bên cạnh "rơle riêng."
Trên Mac:
- Nhấp vào menu Apple ở góc trên cùng bên trái của màn hình.
- Chọn "Tùy chọn hệ thống" từ menu thả xuống.
- Nhấp vào biểu tượng iCloud.
- Nhấp vào nút "Tùy chọn" bên cạnh "Rơle riêng."
- Bỏ chọn hộp bên cạnh "rơle riêng."
Lưu ý rằng việc vô hiệu hóa rơle riêng iCloud sẽ chỉ ảnh hưởng đến thiết bị bạn đang sử dụng. Nếu bạn có nhiều thiết bị Apple, bạn sẽ cần vô hiệu hóa nó trên từng thiết bị riêng lẻ. Ngoài ra, hãy nhớ rằng trong khi rơle tư nhân iCloud cung cấp quyền riêng tư trực tuyến nâng cao, nó có thể không miễn cho bạn lọc hoặc giám sát được áp dụng bởi các quản trị viên mạng, ISP hoặc các bên thứ ba khác của bạn.
Nếu bạn đang tự hỏi những lợi thế hoặc trường hợp sử dụng cụ thể nào vô hiệu hóa rơle riêng iCloud có thể có, đây là một vài điều cần xem xét. Đôi khi, một số dịch vụ trực tuyến hoặc trang web có thể áp dụng các điều khiển truy cập dựa trên IP hoặc lọc nội dung nghiêm ngặt. Bằng cách vô hiệu hóa rơle riêng iCloud, bạn có thể bỏ qua các hạn chế này và truy cập nội dung mong muốn. Ngoài ra, nếu bạn là nhà phát triển hoặc quản trị viên mạng, việc vô hiệu hóa rơle riêng iCloud có thể hữu ích cho mục đích giám sát hoặc kiểm tra.
Nếu bạn quyết định vô hiệu hóa rơle riêng iCloud, điều quan trọng cần lưu ý là đó là một quá trình đơn giản và có thể dễ dàng kích hoạt lại nếu cần. Chỉ cần làm theo các bước tương tự được đề cập ở trên và bật trên công tắc hoặc chọn hộp bên cạnh "rơle riêng".
Để biết thêm thông tin hoặc các câu hỏi thường gặp (Câu hỏi thường gặp) về rơle tư nhân iCloud và các chức năng của nó, bạn có thể truy cập trang web chính thức của Apple hoặc tham khảo tài nguyên hỗ trợ của Apple. Hãy nhớ rằng, cho phép hoặc vô hiệu hóa rơle riêng iCloud là một lựa chọn cá nhân phụ thuộc vào nhu cầu và hoàn cảnh cụ thể của bạn. Bạn luôn khuyên bạn nên hiểu nó làm gì và cách thức hoạt động trước khi thực hiện bất kỳ thay đổi nào đối với cài đặt hệ thống của bạn.
Cách tắt rơle riêng iCloud trên iPhone, iPad và Mac

Relay riêng ICLOUD là một tính năng được giới thiệu trong iOS 15 và MacOS Monterey nhằm mục đích cung cấp bảo mật và quyền riêng tư bổ sung khi duyệt web. Tuy nhiên, có thể có những trường hợp khi bạn muốn vô hiệu hóa tính năng này vì nhiều lý do. Trong hướng dẫn này, chúng tôi sẽ chỉ cho bạn cách vô hiệu hóa rơle riêng iCloud trên iPhone, iPad và Mac của bạn.
Rơle riêng iCloud là gì?
Relay riêng iCloud là một tính năng cho phép bạn duyệt web riêng tư và an toàn hơn. Nó hoạt động bằng cách ẩn địa chỉ IP của bạn và gây khó khăn cho các trang web và trình theo dõi của bên thứ ba để theo dõi các hoạt động trực tuyến của bạn.
Khi được bật, rơle riêng iCloud định tuyến lưu lượng truy cập Internet của bạn thông qua hai rơle. Rơle đầu tiên ẩn địa chỉ IP của bạn và rơle thứ hai đóng vai trò là bộ lọc, giám sát và lọc nội dung có khả năng gây hại trước khi nó đến thiết bị của bạn. Tính năng này được cho là để ngăn chặn bất kỳ ai, bao gồm cả nhà cung cấp Internet của bạn, không theo dõi hoặc chặn các hoạt động trực tuyến của bạn.
Tại sao bạn muốn vô hiệu hóa rơle tư nhân iCloud?
Mặc dù rơle tư nhân iCloud có lợi thế của nó, có thể có một số tình huống nhất định mà bạn muốn vô hiệu hóa nó. Dưới đây là một vài lý do có thể:
- Thời gian tải Internet hoặc trang web chậm: Đôi khi, cho phép rơle riêng iCloud có thể làm chậm kết nối internet của bạn hoặc khiến các trang web tải chậm. Nếu bạn đang gặp phải vấn đề này, việc vô hiệu hóa tính năng này có thể giúp cải thiện trải nghiệm duyệt web của bạn.
- Yêu cầu vị trí cụ thể: Một số dịch vụ hoặc trang web nhất định có thể yêu cầu bạn có một địa chỉ IP cụ thể để truy cập nội dung của họ. Vô hiệu hóa rơle riêng iCloud cho phép bạn có quyền kiểm soát nhiều hơn đối với địa chỉ IP của mình và truy cập các dịch vụ này.
- Quản trị viên hoặc lọc mạng: Trong một số trường hợp, quản trị viên mạng có thể chặn quyền truy cập vào một số trang web hoặc dịch vụ nhất định khi bật iCloud Private Relay. Bằng cách tắt tính năng này, bạn có thể bỏ qua những hạn chế này.
- Các lo ngại khác về quyền riêng tư: Mặc dù iCloud Private Relay cung cấp quyền riêng tư nâng cao nhưng nó không hoàn toàn an toàn. Nếu bạn có những lo ngại cụ thể về quyền riêng tư trực tuyến của mình, bạn có thể muốn tắt tính năng này.
Cách tắt iCloud Private Relay trên iPhone, iPad và Mac
Nếu bạn muốn tắt iCloud Private Relay trên thiết bị iOS hoặc macOS của mình, đây là cách bạn có thể thực hiện:
- Mở ứng dụng "Cài đặt" trên iPhone, iPad hoặc Mac của bạn.
- Cuộn xuống và nhấn vào "iCloud" hoặc "Apple ID" (trên iOS) hoặc nhấp vào ID Apple của bạn (trên Mac).
- Trên iOS, nhấn vào "iCloud" hoặc "Rơle riêng". Trên máy Mac, nhấp vào "iCloud" trong thanh bên rồi nhấp vào "Tùy chọn" bên cạnh "Rơle riêng".
- Trong cài đặt iCloud hoặc Private Relay, bạn sẽ thấy nút chuyển tiếp bên cạnh "Rơle riêng". Nếu nó được bật, điều đó có nghĩa là iCloud Private Relay đã được bật. Nhấn hoặc nhấp vào nút chuyển đổi để tắt.
- Nếu được nhắc, hãy xác nhận hành động của bạn bằng cách nhấn hoặc nhấp vào "Tắt" hoặc "Tắt".
Điều gì xảy ra khi bạn tắt iCloud Private Relay?
Khi bạn tắt iCloud Private Relay, lưu lượng truy cập internet của bạn sẽ không còn được định tuyến qua rơle nữa. Thay vào đó, bạn sẽ kết nối trực tiếp với các trang web và dịch vụ có địa chỉ IP của bạn bị lộ. Điều này có nghĩa là các hoạt động trực tuyến của bạn có thể được nhà cung cấp dịch vụ Internet và các bên khác hiển thị rõ hơn.
Điều quan trọng cần lưu ý là việc tắt iCloud Private Relay chỉ ảnh hưởng đến hành vi duyệt web trên thiết bị của bạn và không ảnh hưởng đến các thiết bị hoặc hệ thống khác được liên kết với tài khoản iCloud của bạn.
Hãy nhớ rằng, việc bật hoặc tắt iCloud Private Relay là lựa chọn cá nhân dựa trên nhu cầu và sở thích riêng của bạn. Nếu gặp phải bất kỳ sự cố nào hoặc lo ngại về quyền riêng tư hoặc bảo mật của mình, bạn luôn có thể bật lại tính năng này hoặc tìm kiếm các giải pháp khác.
Hướng dẫn từng bước một
Nếu bạn đang thắc mắc về cách tắt iCloud Private Relay trên iPhone, iPad hoặc Mac thì đây là hướng dẫn từng bước để giúp bạn điều hướng quy trình:
1. Hiểu iCloud Private Relay là gì

iCloud Private Relay là một tính năng mới được giới thiệu trong iOS 15, iPadOS 15 và macOS Monterey. Nó nhằm mục đích nâng cao quyền riêng tư và bảo mật của bạn khi duyệt web bằng cách chuyển hướng lưu lượng truy cập internet của bạn thông qua hai rơle, khiến người khác khó theo dõi các hoạt động trực tuyến và xác định vị trí của bạn hơn.
2. Biết những ưu điểm và nhược điểm
Trước khi quyết định vô hiệu hóa rơle riêng iCloud, điều cần thiết là phải hiểu cả những ưu điểm và nhược điểm của việc sử dụng tính năng này. Mặc dù nó tăng quyền riêng tư và bảo mật, nhưng nó cũng có thể làm chậm kết nối internet của bạn và có khả năng gây ra các vấn đề với việc truy cập các trang web hoặc dịch vụ cụ thể dựa vào vị trí của bạn.
3. Truy cập các cài đặt
Để quản lý cài đặt rơle riêng iCloud, hãy mở ứng dụng Cài đặt trên iPhone, iPad hoặc Mac của bạn.
4. Điều hướng đến phần bảo mật
Trong ứng dụng Cài đặt, hãy tìm phần "Quyền riêng tư". Tùy thuộc vào thiết bị của bạn, bạn có thể tìm thấy nó dưới các tiêu đề khác nhau như "Quyền riêng tư & Bảo mật" hoặc "Dịch vụ Quyền riêng tư & Vị trí".
5. Tìm tùy chọn rơle riêng iCloud

Cuộn xuống và tìm kiếm tùy chọn "rơle riêng iCloud". Nó nên gần các tính năng như "Dịch vụ vị trí" hoặc "Quảng cáo".
6. Chuyển tiếp rơle riêng iCloud
Nhấn vào tùy chọn rơle riêng iCloud để truy cập các cài đặt cụ thể của nó. Ở đó, bạn sẽ tìm thấy một công tắc bật tắt để tắt tính năng. Nhấn vào chuyển đổi để vô hiệu hóa rơle riêng iCloud.
7. Đọc thông báo bật lên
Khi bạn chuyển đổi rơle riêng iCloud, một thông báo bật lên có thể xuất hiện, giải thích về tác động của việc vô hiệu hóa tính năng này. Đọc đầy đủ thông báo để hiểu hậu quả.
8. Xác nhận quyết định của bạn
Nếu bạn vẫn muốn tắt rơle riêng iCloud, hãy xác nhận quyết định của bạn bằng cách nhấn vào nút "tắt" hoặc "vô hiệu hóa" trong thông báo bật lên.
9. Lưu ý các miễn trừ
Hãy nhớ rằng việc vô hiệu hóa rơle riêng iCloud sẽ miễn một số ứng dụng và dịch vụ hệ thống khỏi cài đặt này, cho phép họ tiếp tục sử dụng rơle riêng iCloud để tăng cường quyền riêng tư. Những miễn trừ này được các quản trị viên của Apple đưa ra để đảm bảo hiệu suất và chức năng tối ưu của các dịch vụ này.
10. Quay lại kinh nghiệm đầy đủ

Khi bạn đã vô hiệu hóa rơle riêng iCloud, bạn sẽ trở lại trải nghiệm duyệt thường xuyên mà không cần các biện pháp bảo vệ quyền riêng tư bổ sung mà nó cung cấp.
Lưu ý rằng nếu bạn thay đổi suy nghĩ của mình và muốn bật lại rơle riêng iCloud, bạn có thể làm theo các bước tương tự trên nhưng chuyển tính năng thành "BẬT".
Ở đó, bạn có một hướng dẫn từng bước về cách vô hiệu hóa rơle riêng iCloud trên iPhone, iPad hoặc Mac của bạn. Bây giờ bạn đã biết cách quản lý cài đặt cụ thể này và có thể tùy chỉnh các tùy chọn quyền riêng tư của bạn theo nhu cầu của bạn.
Để biết thêm các hướng dẫn, mẹo và thủ thuật trên iOS, iPados và macOS, hãy truy cập 9to5Mac hoặc xem các bài viết hữu ích khác của chúng tôi.