Trình bày bảng tính, các cuộc họp hợp tác và các cuộc thảo luận tương tác - Google Meet cung cấp một bộ các tính năng mạnh mẽ để lưu trữ hội thảo trên web và chia sẻ màn hình. Nếu bạn chưa quen với việc chia sẻ màn hình của Google gặp hoặc nghĩ là một nhiệm vụ phức tạp, thì không có gì băn khoăn! Trong hướng dẫn từng bước này, chúng tôi sẽ hướng dẫn bạn qua quá trình chia sẻ màn hình trên Google Meet, giúp bạn dễ dàng trình bày những suy nghĩ và ý tưởng của mình với sự duyên dáng và rõ ràng.
Trước khi chúng tôi đi sâu vào các chi tiết, hãy giải quyết câu hỏi chính: Tại sao chia sẻ màn hình trong một cuộc họp của Google? Cho dù bạn đang chia sẻ một bài thuyết trình, trình diễn phần mềm hoặc chỉ cho người khác cách điều hướng qua bảng tính, chia sẻ màn hình cho phép bạn trình bày trực tiếp trên máy tính để bàn của mình, giữ mọi người trên cùng một trang.
Bây giờ, hãy bắt đầu với hướng dẫn từng bước về cách sàng lọc chia sẻ trên Google Meet:
Mở Google gặp gỡ và bắt đầu một cuộc họp
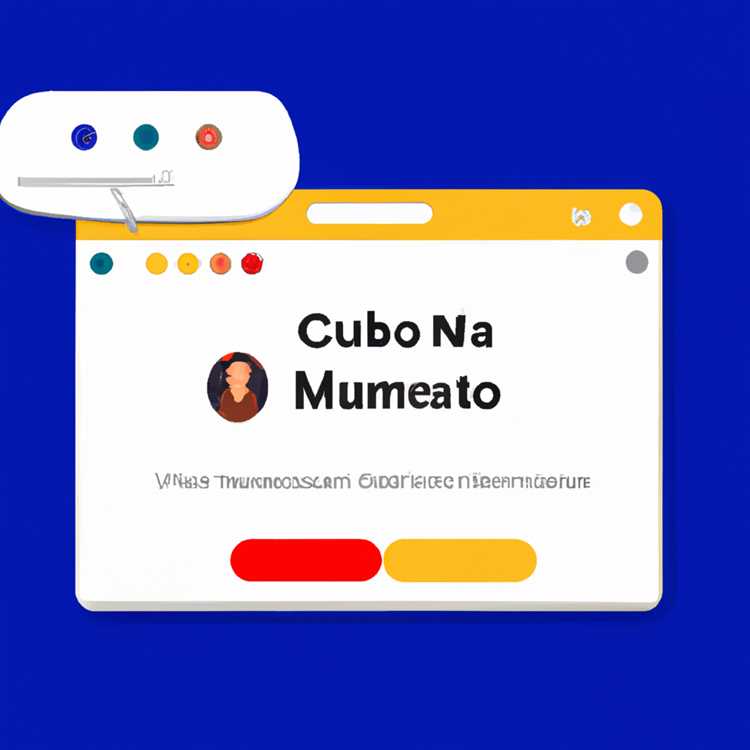

Một trong những điều quan trọng nhất trước khi bạn có thể bắt đầu chia sẻ màn hình trên Google Meet là mở ứng dụng hoặc trang web của Google Meet và bắt đầu một cuộc họp. Bước này được áp dụng cho cả phiên bản máy tính để bàn và ứng dụng di động.
Phiên bản máy tính để bàn:

- Mở trình duyệt web của bạn và điều hướng để gặp gỡ. google. com.
- Nếu bạn đã có tài khoản Google, hãy đăng nhập. Nếu bạn không có tài khoản, bạn có thể tạo một tài khoản miễn phí.
- Sau khi đăng nhập, bạn sẽ được chuyển đến trang chủ của Google Meet.
- Nhấp vào "+ Tham gia hoặc bắt đầu một cuộc họp" để bắt đầu một cuộc họp mới.
- Bạn cũng có thể lên lịch một cuộc họp trước bằng cách nhấp vào biểu tượng "Lịch" và chọn thời gian và ngày.
- Nếu bạn đang lưu trữ một hội thảo trên web hoặc hội nghị với nhiều người tham gia, bạn có thể nhập địa chỉ email của họ trong trường "Thêm người khác" để mời họ trực tiếp.
- Sau khi nhập các chi tiết cần thiết, nhấp vào "Tiếp tục" để bắt đầu cuộc họp.
- Giao diện Google Meet sẽ mở bằng một cửa sổ hiển thị nguồn cấp dữ liệu video hoặc ảnh hồ sơ của bạn, tùy thuộc vào việc máy ảnh của bạn có bật hay tắt hay không.
Phiên bản ứng dụng di động:
- Mở ứng dụng Google Meet trên thiết bị di động của bạn.
- Nếu bạn đã có tài khoản Google, hãy đăng nhập. Nếu bạn không có tài khoản, bạn có thể tạo một tài khoản miễn phí.
- Sau khi đăng nhập, bạn sẽ được chuyển đến màn hình chính của ứng dụng.
- Nhấn vào biểu tượng "+" ở góc dưới cùng bên phải của màn hình để bắt đầu một cuộc họp mới.
- Bạn cũng có thể lên lịch một cuộc họp trước bằng cách nhấn vào biểu tượng "Lịch" và chọn thời gian và ngày.
- Nếu bạn đang lưu trữ một hội thảo trên web hoặc hội nghị với nhiều người tham gia, bạn có thể nhập địa chỉ email của họ trong trường "Thêm người khác" để mời họ trực tiếp.
- Sau khi nhập các chi tiết cần thiết, hãy nhấn vào "Tiếp tục" để bắt đầu cuộc họp.
- Giao diện Google Meet sẽ mở ra và bạn sẽ có thể nhìn thấy chính mình hoặc ảnh hồ sơ của mình trên màn hình.
Bây giờ bạn đã tham gia hoặc bắt đầu cuộc họp trên Google Meet thành công, bạn có thể tiến hành các bước tiếp theo để tìm hiểu cách chia sẻ màn hình của mình.
Nhấp vào nút "Trình bày ngay" ở góc dưới bên phải
Sau khi bạn đã tham gia hội nghị hoặc hội thảo trực tuyến trên Google Meet, đã đến lúc bắt đầu chia sẻ màn hình của bạn với người khác. Để thực hiện việc này, bạn cần nhấp vào nút "Trình bày ngay" ở góc dưới cùng bên phải của cửa sổ Meet.
Bằng cách nhấp vào nút này, bạn sẽ có thể chia sẻ màn hình của mình với những người tham gia khác trong cuộc họp. Bạn có thể chọn chia sẻ toàn bộ màn hình, một cửa sổ cụ thể, một tab trong trình duyệt hoặc thậm chí là tệp Google Tài liệu, Trang tính hoặc Trang trình bày.
Nếu bạn đang sử dụng nhiều màn hình hoặc thiết bị, bạn có thể chọn màn hình hoặc thiết bị nào bạn muốn chia sẻ bằng cách nhấp vào tùy chọn "Toàn bộ màn hình của bạn" rồi chọn màn hình hoặc thiết bị bạn muốn chia sẻ.
Sau khi bạn đã chọn nội dung muốn chia sẻ, Google Meet sẽ tự động chuyển sang chế độ thuyết trình và màn hình chia sẻ của bạn sẽ hiển thị với những người khác trong cuộc họp.
Tại sao chia sẻ màn hình lại quan trọng đến vậy?
Chia sẻ màn hình là một tính năng mạnh mẽ giúp chia sẻ thông tin và cộng tác với người khác trong thời gian thực dễ dàng hơn. Cho dù bạn đang tổ chức hội thảo trực tuyến, thuyết trình hay chỉ đơn giản là chỉ cho ai đó cách thực hiện điều gì đó trên máy tính của họ, tính năng chia sẻ màn hình cho phép bạn thực hiện tất cả.
Bằng cách chia sẻ màn hình của mình, bạn có thể hiển thị cho người khác chính xác những gì bạn đang thấy trên máy tính của mình, giúp việc giải thích các khái niệm phức tạp, trình diễn quy trình hoặc khắc phục sự cố trở nên dễ dàng hơn. Nó cũng tiết kiệm thời gian và loại bỏ nhu cầu người khác tải xuống hoặc mở các tệp riêng biệt.
Chia sẻ màn hình có sẵn trên hầu hết các nền tảng, bao gồm Windows, Mac và thậm chí cả thiết bị di động. Cho dù bạn đang sử dụng Google Meet trên máy tính hay thông qua ứng dụng dành cho thiết bị di động, bạn đều có thể dễ dàng chia sẻ màn hình của mình với người khác.
Mặc dù chia sẻ màn hình là một công cụ mạnh mẽ, điều quan trọng là sử dụng nó một cách có trách nhiệm và cân nhắc. Luôn xin phép trước khi chia sẻ màn hình của người khác hoặc thông tin nhạy cảm và nhớ tạm dừng chia sẻ màn hình khi cần thiết, chẳng hạn như trong giờ nghỉ hoặc khi thảo luận về các vấn đề riêng tư.
Cách chia sẻ màn hình của bạn trên Google Meet:
1. Tham gia hoặc bắt đầu một hội nghị hoặc hội thảo trên Google.
2. Nhấp vào nút "Hiện tại ngay bây giờ" ở góc dưới bên phải của cửa sổ gặp gỡ của bạn.
3. Chọn những gì bạn muốn chia sẻ: Toàn bộ màn hình của bạn, một cửa sổ hoặc tab cụ thể hoặc tệp Google Docs, Sheets hoặc Slides.
4. Nếu bạn chọn chia sẻ toàn bộ màn hình của mình, hãy chọn màn hình hoặc thiết bị bạn muốn chia sẻ.
5. Nhấp vào nút "Chia sẻ".
Đó là nó! Bây giờ bạn đang chia sẻ màn hình của mình với những người khác trên Google Meet. Họ sẽ có thể nhìn thấy mọi thứ bạn làm trên màn hình của bạn trong thời gian thực.
Hãy nhớ nhấp vào nút "Dừng trình bày" khi bạn chia sẻ xong màn hình hoặc muốn chuyển sang chế độ trình bày khác.
Bây giờ bạn đã biết cách chia sẻ màn hình của mình trên Google Meet, bạn có thể thực hiện các hội nghị và hội thảo trên web của mình thậm chí còn tương tác hơn và hấp dẫn hơn bằng cách cung cấp các cuộc biểu tình và giải thích trực quan.
Chọn màn hình hoặc cửa sổ bạn muốn chia sẻ và nhấp vào "Chia sẻ"
Khi bạn đang ở trong cuộc gặp gỡ của Google và bạn đã sẵn sàng để bắt đầu chia sẻ màn hình, đây là cách bạn có thể làm điều đó:
- Hãy chắc chắn rằng bạn đang ở trong cửa sổ Google Meet chính. Nếu bạn có bất kỳ cửa sổ hoặc ứng dụng nào khác mở trên máy tính của bạn, thì luôn luôn là một ý tưởng tốt để giảm thiểu chúng hoặc đóng chúng hoàn toàn để tránh vô tình chia sẻ thông tin nhạy cảm.
- Ở góc dưới bên phải của màn hình, bạn sẽ thấy một loạt các tùy chọn. Tìm nút "Hiện tại ngay bây giờ" và nhấp vào nó.
- Một cửa sổ mới sẽ xuất hiện, hiển thị cho bạn các tùy chọn khác nhau mà bạn có để chia sẻ màn hình. Bạn có thể chọn chia sẻ toàn bộ màn hình của mình, một cửa sổ cụ thể hoặc tab Chrome. Tùy thuộc vào nhu cầu cụ thể của bạn, chọn tùy chọn thích hợp.
- Khi bạn đã chọn màn hình hoặc cửa sổ bạn muốn chia sẻ, hãy nhấp vào nút "Chia sẻ".
- Bây giờ, màn hình hoặc cửa sổ của bạn sẽ được chia sẻ với tất cả những người tham gia cuộc họp Google. Họ sẽ có thể thấy những gì bạn đang trình bày hoặc hiển thị trên màn hình của bạn.
- Nếu bạn cần tạm dừng chia sẻ màn hình của mình tại bất kỳ điểm nào, bạn có thể nhấp vào nút "Tạm dừng" sẽ hiển thị ở dưới cùng của màn hình. Điều này sẽ dừng chế độ xem trực tiếp trên màn hình của bạn, nhưng những người khác vẫn sẽ thấy điều cuối cùng bạn đã chia sẻ cho đến khi bạn tiếp tục chia sẻ màn hình.
- Để dừng chia sẻ màn hình hoàn toàn, bạn chỉ cần nhấp vào nút "Dừng chia sẻ" ở dưới cùng của màn hình.
Điều quan trọng cần lưu ý là mặc dù chia sẻ màn hình là một công cụ mạnh mẽ trong Google Meet, nhưng nó cũng có thể lan rộng đến các thiết bị thứ cấp nếu có. Vì vậy, hãy chú ý đến những gì có thể nhìn thấy trên màn hình của bạn trước khi bạn bắt đầu chia sẻ.
Cách chia sẻ màn hình của bạn trên Google Meet bằng thiết bị di động
Chia sẻ màn hình là một tính năng mạnh mẽ cho phép bạn giới thiệu nội dung trên thiết bị di động của mình cho những người tham gia khác trong phiên Google Meet. Cho dù bạn đang trình bày một trình chiếu, trình bày một ứng dụng di động hoặc hợp tác trên một tài liệu, việc chia sẻ màn hình của bạn có thể tăng cường sự hợp tác và giúp mọi người theo dõi dễ dàng hơn.
Dưới đây là hướng dẫn từng bước về cách chia sẻ màn hình của bạn trên Google Meet bằng thiết bị di động:
Bước 1: Mở Google Meet
Đầu tiên, hãy mở ứng dụng Google Meet trên thiết bị di động của bạn. Nếu bạn chưa cài đặt ứng dụng, bạn có thể tải xuống từ Google Play Store cho các thiết bị Android hoặc App Store cho các thiết bị iOS.
Bước 2: Nhập cuộc họp
Nhấp vào liên kết cuộc họp hoặc nhập mã cuộc họp cụ thể để tham gia phiên họp của Google. Khi bạn đang ở, bạn sẽ thấy các nguồn cấp dữ liệu video của người tham gia ở dưới cùng của màn hình.
Bước 3: Bắt đầu chia sẻ màn hình
Để bắt đầu chia sẻ màn hình, nhấn nút "Hiện tại ngay" ở góc dưới bên phải màn hình của bạn. Bạn sẽ thấy một số tùy chọn, bao gồm "toàn bộ màn hình của bạn", "một cửa sổ" và "một tab".
- Nếu bạn chọn "Toàn bộ màn hình của bạn", Google Meet sẽ chia sẻ mọi thứ hiển thị trên màn hình thiết bị di động của bạn.
- Nếu bạn chọn "Một cửa sổ", bạn có thể chọn một cửa sổ hoặc ứng dụng cụ thể để chia sẻ, chẳng hạn như tài liệu hoặc bảng tính.
- Nếu bạn đi với "một tab", Google Meet sẽ chỉ chia sẻ một tab cụ thể trong trình duyệt của bạn trong khi giữ phần còn lại của màn hình của bạn từ những người tham gia.
Bước 4: Chia sẻ màn hình của bạn
Sau khi chọn tùy chọn chia sẻ màn hình bạn thích, nhấp vào nút "Bắt đầu ngay" để chia sẻ màn hình của bạn với tất cả những người tham gia cuộc họp. Bạn sẽ thấy một biểu tượng nhỏ màu đỏ ở đầu màn hình cho biết màn hình của bạn đang được chia sẻ.
Trong quá trình chia sẻ màn hình, bạn có thể điều hướng qua các ứng dụng, cửa sổ hoặc tab khác nhau trên thiết bị di động của mình và người tham gia sẽ có thể thấy mọi thứ bạn làm. Bạn cũng có thể chuyển đổi giữa các nguồn cấp dữ liệu video của người tham gia bằng cách nhấp vào hình thu nhỏ của họ.
Bước 5: Dừng chia sẻ màn hình
Để ngừng chia sẻ màn hình của bạn, chỉ cần nhấp vào biểu tượng màu đỏ ở đầu màn hình của bạn và nhấn "Dừng chia sẻ". Bạn sẽ trở lại chế độ xem thông thường, nơi bạn có thể xem lại nguồn cấp dữ liệu video của người tham gia.
Điều đáng chú ý là trong khi chia sẻ màn hình là một tính năng mạnh mẽ và hữu ích, nó sẽ không ngăn được ai đó chụp ảnh màn hình hoặc tự ghi lại phiên. Vì vậy, nếu bạn đang trình bày thông tin nhạy cảm, thì luôn luôn thận trọng và đảm bảo rằng bạn tin tưởng những người tham gia.
Bây giờ bạn đã biết cách chia sẻ màn hình của mình bằng thiết bị di động, bạn có thể làm cho Google gặp các phiên của bạn trở nên hấp dẫn và hợp tác hơn. Tính năng chia sẻ màn hình trong Google Meet cho phép bạn truyền bá kiến thức của mình, trả lời các câu hỏi và trình bày ý tưởng của bạn theo cách trực quan và tương tác.
Mở ứng dụng Google Meet trên thiết bị di động của bạn
Khi nói đến việc chia sẻ màn hình trên Google Meet, bạn không giới hạn chỉ sử dụng máy tính hoặc máy Mac. Ứng dụng Google Meet có sẵn trên các thiết bị di động, giúp bạn dễ dàng chia sẻ màn hình của mình hơn bất kể bạn đang ở đâu. Cho dù bạn đang ở trong một cuộc họp khi đang di chuyển hay muốn hợp tác với những người khác ngoài môi trường làm việc thông thường của bạn, ứng dụng di động đã giúp bạn được bảo hiểm.
Để bắt đầu chia sẻ màn hình trên thiết bị di động của bạn, trước tiên, hãy đảm bảo bạn đã cài đặt ứng dụng Google Meet. Bạn có thể tìm thấy nó trong App Store cho nền tảng thiết bị cụ thể của bạn. Khi bạn có ứng dụng, hãy mở nó ra và tham gia một cuộc họp hoặc bắt đầu một cuộc họp mới.
Sau khi bạn tham gia cuộc họp, bạn có thể bắt đầu chia sẻ màn hình của mình bằng cách làm theo các bước sau:
- Nhấn vào nút "+ chia sẻ" ở dưới cùng của màn hình.
- Một menu sẽ bật lên với các tùy chọn để chia sẻ màn hình của bạn hoặc chia sẻ một tệp hoặc ứng dụng cụ thể. Chọn tùy chọn "Màn hình" để chia sẻ toàn bộ màn hình thiết bị của bạn.
- Bạn có thể thấy một lời nhanh chóng yêu cầu cho phép chụp màn hình của bạn. Thực hiện theo các hướng dẫn và cấp phép.
- Khi bạn đã cấp phép, màn hình của bạn sẽ được chia sẻ với mọi người trong cuộc họp.
Mặc dù màn hình của bạn đang được chia sẻ, bạn vẫn có thể sử dụng thiết bị của mình bình thường. Bạn có thể mở các ứng dụng khác nhau, điều hướng qua các menu và thậm chí tạm dừng chia sẻ màn hình nếu bạn cần một số quyền riêng tư. Chỉ cần nhớ rằng mọi người trong cuộc họp đều có thể thấy những gì bạn đang làm trên thiết bị của mình, vì vậy hãy ý thức về điều đó khi sử dụng các ứng dụng khác.
Một điều quan trọng cần lưu ý là tính năng chia sẻ màn hình trên ứng dụng di động không có sẵn cho tất cả các thiết bị và phiên bản hệ điều hành. Nếu bạn không thấy tùy chọn chia sẻ màn hình trong menu, có thể là do thiết bị hoặc phiên bản hệ điều hành của bạn không hỗ trợ tùy chọn này. Trong trường hợp đó, bạn vẫn có thể tham gia cuộc họp và xem màn hình của người khác nhưng bạn sẽ không thể chia sẻ màn hình của riêng mình.
Đó là nó! Bây giờ bạn đã biết cách chia sẻ màn hình bằng ứng dụng Google Meet trên thiết bị di động của mình. Cho dù bạn đang tham gia cuộc gọi hội nghị hay cộng tác nhóm, tính năng này có thể nâng cao khả năng giao tiếp và năng suất của bạn. Vì vậy, đừng ngần ngại dùng thử và làm cho cuộc họp của bạn trở nên tương tác và hấp dẫn hơn.





