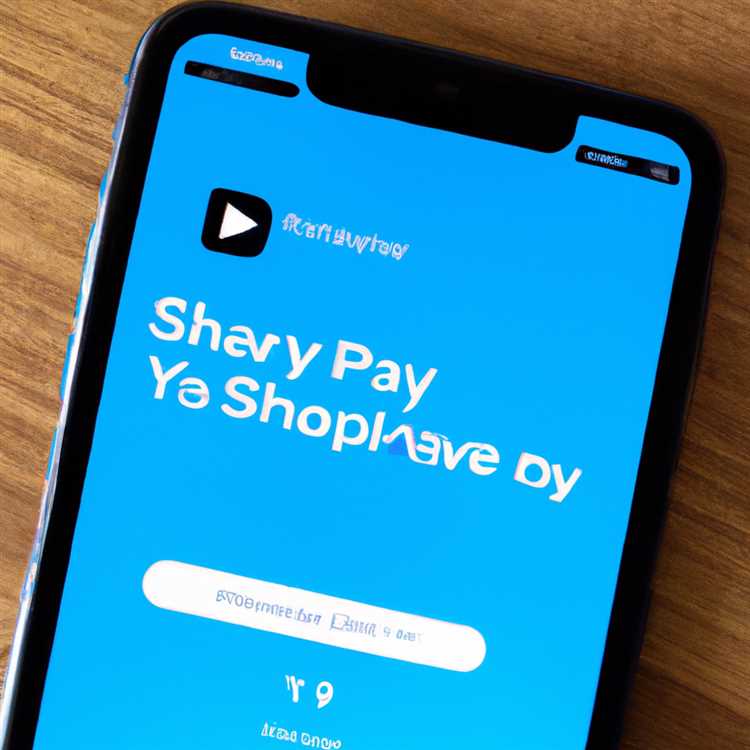Google Meet là một công cụ hội nghị video mạnh mẽ với nhiều tính năng có thể nâng cao trải nghiệm cuộc họp trực tuyến của bạn. Một trong những tính năng này là khả năng ghim video, cho phép bạn tập trung vào một người tham gia hoặc trình bày cụ thể trong khi trong một cuộc gọi hội nghị. Trong hướng dẫn từng bước này, chúng tôi sẽ hướng dẫn bạn quá trình ghim video trong Google Meet.
1. Để bắt đầu, hãy mở Google Meet trong trình duyệt Chrome của bạn. Bạn có thể dễ dàng truy cập Google Meet bằng cách nhập "Meet. google. com" trong thanh tìm kiếm hoặc bằng cách sử dụng biểu tượng phím tắt trên máy tính để bàn của bạn.
2. Khi bạn đang ở trong một cuộc họp, bạn sẽ thấy một số biểu tượng ở cuối màn hình của bạn. Các biểu tượng này cho phép bạn kiểm soát các khía cạnh khác nhau của cuộc họp, chẳng hạn như tự tắt tiếng, bật/tắt máy ảnh và chia sẻ màn hình của bạn.
3. Để ghim video, chỉ cần di chuyển chuột qua gạch video của người tham gia hoặc bài thuyết trình mà bạn muốn tập trung vào. Một tập hợp các biểu tượng sẽ xuất hiện ở phía bên phải của gạch.
4. Nhấp vào biểu tượng PIN, trông giống như một cửa sổ hình ảnh. Điều này sẽ ghim video của người tham gia được chọn hoặc trình bày vào màn hình của bạn, làm cho nó trở thành video chính mà bạn thấy.
5. Ngoài việc ghim video, bạn cũng có thể nhiều pin lên đến ba video. Để làm điều này, chỉ cần lặp lại các bước 3 và 4 cho những người tham gia bổ sung hoặc bài thuyết trình bạn muốn ghim. Bố cục này cho phép bạn có một chế độ xem hình ảnh trong nhiều video trong cuộc gọi hội nghị.
Ghim video trong Google Meet là một cách tuyệt vời để kiểm soát môi trường cuộc họp của bạn. Nó cho phép bạn dễ dàng tập trung vào nội dung quan trọng trong khi giảm thiểu phiền nhiễu. Cho dù bạn đang trình bày các slide, chia sẻ các tệp hoặc có một gia đình gặp gỡ, ghim video có thể cải thiện đáng kể trải nghiệm Google Meet tổng thể của bạn.
Hãy nhớ rằng, khi bạn ghim video, bạn chỉ tự ghim nó. Người dùng khác trong cuộc họp vẫn sẽ thấy bố cục mặc định, trừ khi họ quay video thủ công.
Vì vậy, lần tới khi bạn tham gia một cuộc họp Google, hãy thử các mẹo và thủ thuật này để ghim video và tận dụng tối đa cuộc gọi hội nghị của bạn. Bạn sẽ ngạc nhiên về cách bạn dễ dàng điều hướng cuộc họp và tiếp tục tham gia vào nội dung quan trọng!
Tìm hiểu cách dễ dàng ghim gạch video trong Google Meet


Trong Google Meet, bạn có khả năng ghim các ô video cụ thể, cho phép bạn tập trung vào một người tham gia hoặc video cụ thể trong cuộc gọi hội nghị. Điều này có thể hữu ích khi bạn muốn có cái nhìn rộng hơn về ai đó hoặc khi bạn muốn luôn hiển thị một video cụ thể, chẳng hạn như một bài thuyết trình hoặc một người đang phát biểu. Dưới đây là hướng dẫn từng bước về cách ghim các ô video trong Google Meet:
- Trong hội nghị truyền hình trên Google Meet, hãy di chuột qua hình thu nhỏ video của người tham gia mà bạn muốn ghim.
- Nhấp vào biểu tượng menu ba chấm "..." xuất hiện.
- Từ menu, chọn tùy chọn "Ghim".
- Ô video được ghim giờ đây sẽ xuất hiện dưới dạng cửa sổ lớn hơn trong bố cục của hội nghị Google Meet, cho phép bạn dễ dàng nhìn thấy người hoặc video.
- Nếu muốn ghim nhiều ô video, bạn có thể lặp lại các bước 1-3 cho từng người tham gia mà bạn muốn ghim.
- Nếu bạn muốn xóa ô video đã ghim, chỉ cần nhấp lại vào biểu tượng ghim.
Các bước này có thể đặc biệt hữu ích khi bạn đang tham gia cuộc gọi hội nghị có nhiều người tham gia và bạn muốn tập trung vào các cá nhân hoặc video cụ thể. Ghim các ô video cho phép bạn tạo bố cục được cá nhân hóa phù hợp với nhu cầu của bạn. Bạn có thể ghim người đang phát biểu, bản trình bày video hoặc bất kỳ nguồn cấp dữ liệu video nào khác mà bạn thấy hữu ích nhất.
Ngoài việc ghim các ô video, còn có một số mẹo và thủ thuật khác mà bạn có thể sử dụng trong các cuộc gọi trên Google Meet để nâng cao trải nghiệm của mình:
- Bật phụ đề: Bằng cách nhấp vào biểu tượng menu ba chấm "..." và chọn tùy chọn "Bật phụ đề", bạn có thể hiển thị phụ đề cho âm thanh trong hội nghị video.
- Điều chỉnh độ phân giải video: Nếu bạn có kết nối Internet chậm hoặc muốn tiết kiệm băng thông, bạn có thể giảm độ phân giải video bằng cách nhấp vào biểu tượng "Cài đặt" trong cửa sổ Google Meet.
- Video nhiều ghim: Bằng cách nhấp vào biểu tượng menu ba chấm "..." và chọn tùy chọn "Đa ghim", bạn có thể ghim tối đa năm người tham gia cùng một lúc.
- Ảnh trong ảnh: Nếu bạn muốn tiếp tục xem hội nghị video trong khi sử dụng các ứng dụng khác hoặc duyệt web, bạn có thể sử dụng tùy chọn ảnh trong ảnh. Di chuột qua hình thu nhỏ của video và nhấp vào biểu tượng "Mở ra cửa sổ mới".
- Ghi lại cuộc gọi trên Google Meet: Bạn có thể ghi lại cuộc gọi trên Google Meet bằng cách nhấp vào biểu tượng menu ba chấm "..." và chọn tùy chọn "Ghi cuộc họp". Điều này cho phép bạn lưu hội nghị video để tham khảo trong tương lai.
Bằng cách sử dụng các mẹo và thủ thuật này, bạn có thể tận dụng tối đa hội nghị truyền hình Google Meet của mình và có trải nghiệm thú vị và hiệu quả hơn cho dù bạn đang họp với đồng nghiệp, tham gia hangout gia đình hay tổ chức hội nghị video với ai đó quan trọng.
Người dùng Google Meet có thể hiển thị tối đa bốn ô video

Trong hội nghị video trên Google Meet, người dùng có tùy chọn hiển thị tối đa bốn ô video cùng một lúc. Các ô video này đóng vai trò là hình thu nhỏ cho nguồn cấp dữ liệu video của người tham gia và có thể được điều chỉnh theo ý thích của bạn. Cho dù bạn muốn có một cửa sổ nhỏ hiển thị những người bạn đang nói chuyện hay bạn muốn có một lưới lớn hiển thị tất cả những người tham dự, Google Meet đều mang lại sự linh hoạt trong cách bạn xem nguồn cấp dữ liệu video.
Để thay đổi số lượng ô video được hiển thị, chỉ cần mở cửa sổ Google Meet và điều hướng đến biểu tượng cài đặt. Trong cài đặt, bạn có thể điều chỉnh tùy chọn "Bố cục" để hiển thị 5, 4, 3 hoặc 2 ô video. Điều này có thể đặc biệt hữu ích khi thực hiện cuộc gọi hội nghị nhóm hoặc khi trình bày các trang trình bày hoặc chia sẻ màn hình của bạn.
Nếu bạn muốn tập trung vào một cá nhân cụ thể trong hội nghị truyền hình, bạn có tùy chọn ghim video của họ. Bằng cách di chuột qua nguồn cấp dữ liệu video của họ và nhấp vào biểu tượng "Ghim", video của họ sẽ được hiển thị trong một cửa sổ nổi vẫn được ghim ở góc màn hình của bạn. Điều này cho phép bạn xem video của họ ngay cả khi người khác đang nói hoặc nếu bạn cần điều hướng đến tab hoặc ứng dụng khác.
Khả năng ghim nguồn cấp dữ liệu video đặc biệt hữu ích trong các buổi thuyết trình hoặc hội nghị mà bạn muốn duy trì kết nối trực quan với một người cụ thể. Đó là một cách thuận tiện để theo dõi ai đó hoặc giữ hình thu nhỏ của bản trình bày trên màn hình trong khi bạn điều hướng qua các trang chiếu hoặc đa nhiệm.
Điều quan trọng cần lưu ý là khi bạn ghim nguồn cấp dữ liệu video, video của người đó sẽ vẫn còn trên màn hình của bạn ngay cả khi họ tắt micrô. Điều này có thể hữu ích nếu bạn muốn có sự hiện diện trực quan liên tục của ai đó, ngay cả khi họ không nói.
Nếu không muốn ghim video nữa, bạn có thể dễ dàng bỏ ghim video đó bằng cách nhấp vào biểu tượng "Xóa ghim" trên cửa sổ nổi. Thao tác này sẽ xóa video đã ghim và quay lại bố cục mặc định đã chọn trong cài đặt.
Một tính năng hữu ích khác của Google Meet là khả năng nắm bắt các chú thích trong một hội nghị video. Nếu bạn đã bật chú thích, bạn có thể tìm kiếm các từ khóa hoặc cụm từ cụ thể trong các chú thích. Điều này có thể tiện dụng để nhanh chóng tìm thấy thông tin quan trọng trong cuộc trò chuyện hoặc theo dõi các chủ đề cụ thể được thảo luận.
Tóm lại, Google Meet cung cấp một số tính năng hữu ích để hội nghị truyền hình. Từ việc điều chỉnh bố cục đến ghim video, người dùng có thể tùy chỉnh trải nghiệm xem của họ để phù hợp với nhu cầu của họ. Những mẹo và thủ thuật này có thể nâng cao đáng kể trải nghiệm hội nghị truyền hình và làm cho nó hiệu quả và thú vị hơn cho mọi người tham gia.