Nếu bạn đang gặp rắc rối với Adobe Flash Player không hoạt động trong Microsoft Edge, đừng lo lắng! Chúng tôi đã có một giải pháp cho bạn. Trong hướng dẫn này, chúng tôi sẽ hướng dẫn bạn các bước để bật và chạy Adobe Flash Player trong Microsoft Edge, vì vậy bạn có thể thưởng thức tất cả nội dung dựa trên flash trên web mà không gặp vấn đề gì.
Microsoft Edge, giống như nhiều trình duyệt khác, coi Adobe Flash Player là một plugin nhấp chuột. Điều này có nghĩa là theo mặc định, nội dung flash bị vô hiệu hóa và bạn phải bật thủ công nó trên cơ sở mỗi trang web. Nhưng đừng lo lắng, chúng tôi sẽ chỉ cho bạn cách đảm bảo Flash luôn được phép hoặc vô hiệu hóa, tùy thuộc vào sở thích của bạn.
Có hai phương pháp chính để cho phép Adobe Flash Player trong Microsoft Edge. Chúng tôi sẽ hướng dẫn bạn qua cả hai, vì vậy bạn có thể chọn một trong số đó phù hợp nhất với bạn. Hãy lặn ngay vào!
Phương pháp 1: Kích hoạt Adobe Flash Player thông qua Cài đặt cạnh.
Phương pháp đầu tiên là phương pháp đơn giản nhất. Đây là những gì bạn cần làm:
Hướng dẫn từng bước: Kích hoạt Adobe Flash Player trong Microsoft Edge
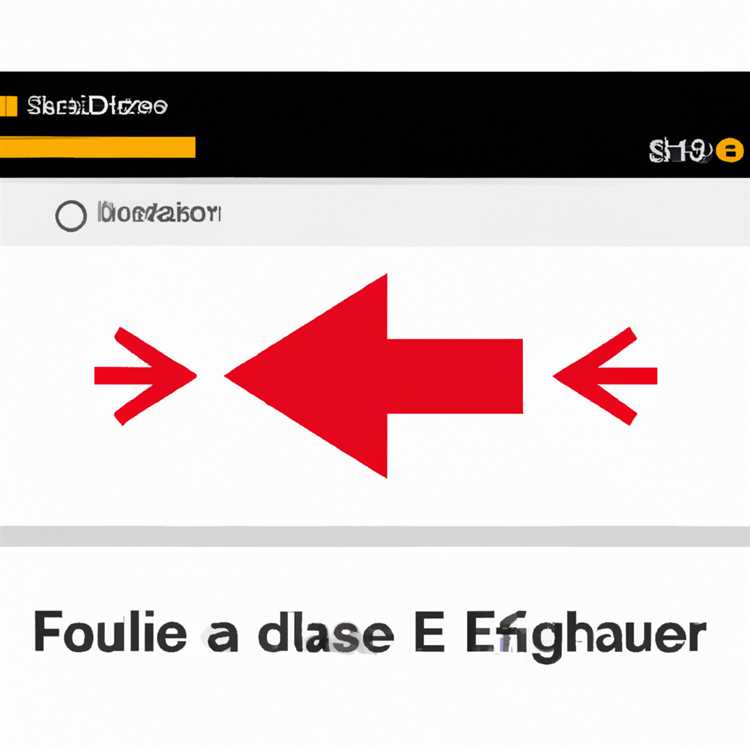
Adobe Flash Player là một plugin cho phép bạn xem nội dung đa phương tiện trên internet. Mặc dù nó đang bị loại bỏ bởi hầu hết các trình duyệt, Microsoft Edge vẫn hỗ trợ nó, nhưng nó bị vô hiệu hóa theo mặc định. Nếu bạn muốn kích hoạt Adobe Flash Player trong Microsoft Edge, có một vài phương pháp bạn có thể thử. Trong hướng dẫn này, chúng tôi sẽ chỉ cho bạn các hướng dẫn từng bước về cách kích hoạt Adobe Flash Player trong Microsoft Edge, sử dụng các phương thức khác nhau.
Phương pháp 1: Kích hoạt trình phát flash trong Cài đặt Microsoft Edge
- Mở Trình duyệt Microsoft Edge.
- Nhấp vào ba dấu chấm ở góc trên cùng bên phải của cửa sổ trình duyệt để mở menu.
- Chọn "Cài đặt" từ menu thả xuống.
- Cuộn xuống và nhấp vào tab "Nâng cao".
- Trong phần "Quyền riêng tư và Dịch vụ", nhấp vào tùy chọn "Quyền trang web".
- Chọn "Adobe Flash" từ danh sách quyền.
- Chuyển đổi công tắc sang phải để bật trình phát Flash Adobe.
- Thoát khỏi cửa sổ Cài đặt và tải lại trang web yêu cầu Flash Player.
Phương pháp 2: Kích hoạt trình phát flash thông qua trình chỉnh sửa Windows Registry
Lưu ý: Phương pháp này liên quan đến việc thay đổi sổ đăng ký máy tính của bạn. Tiến hành thận trọng và đảm bảo tạo sao lưu sổ đăng ký của bạn trước khi thực hiện bất kỳ thay đổi nào.
- Nhấn phím Windows + R để mở cửa sổ chạy.
- Nhập "Regedit" vào cửa sổ Run và nhấn Enter để mở trình chỉnh sửa đăng ký.
- Điều hướng đến vị trí sau trong Trình chỉnh sửa đăng ký:
- If the "Addons" folder does not exist, right-click on the "MicrosoftEdge" folder and choose "New" ->"Key" để tạo một thư mục mới có tên là "addons".
- Right-click on the "Addons" folder and choose "New" ->"Giá trị DWORD (32 bit)".
- Đặt tên cho giá trị mới "FlashPlayerEnables".
- Bấm đúp vào giá trị "FlashPlayerEnables" và đặt dữ liệu giá trị thành "1".
- Đóng trình soạn thảo đăng ký và khởi động lại Microsoft Edge.
- Tải lại trang web yêu cầu Flash Player.
HKEY_LOCAL_MACHINE \ Software \ Chính sách \ Microsoft \ Microsoftedge \ addons
Phương pháp 3: Kích hoạt Flash Player thông qua Chính sách nhóm

Lưu ý: Phương pháp này chỉ được áp dụng cho các phiên bản Windows 10 Pro, Enterprise và Giáo dục.
- Nhấn phím Windows + R để mở cửa sổ chạy.
- Nhập "gpedit. msc" vào cửa sổ chạy và nhấn Enter để mở trình chỉnh sửa chính sách nhóm cục bộ.
- Điều hướng đến vị trí sau trong Trình chỉnh sửa chính sách nhóm:
- Nhấp đúp vào cài đặt "Cho phép Adobe Flash".
- Chọn tùy chọn "Đã bật".
- Nhấp vào "Áp dụng" và sau đó "OK".
- Khởi động lại Microsoft Edge.
- Tải lại trang web yêu cầu Flash Player.
Cấu hình máy tính \ Mẫu quản trị \ Thành phần Windows \ Microsoft Edge
Bằng cách làm theo các hướng dẫn từng bước này, bạn có thể kích hoạt Adobe Flash Player trong Microsoft Edge bằng các phương thức khác nhau. Cho dù bạn chọn cài đặt trình duyệt, Trình chỉnh sửa đăng ký hoặc phương thức chính sách nhóm, bạn sẽ có thể thưởng thức nội dung Flash Player trên các trang web vẫn sử dụng nó.
Phần 1: Kiểm tra xem Adobe Flash Player có được cài đặt không
Trước khi chúng tôi đi sâu vào hướng dẫn, trước tiên hãy đảm bảo rằng Adobe Flash Player được cài đặt trên hệ thống của bạn. Bước này rất quan trọng vì nó sẽ xác định xem bạn cần bật hoặc cài đặt trình phát.
- Bước 1: Mở Trình duyệt Microsoft Edge.
- Bước 2: Nhấp vào biểu tượng menu ba chấm ở góc trên cùng bên phải của cửa sổ trình duyệt.
- Bước 3: Từ menu thả xuống, nhấp vào "Cài đặt".
- Bước 4: Trong menu Cài đặt, cuộn xuống và nhấp vào "Nâng cao".
- Bước 5: Cuộn xuống phần "Hệ thống" và chuyển đổi tùy chọn "Sử dụng trình phát flash Adobe". Nếu nó đã được bật, bạn có thể bỏ qua một vài bước tiếp theo.
- Bước 6: Nếu tùy chọn bị vô hiệu hóa, một thông báo sẽ xuất hiện thông báo cho bạn rằng Adobe Flash Player bị tắt. Nhấp vào nút "Bật trình phát flash Adobe" để bật nó.
- Bước 7: Sau khi kích hoạt Adobe Flash Player, hãy tải lại trang web yêu cầu nội dung flash để xem nó có hoạt động không.
Nếu bạn không thấy tùy chọn "Sử dụng trình phát adobe flash" trong cài đặt nâng cao, điều đó có nghĩa là trình phát flash không được cài đặt trên hệ thống của bạn. Bạn sẽ cần cài đặt nó bằng một trong các phương thức được đề cập trong phần tiếp theo.
Phần 2: Kích hoạt Adobe Flash Player trong Microsoft Edge
Kích hoạt Adobe Flash Player trong Microsoft Edge liên quan đến việc thực hiện các thay đổi đối với sổ đăng ký máy tính của bạn. Trước khi tiếp tục, hãy nhớ rằng việc bật Flash Player trong bất kỳ trình duyệt nào có thể gây ra rủi ro bảo mật và ảnh hưởng đến trải nghiệm duyệt web của bạn. Nếu bạn đang sử dụng Microsoft Edge Chrome hoặc các phiên bản trình duyệt mới hơn, Flash Player đã được tích hợp sẵn trong trình duyệt và bạn không cần thực hiện hành động nào.
Nếu bạn đang sử dụng Microsoft Edge Legacy hoặc phiên bản trình duyệt cũ hơn, hãy làm theo các bước bên dưới để bật Adobe Flash Player:
- Mở Microsoft Edge và nhấp vào biểu tượng menu ở góc trên bên phải của cửa sổ trình duyệt.
- Từ menu thả xuống, chọn "Cài đặt" và cuộn xuống cuối trang.
- Trong phần "Cài đặt nâng cao", nhấp vào "Xem cài đặt nâng cao".
- Cuộn xuống cài đặt "Sử dụng Adobe Flash Player" và chuyển nút gạt sang vị trí "Bật".
- Bạn có thể thấy thông báo có nội dung "Adobe Flash Player sẽ không còn được hỗ trợ sau tháng 12 năm 2020". Nếu bạn vẫn muốn bật Flash Player, hãy nhấp vào nút "Cho phép một lần".
- Sau khi bật Flash Player, bạn có thể cần phải tải lại trang web mà bạn đang cố truy cập.
Đó là nó! Làm theo các bước sau sẽ kích hoạt Adobe Flash Player trong Microsoft Edge Legacy. Tuy nhiên, nếu bạn đang sử dụng Microsoft Edge Chrome thì không cần phải lo lắng về việc bật Flash Player vì nó đã được tích hợp sẵn trong trình duyệt.
Lưu ý: Hãy nhớ rằng Adobe Flash Player sắp bị loại bỏ và hầu hết các trình duyệt web hiện đại, bao gồm Google Chrome, Mozilla Firefox và Microsoft Edge Chrome, đã tắt hoặc sẽ sớm tắt Flash Player theo mặc định. Nếu gặp sự cố với nội dung Flash, bạn có thể cần sử dụng các phương pháp hoặc trình duyệt thay thế vẫn hỗ trợ Flash Player.
| Trình duyệt | Bật Flash Player |
|---|---|
| Google Chrome | Flash Player không còn được hỗ trợ |
| Mozilla Firefox | Flash Player không còn được hỗ trợ |
| Opera | Flash Player không còn được hỗ trợ |
| trình duyệt web IE | Flash Player không còn được hỗ trợ |
Nếu bạn đang tìm những cách khác để chạy nội dung Flash, hãy cân nhắc sử dụng trình phát Flash Player độc lập hoặc plugin trình duyệt vẫn cho phép chạy nội dung Flash. Tuy nhiên, hãy nhớ rằng các phương pháp này có thể không cung cấp cùng mức hiệu suất, tính bảo mật và khả năng quản lý như Flash Player tích hợp sẵn trong trình duyệt.
Phần 3: Chạy Flash trên trang web trong Microsoft Edge
Tự hỏi làm thế nào để chạy flash trên các trang web trong Microsoft Edge? Trong phần này, chúng tôi sẽ hướng dẫn bạn trong quá trình cho phép Flash Player trong Microsoft Edge để bạn có thể thưởng thức nội dung flash mà không gặp rắc rối nào. Thực hiện theo hướng dẫn từng bước dưới đây:
Bước 1: Bật trình phát flash
Để kích hoạt Flash Player trong Microsoft Edge, bạn cần truy cập cài đặt của trình duyệt. Đây là cách:
- Mở Microsoft Edge và nhấp vào biểu tượng menu ba chấm ở góc trên bên phải.
- Chọn "Cài đặt" từ menu thả xuống.
- Trong cửa sổ Cài đặt, điều hướng đến tab "Nâng cao".
- Cuộn xuống cho đến khi bạn tìm thấy "sử dụng máy phát flash adobe".
- Chuyển đổi công tắc sang phải để bật trình phát flash.
Bước 2: Quản lý cài đặt flash cho các trang web
Sau khi bật Flash Player, bạn có thể tùy chỉnh cài đặt cho các trang web riêng lẻ. Đây là cách:
- Quay trở lại cửa sổ Cài đặt trước đó trong Microsoft Edge (từ bước 1).
- Nhấp vào liên kết "Xem cài đặt nâng cao".
- Cuộn xuống cho đến khi bạn tìm thấy danh mục "Flash".
- Tại đây, bạn có thể chọn cho phép hoặc chặn Flash trên các trang web cụ thể.
- Để thêm một trang web, nhấp vào nút "+ Thêm". Nhập URL của trang web và chọn cho phép hoặc chặn nội dung Flash.
- Nhấp vào nút "Tải lại" bên cạnh một trang web để áp dụng các thay đổi.
Bước 3: Khắc phục sự cố Flash Player
Nếu bạn gặp bất kỳ vấn đề nào với Flash Player trong Microsoft Edge, đây là một vài bước khắc phục sự cố bạn có thể làm theo:
- Hãy chắc chắn rằng bạn đã cài đặt phiên bản Adobe Flash Player mới nhất trên hệ thống của bạn.
- Kiểm tra xem các trình duyệt khác như Google Chrome hoặc Opera đã bật đèn flash. Nếu không, bạn có thể cần cài đặt trình phát flash một cách riêng biệt.
- Hãy thử vô hiệu hóa bất kỳ tiện ích mở rộng nào có thể can thiệp vào Flash Player.
- Nếu các bước trên không hoạt động, bạn có thể thử bật Flash thông qua Windows Registry. Tuy nhiên, phương pháp này tiến bộ hơn và chỉ nên được thực hiện nếu bạn thoải mái với việc thay đổi sổ đăng ký của hệ thống.
Đó là nó! Bằng cách làm theo hướng dẫn này, giờ đây bạn sẽ có thể chạy Flash trên các trang web trong Microsoft Edge mà không có bất kỳ vấn đề nào. Tận hưởng nội dung tương tác và trò chơi mà Flash cung cấp!





