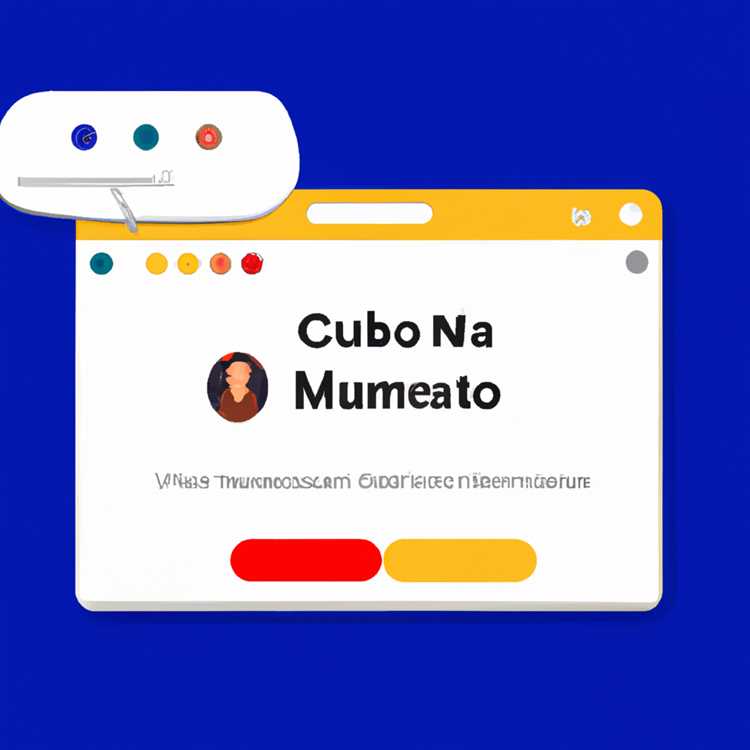Bạn đang tìm kiếm một cách dễ dàng và hiệu quả để chụp ảnh màn hình trên thiết bị Windows 11 của mình? Đừng tìm đâu xa! Trong hướng dẫn này, chúng tôi sẽ hướng dẫn bạn các phím tắt chụp màn hình khác nhau mà Windows 11 cung cấp, cho phép bạn tiết kiệm thời gian và ghi lại màn hình của mình chỉ bằng một vài lần nhấn phím đơn giản.
Windows 11 cung cấp một số công cụ và phương pháp chụp màn hình tích hợp sẵn mà bạn nên biết. Một trong những phương pháp nhanh nhất và được sử dụng thường xuyên nhất là phím Print Screen (PrtScn). Bằng cách nhấn phím này, bạn có thể chụp toàn bộ màn hình và sao chép ảnh chụp màn hình vào khay nhớ tạm của mình. Ngoài ra, nếu bạn chỉ muốn chụp một phần màn hình, bạn có thể sử dụng tổ hợp Shift + PrtScn, cho phép bạn chọn vùng mong muốn bằng công cụ hình chữ thập.
Nếu bạn đang tìm kiếm chức năng nâng cao hơn, Windows 11 cũng đáp ứng được nhu cầu của bạn. Công cụ Snip & Sketch mới, nằm trong menu Start của Windows, cung cấp các tùy chọn bổ sung để chụp và chỉnh sửa ảnh chụp màn hình. Với Snip & Sketch, bạn có thể chụp ảnh màn hình toàn màn hình, cắt các phần cụ thể của màn hình hoặc thậm chí ghi lại màn hình của bạn dưới dạng video.
Đối với những người thường xuyên làm việc với hình ảnh và cần nhiều tùy chọn tùy chỉnh hơn, Windows 11 giới thiệu một công cụ mới có tên Snipping Tool 2. 0. Công cụ này không chỉ cho phép bạn chụp ảnh màn hình mà còn cung cấp khả năng chỉnh sửa, cho phép bạn đánh dấu và thêm văn bản vào ảnh đã chụp.
Nhưng nếu bạn muốn nhanh chóng chia sẻ ảnh chụp màn hình đã chụp của mình với người khác thì sao? Windows 11 khiến việc này trở nên dễ dàng với tính năng Chia sẻ trực tiếp mới. Bằng cách sử dụng tùy chọn Chia sẻ tích hợp sẵn, bạn có thể nhanh chóng gửi ảnh chụp màn hình của mình tới email, phương tiện truyền thông xã hội hoặc các ứng dụng khác mà không cần mở chúng. Điều này giúp bạn tiết kiệm thời gian và cho phép cộng tác hiệu quả hơn với đồng nghiệp.
Với các công cụ và phím tắt chụp màn hình Windows 11 mới, việc chụp và chia sẻ ảnh chụp màn hình chưa bao giờ dễ dàng hơn thế. Cho dù bạn là người sáng tạo nội dung số, người chơi game cuồng nhiệt hay người chỉ muốn dễ dàng ghi lại và chia sẻ thông tin, Windows 11 đều có các giải pháp hoàn hảo dành cho bạn. Vậy tại sao phải chờ đợi? Hãy thử những tính năng mới này và trải nghiệm sự tiện lợi cũng như hiệu quả của việc chụp ảnh màn hình chỉ trong tích tắc!
Tìm hiểu các phím tắt chụp ảnh màn hình Windows 11 cần thiết

Windows 11, hệ điều hành mới nhất của Microsoft, cung cấp các tính năng bảo mật nâng cao và nhiều chức năng mới. Một trong những công cụ hữu ích nhất để chụp ảnh màn hình trên Windows 11 là phím tắt chụp ảnh màn hình được tích hợp sẵn. Chỉ với một vài phím tắt, bạn có thể nhanh chóng chụp và lưu ảnh chụp màn hình của máy tính để bàn hoặc bất kỳ ứng dụng nào.
1. Sử dụng Công cụ cắt
Windows 11 đi kèm với một công cụ chụp màn hình chuyên dụng có tên là Snipping Tool. Bạn có thể truy cập nó bằng cách nhấp vào menu Bắt đầu và tìm kiếm "Snipping Tool". Sau khi mở, bạn có thể chọn một phần cụ thể của màn hình để chụp. Snipping Tool cũng cho phép bạn tùy chỉnh ảnh chụp màn hình của mình bằng cách thêm văn bản, đánh dấu các khu vực cụ thể và thậm chí sử dụng công cụ bút để vẽ.
2. Sử dụng phím Windows + Màn hình in

Cách nhanh nhất để chụp ảnh màn hình toàn bộ màn hình của bạn là nhấn phím Windows và phím Print Screen cùng nhau. Thao tác này sẽ tự động lưu ảnh chụp màn hình vào thư mục Ảnh trên máy tính của bạn trong thư mục có tên "Ảnh chụp màn hình". Bạn cũng có thể kiểm tra thanh thông báo để tìm thông báo có nội dung "Đã lưu ảnh chụp màn hình" cùng với bản xem trước của ảnh đã chụp.
3. Sử dụng Alt + Màn hình in
Nếu bạn muốn chụp ảnh màn hình của cửa sổ hiện đang hoạt động, bạn có thể sử dụng phím Alt và phím Print Screen cùng nhau. Thao tác này sẽ chỉ chụp cửa sổ đang hoạt động và lưu nó vào thư mục Ảnh. Đó là một phím tắt tiện dụng nếu bạn muốn tập trung vào một ứng dụng hoặc cửa sổ cụ thể.
4. Sử dụng Thanh trò chơi Xbox
Nếu bạn là một game thủ, Windows 11 cung cấp tính năng ghi lại trò chơi tích hợp thông qua Xbox Game Bar. Để truy cập nó, nhấn phím Windows + G cùng nhau. Xbox Game Bar cho phép bạn chụp ảnh màn hình và thậm chí ghi lại quá trình chơi trò chơi của mình. Bạn có thể tùy chỉnh cài đặt để chụp ảnh màn hình bằng cách đi tới cài đặt của ứng dụng Xbox.
Đây chỉ là một số phương pháp chụp màn hình tốt nhất và được sử dụng phổ biến nhất hiện có trên Windows 11. Cho dù bạn cần chụp toàn bộ màn hình hay chỉ một phần của màn hình, Windows 11 đều cung cấp nhiều công cụ và phím tắt để đáp ứng nhu cầu cụ thể của bạn. Vì vậy, lần tới khi bạn cần chụp ảnh trên máy tính, hãy thử một trong những phương pháp này và tận dụng các tính năng chụp màn hình tiện lợi mà Windows 11 cung cấp!
Khám phá cách tự động lưu ảnh chụp màn hình vào vị trí tùy chỉnh
Nếu bạn chụp nhiều ảnh chụp màn hình và muốn lưu chúng vào một thư mục cụ thể trên máy tính của bạn, có một số cách bạn có thể tự động hóa quá trình này. Một công cụ phổ biến để chụp ảnh màn hình là Snagit, cung cấp một loạt các tính năng để chụp, chỉnh sửa và chia sẻ ảnh chụp màn hình.
Snagit cho phép bạn không chỉ chụp ảnh màn hình bằng một nút bấm mà còn chỉ định nơi bạn muốn lưu ảnh chụp màn hình. Điều này có thể đặc biệt hữu ích nếu bạn thường thấy mình đang tìm kiếm ảnh chụp màn hình nằm rải rác trên máy tính của bạn.
Để tự động lưu ảnh chụp màn hình của bạn ở một vị trí tùy chỉnh bằng Snagit, hãy làm theo các bước đơn giản sau:
| Bước 1: | Mở snagit trên máy tính của bạn. Logo Snagit thường có thể được tìm thấy trong khay hệ thống hoặc trên máy tính để bàn của bạn. |
| Bước 2: | Nhấp vào nút chụp trong thanh công cụ Snagit. Điều này sẽ mở nền tảng chụp snagit. |
| Bước 3: | Chọn chế độ chụp mong muốn, chẳng hạn như toàn màn hình, tùy chỉnh hoặc cửa sổ cụ thể, bằng cách nhấp vào tùy chọn tương ứng trong nền tảng chụp. |
| Bước 4: | Sau khi chụp ảnh màn hình, một hình thu nhỏ của ảnh chụp màn hình sẽ xuất hiện trong nền tảng chụp. Nhấp vào hình thu nhỏ để mở các tùy chọn chỉnh sửa. |
| Bước 5: | Nếu bạn muốn thực hiện bất kỳ chỉnh sửa nào cho ảnh chụp màn hình, hãy sử dụng các công cụ có sẵn trong thanh công cụ chỉnh sửa Snagit. Bạn có thể chú thích, thêm văn bản, và nhiều hơn nữa. |
| Bước 6: | Khi bạn đã chỉnh sửa xong, nhấp vào nút Chia sẻ trong thanh công cụ Snagit. Điều này sẽ mở một menu các tùy chọn chia sẻ. |
| Bước 7: | Ngoài việc chia sẻ, Snagit cũng cho phép bạn lưu trực tiếp ảnh chụp màn hình. Để lưu vào một vị trí tùy chỉnh, nhấp vào tùy chọn Lưu dưới dạng trong menu chia sẻ. |
| Bước 8: | Chỉ định thư mục hoặc vị trí mong muốn nơi bạn muốn lưu ảnh chụp màn hình. Bạn cũng có thể tùy chỉnh tên tệp. |
| Bước 9: | Nhấp vào nút Lưu và Snagit sẽ tự động lưu ảnh chụp màn hình vào vị trí được chỉ định. |
Bằng cách làm theo các bước sau, bạn có thể đảm bảo rằng tất cả các ảnh chụp màn hình của bạn được tự động lưu vào thư mục hoặc vị trí mong muốn của bạn, giúp tìm và sắp xếp chúng dễ dàng hơn nhiều.
Hơn nữa, nếu bạn đang tìm kiếm chức năng và tùy chọn nâng cao hơn, có các công cụ của bên thứ ba khác mà bạn có thể khám phá. Ví dụ, Sharex là một công cụ chia sẻ và chia sẻ màn hình phổ biến cung cấp các tính năng nâng cao như chụp trì hoãn, lựa chọn ảnh chụp màn hình một phần và thậm chí tích hợp với các nền tảng truyền thông xã hội.
Vì vậy, cho dù bạn thích một công cụ mạnh mẽ và hiệu quả như Snagit hay muốn khám phá các tính năng bổ sung được cung cấp bởi các tùy chọn khác, tự động hóa quá trình lưu ảnh chụp màn hình vào một vị trí tùy chỉnh có thể giúp hợp lý hóa quy trình làm việc của bạn và đảm bảo dễ dàng truy cập vào tất cả các bản chụp quan trọng của bạn.