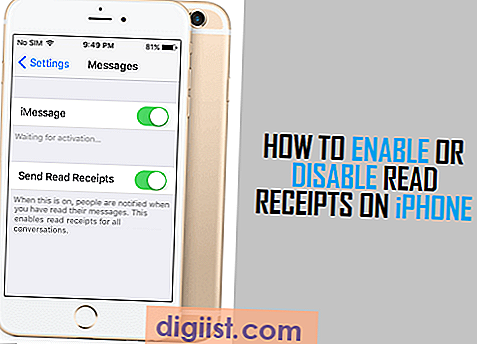Trong Ubuntu 20. 04, người dùng có thể dễ dàng kích hoạt tính năng Chế độ tối bằng tích hợp lịch, cho phép trải nghiệm người dùng thuận tiện và hấp dẫn hơn. Chỉ với một vài cú nhấp chuột đơn giản, bạn có thể chuyển đổi giữa chế độ ánh sáng và tối mà không cần tiện ích mở rộng thêm hoặc cấu hình cụ thể của ứng dụng. Hướng dẫn này sẽ chỉ cho bạn cách kích hoạt chế độ tối và tích hợp nó với lịch, cung cấp một giải pháp toàn diện để đạt được giao diện và chức năng mong muốn trong hệ thống Ubuntu của bạn.
Kích hoạt chế độ tối trong Ubuntu 20. 04
Để kích hoạt chế độ tối trong Ubuntu 20. 04, bạn có thể sử dụng công cụ Gnome Tinh chỉnh. Đầu tiên, hãy mở menu hệ thống bằng cách nhấp vào biểu tượng "Ứng dụng" nằm ở góc dưới bên trái của màn hình. Sau đó, điều hướng đến ứng dụng "Phần mềm Ubuntu" và tìm kiếm "Gnome Tinh chỉnh" trong thanh tìm kiếm. Cài đặt ứng dụng Gnome Tinh chỉnh.
Sau khi cài đặt, hãy mở ứng dụng Gnome Tinh chỉnh và chuyển đến tab "Ngoại hình". Bạn sẽ thấy phần "Chủ đề" với menu thả xuống. Nhấp vào menu và chọn chủ đề tối mong muốn, chẳng hạn như "Yaru Dark" hoặc "Adwaita Dark". Các thay đổi sẽ được áp dụng ngay lập tức và bạn sẽ thấy các menu hệ thống và ứng dụng Windows chuyển sang chế độ tối.
Để kích hoạt chế độ tối cho các ứng dụng cụ thể như Thunderbird, hãy chuyển đến tab "Ứng dụng" trong các tinh chỉnh Gnome và điều hướng đến ứng dụng bạn muốn định cấu hình. Chuyển đổi công tắc sang bật chế độ tối cho ứng dụng cụ thể đó.
Tích hợp chế độ tối với lịch
Để tích hợp chế độ tối với lịch, bạn có thể sử dụng tiện ích mở rộng Gnome Shell có tên là "Trình chuyển đổi lịch". Phần mở rộng này cho phép bạn nhanh chóng chuyển đổi giữa các chủ đề ánh sáng và tối bằng cách nhấp vào lịch trong bảng trên cùng của hệ thống Ubuntu của bạn.
Để cài đặt tiện ích mở rộng "Trình chuyển đổi lịch", hãy mở trình duyệt web mặc định và điều hướng đến trang web tiện ích mở rộng Gnome Shell. Tìm kiếm "Trình chuyển đổi lịch" và nhấp vào tiện ích mở rộng để mở trang của nó. Từ đó, nhấp vào công tắc bật tắt để bật tiện ích mở rộng và sau đó nhấp vào nút "Cài đặt" để cài đặt nó.
Sau khi cài đặt tiện ích mở rộng "Trình chuyển đổi lịch", bạn sẽ nhận thấy một biểu tượng lịch nhỏ trong bảng trên cùng của hệ thống Ubuntu của bạn. Nhấp chuột phải vào biểu tượng và chọn "Tùy chọn". Trong cửa sổ Tùy chọn, bạn có thể định cấu hình tiện ích mở rộng để chuyển đổi giữa các chế độ ánh sáng và tối dựa trên thời gian hiện tại trong ngày. Bạn cũng có thể chọn bật hoặc vô hiệu hóa cửa sổ bật lên thông báo xuất hiện khi chủ đề thay đổi.
Bằng cách làm theo hướng dẫn này, người dùng Ubuntu 20. 04 có thể dễ dàng kích hoạt tính năng Chế độ tối và tích hợp nó với lịch của họ, đạt được trải nghiệm người dùng thuận tiện và trực quan. Cho dù bạn thích chế độ tối đầy đủ hay muốn chuyển đổi giữa các chủ đề ánh sáng và tối, hướng dẫn này cung cấp một giải pháp toàn diện để tùy chỉnh sự xuất hiện của hệ thống Ubuntu của bạn.
Nhanh chóng chuyển sang chế độ tối trong ubuntu với gnome - hướng dẫn cách làm
Mệt mỏi vì chủ đề sáng, sáng trong Ubuntu trong ngày? Với Gnome, bạn có thể dễ dàng chuyển đổi giữa chế độ ánh sáng và tối để phù hợp với sở thích của mình một cách nhanh chóng. Hướng dẫn này sẽ hướng dẫn bạn qua các bước để kích hoạt chế độ tối trong Ubuntu với Gnome.
Để chuyển sang chế độ tối, bạn sẽ cần cài đặt Gnome Shell trên hệ thống của mình. Hầu hết người dùng Ubuntu 20. 04 sẽ được cài đặt theo mặc định, do đó không cần phải thực hiện bất kỳ cài đặt bổ sung nào. Tuy nhiên, nếu bạn đang sử dụng phiên bản cũ hơn hoặc môi trường máy tính để bàn khác, bạn có thể cần cài đặt Gnome Shell trước.
Điều đầu tiên bạn cần làm là mở ứng dụng Gnome Tinh chỉnh. Bạn có thể tìm thấy nó trong menu bằng cách tìm kiếm "Điều chỉnh". Sau khi mở, điều hướng đến tab "Ngoại hình".
Trong phần "Chủ đề", bạn sẽ thấy một tùy chọn để chuyển đổi giữa các biến thể ánh sáng và tối. Chỉ cần nhấp vào tùy chọn "Tối" để bật chế độ tối. Bạn sẽ thấy những thay đổi có hiệu lực ngay lập tức.
Nếu bạn thích chuyển sang chế độ tối tự động dựa trên thời gian trong ngày, bạn cũng có thể bật tính năng "Đèn ban đêm". Tính năng này dần thay đổi nhiệt độ màu của màn hình của bạn để giảm ánh sáng xanh trong giờ tối và đêm. Bạn có thể định cấu hình điều này trong phần "Hiển thị" trong ứng dụng Gnome Tinh chỉnh.
Ngoài các cài đặt mặc định, bạn có thể tùy chỉnh thêm trải nghiệm chế độ tối của mình. Ví dụ: bạn có thể cài đặt tiện ích mở rộng "Chrome Gnome Shell" để tích hợp chế độ tối với các ứng dụng web như Google Chrome. Bạn cũng có thể định cấu hình các chủ đề dành riêng cho ứng dụng bằng ứng dụng Gnome Tinh chỉnh.
Nếu bạn sử dụng Thunderbird làm ứng dụng email của mình, bạn có thể bật chế độ tối trong Thunderbird bằng cách mở cài đặt Thunderbird và định cấu hình chủ đề tối.
Để nhanh chóng chuyển đổi giữa chế độ ánh sáng và tối mà không cần mở ứng dụng Gnome Tinh chỉnh, bạn có thể tạo một phím tắt trên toàn hệ thống. Mở cài đặt hệ thống của bạn và điều hướng đến cài đặt bàn phím. Trong tab "Phím tắt tùy chỉnh", nhấp vào nút "+" để thêm phím tắt mới. Trong trường lệnh, nhập "Gnome-Tweaks" và đặt phím tắt mong muốn để chuyển chế độ tối.
Đối với người dùng quyền lực thích thiết bị đầu cuối, bạn có thể đạt được kết quả tương tự bằng cách thêm một vài dòng vào~/. bashrc hoặc~/. zshrc tập tin. Các lệnh sau sẽ chuyển sang chế độ tối:
Bash:
Gettings Set org. gnome. desktop. Interface gtk-entem "Adwaita-Dark"
Zsh (oh-my-zsh):
echo 'gettings set org. gnome. desktop. Interface gtk-entem "adwaita-dark"' & gt; & gt;~/. zshrc
Tóm lại, cho phép chế độ tối trong ubuntu với gnome là một quá trình đơn giản. Chỉ với một vài lần nhấp hoặc thay đổi cấu hình đơn giản, bạn có thể chuyển sang chủ đề tối và tận hưởng giao diện thoải mái hơn trong đêm hoặc bất cứ khi nào bạn thích. Hãy thử và xem liệu chế độ tối có tăng cường trải nghiệm Ubuntu của bạn không!
Bật các cài đặt Ubuntu chủ đề tối
Để kích hoạt chủ đề tối trong cài đặt Ubuntu, bạn cần chuyển đổi một vài lệnh và thực hiện một số cấu hình. Giới thiệu này sẽ hướng dẫn bạn trong quá trình cho phép chủ đề tối trong Ubuntu 20. 04, ngay cả với tích hợp lịch.
Bước 1: Cài đặt các tiện ích mở rộng cần thiết
Để đạt được chế độ tối trong Ubuntu, bạn cần cài đặt một vài phần mở rộng, chẳng hạn như Gnome-Tweaks và Chrome-Gnome-Shell. Nếu bạn chưa cài đặt chúng, bạn có thể nhanh chóng làm như vậy bằng cách mở thiết bị đầu cuối và chạy các lệnh sau:
$ sudo apt cập nhật $ sudo apt Cài đặt gnome-Tweaks Chrome-Gnome-Shell
Bước 2: Bật cài đặt chủ đề tối
Sau khi các tiện ích mở rộng được yêu cầu được cài đặt, bạn có thể bật chủ đề tối trong cài đặt Ubuntu. Thực hiện theo các bước sau:
- Mở menu Cài đặt Ubuntu bằng cách nhấp vào biểu tượng Menu System ở góc trên cùng bên phải màn hình của bạn.
- Chuyển đến phần "Ngoại hình".
- Trong tab "Chủ đề", nhấp vào tùy chọn "Dark".
- Hệ thống sẽ tự động thay đổi bảng màu, áp dụng chủ đề tối.
Bước 3: Định cấu hình chủ đề tối trong Gnome-Tweaks
Nếu bạn vẫn thấy một số menu, thông báo hoặc thậm chí khay hệ thống có màu sáng và muốn mở rộng chủ đề tối, bạn có thể sử dụng gnome-chỉnh để cấu hình thêm. Thực hiện theo các bước sau:
- Mở gnome-chỉnh bằng cách tìm kiếm nó trong menu ứng dụng hoặc bằng cách chạy lệnh
chỉnh sửa gnometrong Nhà ga. - Trong chỉnh sửa gnome, hãy chuyển đến phần "Giao diện".
- Nhấp vào tab "Chủ đề".
- Ngay bên dưới trình chuyển đổi "Cài đặt", nhấp vào menu thả xuống và chọn "Tối" để định cấu hình chủ đề tối.
- Bạn cũng có thể bật menu "Menu ứng dụng" và "Shell" để tự động chuyển sang chủ đề tối mà không cần mở gnome-chỉnh mỗi lần.
- Nhấp vào tab "Giao diện" và thay đổi chủ đề theo ý thích của bạn.
- Sau khi thực hiện thay đổi, hãy đóng gnome-chỉnh.
Bước 4: Áp dụng thay đổi
Để áp dụng các thay đổi và xem chủ đề tối có hiệu lực, bạn có thể cần phải đăng xuất và đăng nhập lại.
Phần kết luận
Kích hoạt chủ đề tối trong Ubuntu 20. 04 với tích hợp lịch khá dễ dàng và bằng cách làm theo các bước được nêu trong hướng dẫn này, bạn sẽ có thể đạt được chế độ tối hoàn toàn cho hệ thống của mình. Sau khi cài đặt các tiện ích mở rộng cần thiết và thực hiện các cấu hình cần thiết, chủ đề tối sẽ được bật và bạn có thể tận hưởng việc sử dụng hệ thống Ubuntu của mình với giao diện đẹp mắt và hiện đại.