Bạn đang duyệt trên máy tính để bàn của mình, đồng bộ hóa tài khoản Google của bạn trên nhiều thiết bị và đột nhiên bạn nhận ra rằng bạn cần phải xóa một số mật khẩu được lưu hoặc lưu. Nhưng chờ đã! Xóa tất cả chúng cũng sẽ xóa mật khẩu được lưu trữ trên tài khoản Google của bạn. Vì vậy, làm thế nào để bạn xóa nhiều mật khẩu chrome mà không cần xóa tất cả mật khẩu trang web được lưu trữ của tài khoản Google của bạn?
Trong bài viết này, chúng tôi sẽ hướng dẫn bạn trong quá trình từng bước để xóa nhiều mật khẩu chrome với số lượng lớn, mà không chọn tùy chọn hạt nhân là xóa tất cả các mật khẩu khỏi tài khoản Google của bạn. Điều này sẽ đảm bảo rằng bạn có quyền kiểm soát mật khẩu nào bạn muốn xóa, trong khi vẫn thuận tiện cho việc đồng bộ hóa mật khẩu của bạn trên các thiết bị.
Để bắt đầu quá trình, trước tiên, hãy đảm bảo bạn đang sử dụng phiên bản Chrome mới nhất trên máy tính để bàn hoặc thiết bị di động. Nếu bạn không chắc chắn nếu bạn có phiên bản mới nhất, bạn có thể kiểm tra các bản cập nhật trong cài đặt của trình duyệt.
Tiếp theo, mở Chrome và nhấp vào biểu tượng menu ba chấm ở góc trên bên phải của cửa sổ. Từ menu thả xuống, chọn "Cài đặt".
Trong menu Cài đặt, cuộn xuống và nhấp vào "Mật khẩu" trong phần "Tự động điền". Điều này sẽ đưa bạn đến trang quản lý mật khẩu nơi bạn có thể xem và quản lý tất cả các mật khẩu đã lưu của bạn.
Trên trang quản lý mật khẩu, bạn sẽ thấy một danh sách tất cả các mật khẩu đã lưu của bạn. Để chọn nhiều mật khẩu để xóa, hãy giữ khóa "Ctrl" (hoặc "lệnh" trên Mac) và nhấp vào từng mật khẩu bạn muốn xóa. Bạn cũng có thể sử dụng phím "Shift" để chọn một phạm vi mật khẩu.
Sau khi chọn mật khẩu bạn muốn xóa, nhấp vào biểu tượng menu ba chấm ở góc trên cùng bên phải của trang. Từ menu thả xuống, chọn "Xóa".
Bạn sẽ được yêu cầu xác nhận nếu bạn muốn xóa mật khẩu đã chọn. Nhấp vào "Xóa" để tiến hành quá trình xóa.
Đó là nó! Bạn đã xóa thành công nhiều mật khẩu Chrome mà không cần xóa tất cả mật khẩu trang web được lưu trữ của tài khoản Google. Bây giờ bạn có thể thưởng thức danh sách mật khẩu sạch hơn trong khi vẫn giữ mật khẩu quan trọng nhất của bạn được lưu trữ an toàn.
Hãy nhớ rằng, đó luôn là một thông lệ tốt để thường xuyên quản lý và cập nhật mật khẩu của bạn để đảm bảo quyền riêng tư và bảo mật của các tài khoản trực tuyến của bạn. Ngoài ra, sử dụng VPN và cho phép xác thực hai yếu tố là các biện pháp phòng thủ bổ sung mà bạn có thể sử dụng để bảo vệ dữ liệu trực tuyến của mình.
Nếu bạn thấy bài viết này hữu ích, hãy chắc chắn đăng ký nhận bản tin của chúng tôi để biết thêm các mẹo và thủ thuật để tận dụng tối đa trải nghiệm duyệt web của bạn. Và đừng quên chia sẻ bài viết này với bạn bè của bạn, những người cũng có thể thấy nó hữu ích!
Truy cập Trình quản lý mật khẩu Chrome
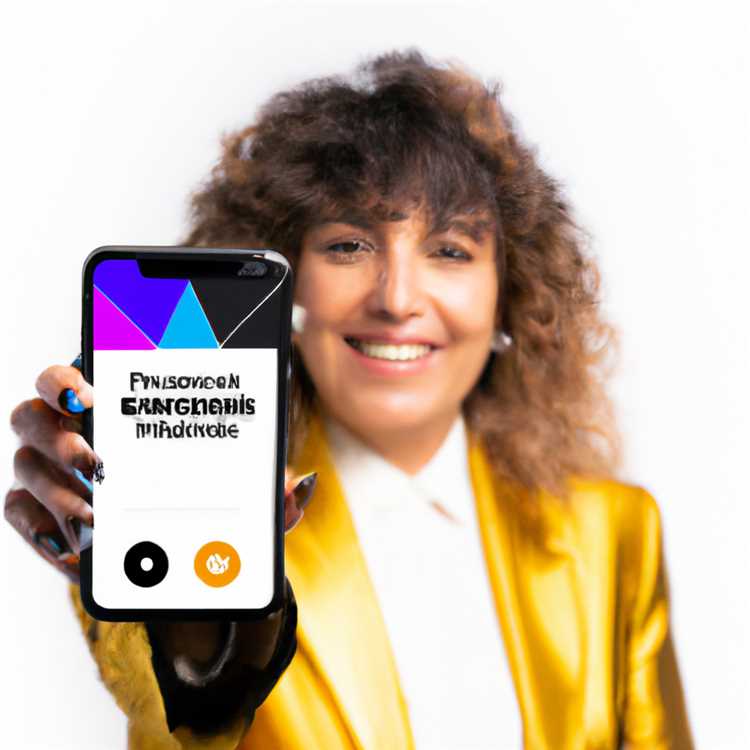

Một trong những tính năng hữu ích nhất của Google Chrome là Trình quản lý mật khẩu tích hợp. Nó cho phép bạn lưu và quản lý mật khẩu trang web của mình, giúp đăng nhập vào các trang web yêu thích của bạn dễ dàng hơn. Tuy nhiên, có thể có những trường hợp khi bạn muốn xóa nhiều mật khẩu cùng một lúc mà không cần xóa tất cả các mật khẩu được lưu trữ trong tài khoản Google của bạn. Trong hướng dẫn này, chúng tôi sẽ chỉ cho bạn cách làm điều đó.
Trước khi chúng tôi tiến hành các bước, điều quan trọng cần lưu ý là việc xóa nhiều mật khẩu cùng một lúc liên quan đến một số rủi ro. Nếu bạn không cẩn thận, bạn có thể vô tình xóa mật khẩu quan trọng và mất quyền truy cập vào tài khoản của mình. Do đó, hãy làm theo các hướng dẫn này có nguy cơ của riêng bạn và đảm bảo sao lưu mật khẩu của bạn trước khi tiến hành.
Bước 1: Mở Trình quản lý mật khẩu của Chrome
Để bắt đầu, hãy mở Google Chrome trên máy tính hoặc thiết bị của bạn. Sau đó, nhấp vào biểu tượng menu ba chấm ở góc trên cùng bên phải của cửa sổ trình duyệt. Từ menu thả xuống, chọn "Cài đặt".
Một tab mới sẽ mở với cài đặt của Chrome. Cuộn xuống và nhấp vào "Mật khẩu" trong phần "Tự động điền". Điều này sẽ đưa bạn đến trình quản lý mật khẩu.
Bước 2: Chọn và xóa nhiều mật khẩu

Trong trình quản lý mật khẩu, bạn sẽ thấy một danh sách tất cả các trang web và mật khẩu tương ứng của chúng được lưu trữ trong tài khoản Google của bạn. Để chọn nhiều mật khẩu, hãy giữ khóa "Ctrl" (hoặc "CMD" trên MAC) và nhấp vào từng mật khẩu bạn muốn xóa. Bạn cũng có thể sử dụng phím "Shift" để chọn một phạm vi mật khẩu.
Khi bạn đã chọn mật khẩu bạn muốn xóa, nhấp vào biểu tượng menu ba chấm ở góc trên cùng bên phải của cửa sổ Trình quản lý mật khẩu. Từ menu thả xuống, chọn "Xóa" để xóa mật khẩu đã chọn.
Hãy nhớ rằng việc xóa mật khẩu khỏi trình quản lý mật khẩu sẽ chỉ xóa chúng khỏi tài khoản Google của bạn. Nó sẽ không xóa bất kỳ dữ liệu trang web được lưu trong bộ nhớ cache hoặc thông tin duyệt trên thiết bị của bạn.
Bước 3: Xóa dữ liệu trang web được lưu trong bộ nhớ cache (tùy chọn)
Nếu bạn muốn xóa dữ liệu trang web được lưu trong bộ nhớ đệm và thông tin duyệt web của những trang web có mật khẩu bạn vừa xóa, bạn cần phải xóa bộ nhớ đệm của trình duyệt. Để thực hiện việc này, hãy nhấp lại vào biểu tượng menu ba chấm, sau đó đi tới "Công cụ khác" và chọn "Xóa dữ liệu duyệt web".
Trong cửa sổ xóa dữ liệu duyệt web, chọn khoảng thời gian bạn muốn xóa dữ liệu. Nếu bạn muốn xóa tất cả thông tin được lưu trong bộ nhớ đệm, hãy chọn "Mọi lúc". Đảm bảo tùy chọn "Hình ảnh và tệp được lưu trong bộ nhớ cache" được chọn, sau đó nhấp vào nút "Xóa dữ liệu".
Xin lưu ý rằng việc xóa bộ nhớ đệm của trình duyệt cũng sẽ xóa các thông tin duyệt web khác, chẳng hạn như cookie và lịch sử, vì vậy hãy đảm bảo xem xét hậu quả trước khi tiếp tục bước này.
Bằng cách làm theo các bước này, bạn có thể dễ dàng xóa nhiều mật khẩu khỏi trình quản lý mật khẩu Chrome mà không cần xóa tất cả mật khẩu được lưu trong tài khoản Google của mình. Chỉ cần nhớ thận trọng khi xóa mật khẩu và xem xét quyền riêng tư và bảo mật của bạn.
Chọn và xóa nhiều mật khẩu
Khi nói đến việc quản lý mật khẩu của bạn trong Google Chrome, bạn có thể gặp phải tình huống cần xóa nhiều mật khẩu cùng một lúc. May mắn thay, có một quy trình đơn giản cho phép bạn xóa mật khẩu không mong muốn mà không ảnh hưởng đến tất cả mật khẩu được lưu trong tài khoản Google của bạn.
Bước đầu tiên là mở menu cài đặt trong Google Chrome. Bạn có thể thực hiện việc này bằng cách nhấp vào biểu tượng ba chấm ở góc trên bên phải của cửa sổ trình duyệt và chọn "Cài đặt" từ menu thả xuống.
Tiếp theo, cuộn xuống và nhấp vào tùy chọn "Mật khẩu" trong phần "Tự động điền". Thao tác này sẽ đưa bạn đến trang quản lý mật khẩu.
Trên trang này, bạn sẽ thấy danh sách tất cả mật khẩu được đồng bộ hóa với tài khoản Google của bạn. Để chọn nhiều mật khẩu để xóa, hãy giữ phím "Ctrl" trên bàn phím (hoặc phím "Command" trên máy Mac) và nhấp vào từng mật khẩu bạn muốn xóa. Bạn cũng có thể chọn tất cả mật khẩu bằng cách nhấp vào mật khẩu đầu tiên, giữ phím "Shift" rồi nhấp vào mật khẩu cuối cùng.
Khi bạn đã chọn mật khẩu muốn xóa, hãy nhấp vào biểu tượng ba chấm bên cạnh một trong các mật khẩu đã chọn và chọn tùy chọn "Xóa" từ menu thả xuống. Xác nhận lựa chọn của bạn bằng cách nhấp vào nút "Xóa" trong cửa sổ bật lên.
Điều quan trọng cần lưu ý là việc xóa mật khẩu theo cách này chỉ xóa chúng khỏi trình quản lý mật khẩu của tài khoản Google của bạn. Nó không xóa bất kỳ mật khẩu được lưu trong bộ nhớ cache nào trên thiết bị của bạn hoặc lưu bất kỳ thay đổi nào cho cài đặt mật khẩu của tài khoản Google của bạn.
Nếu bạn có thêm bất kỳ câu hỏi nào về quản lý mật khẩu hoặc an ninh mạng, hãy chắc chắn đăng ký nhận bản tin của chúng tôi để biết thêm các mẹo và thông tin hữu ích.
Xác nhận xóa mật khẩu đã chọn
Trước khi bạn tiến hành xóa nhiều mật khẩu, điều quan trọng là đảm bảo rằng bạn đang chọn đúng. Đây là cách bạn có thể xác nhận việc xóa mật khẩu đã chọn trong Chrome:
- Đầu tiên, hãy mở trình duyệt Chrome của bạn trên máy tính để bàn hoặc phiên bản di động.
- Nhấp vào menu ba chấm ở góc trên cùng bên phải của cửa sổ.
- Chọn "Cài đặt" từ menu thả xuống.
- Trong tab Cài đặt, cuộn xuống và nhấp vào "Mật khẩu" để truy cập trang quản lý mật khẩu.
- Trong trang "Mật khẩu", bạn sẽ thấy một danh sách tất cả các mật khẩu đã lưu của bạn. Để xóa nhiều mật khẩu cùng một lúc, nhấp vào biểu tượng ba chấm bên cạnh mỗi mật khẩu bạn muốn xóa.
- Sau khi chọn mật khẩu, nhấp vào nút "Xóa" ở góc trên bên phải của trang.
- Một hộp thoại xác nhận sẽ xuất hiện hỏi bạn có muốn xóa mật khẩu đã chọn không. Nhấp vào "Xóa" để xác nhận xóa.
Bằng cách làm theo các bước này, bạn có thể xóa nhiều mật khẩu với số lượng lớn mà không cần xóa tất cả mật khẩu trang web được lưu trữ của tài khoản Google. Điều này đảm bảo rằng bạn có thể quản lý một cách chọn lọc mật khẩu của mình và xóa bất kỳ mật khẩu lỗi thời hoặc không cần thiết.
Hãy nhớ rằng, nếu bạn đang xóa mật khẩu vì lý do an ninh mạng, hãy chắc chắn đặt lại mật khẩu trên tài khoản của bạn và đọc các mẹo hữu ích từ các chuyên gia an ninh mạng như các chuyên gia được cung cấp trong bản tin của chúng tôi. Ngoài ra, bật VPN (mạng riêng ảo) có thể giúp đảm bảo quyền riêng tư trực tuyến của bạn và bảo vệ thông tin cá nhân của bạn khỏi bị xâm phạm.
Cuối cùng, việc giữ cho trình duyệt, hệ điều hành của bạn và bất kỳ thiết bị nào khác được cập nhật là rất quan trọng để đảm bảo các bản vá và tính năng bảo mật mới nhất đang hoạt động. Thường xuyên xóa bộ nhớ cache và lịch sử duyệt web của bạn cũng có thể đóng góp cho trải nghiệm trực tuyến an toàn hơn.
Đăng ký nhận bản tin nội bộ an ninh mạng của chúng tôi để được thông báo về các mẹo mới nhất và thực tiễn tốt nhất để giữ tài khoản trực tuyến và thông tin cá nhân của bạn an toàn.
Cách tắt mật khẩu đã lưu trong Google Chrome
Tính năng tiết kiệm mật khẩu của Google Chrome có thể hữu ích để theo dõi các trang web và tài khoản được sử dụng thường xuyên của bạn, nhưng có thể đôi khi bạn muốn tắt tính năng này. Cho dù đó là để tăng cường phòng thủ bảo mật của trình duyệt của bạn hay vì bạn đang sử dụng thiết bị dùng chung, tắt mật khẩu đã lưu trong Chrome là một quy trình đơn giản.
Bước 1: Mở Cài đặt Chrome
Để tắt mật khẩu đã lưu trong Google Chrome, hãy bắt đầu bằng cách mở trình duyệt Chrome trên máy tính để bàn hoặc thiết bị di động của bạn. Sau đó, nhấp vào menu ba chấm ở góc trên cùng bên phải của cửa sổ và chọn "Cài đặt" từ menu thả xuống.
Bước 2: Truy cập cài đặt mật khẩu
Trong cửa sổ Cài đặt Chrome, cuộn xuống và nhấp vào tùy chọn "Mật khẩu", thường được đặt trong phần "Tự động điền".
Bước 3: Tắt mật khẩu đã lưu
Trong cửa sổ Cài đặt Mật khẩu, bạn sẽ thấy một danh sách tất cả các mật khẩu đã lưu của bạn. Để tắt tính năng mật khẩu đã lưu, chỉ cần chuyển đổi công tắc bên cạnh "Cung cấp để lưu mật khẩu" vào vị trí TẮT. Điều này sẽ vô hiệu hóa tính năng lưu mật khẩu trong Google Chrome.
Bước 4: Xóa mật khẩu đã lưu riêng lẻ (tùy chọn)

Nếu bạn muốn xóa hoàn toàn mật khẩu đã lưu riêng lẻ mà không cần tắt hoàn toàn tính năng, bạn có thể làm như vậy bằng cách nhấp vào menu ba chấm bên cạnh mỗi mật khẩu và chọn "Xóa". Điều này sẽ xóa mật khẩu khỏi danh sách mật khẩu đã lưu của Chrome.
Bước 5: Xóa tất cả các mật khẩu đã lưu (tùy chọn)
Nếu bạn muốn xóa tất cả các mật khẩu đã lưu khỏi Chrome, bạn có thể làm như vậy bằng cách nhấp vào menu ba chấm trong cửa sổ Cài đặt mật khẩu và chọn "Xóa mật khẩu". Hãy nhớ rằng hành động này sẽ xóa tất cả các mật khẩu đã lưu của bạn và bạn sẽ không thể khôi phục chúng.
Bằng cách tắt mật khẩu đã lưu trong Google Chrome, bạn có thể tăng cường khả năng phòng thủ an ninh mạng và có quyền kiểm soát dữ liệu duyệt web của mình hơn. Hãy nhớ sử dụng mật khẩu mạnh mẽ và độc đáo cho tài khoản trực tuyến của bạn và xem xét sử dụng trình quản lý mật khẩu để thêm bảo mật.
Đăng ký nhận bản tin của chúng tôi để cập nhật tin tức về an ninh mạng mới nhất và nhận được các mẹo giữ an toàn cho dữ liệu của bạn.
Mở cài đặt Chrome
Để xóa nhiều mật khẩu Chrome cùng một lúc mà không cần xóa tất cả mật khẩu trang web được lưu trữ của tài khoản Google, bạn sẽ cần truy cập các cài đặt Chrome. Đây là cách:
- Mở Google Chrome trên máy tính để bàn hoặc thiết bị di động của bạn.
- Nhấp vào biểu tượng menu ba chấm ở góc trên cùng bên phải của cửa sổ trình duyệt.
- Trong menu thả xuống, nhấp vào "Cài đặt".
Nếu bạn có Chrome được đồng bộ hóa trên nhiều thiết bị, hãy đảm bảo bạn mở cài đặt trên thiết bị mà bạn muốn xóa mật khẩu.
Lưu ý: Trước khi tiến hành, đó là một thông lệ tốt để đảm bảo rằng bạn có bản sao lưu mật khẩu hoặc bất kỳ thông tin quan trọng nào khác liên quan đến tài khoản Google của bạn.
Khi bạn đang ở trong cài đặt, hãy cuộn xuống cho đến khi bạn thấy tùy chọn "Mật khẩu". Nó nên được đặt trong phần "Tự động điền và mật khẩu".
Nhấp vào tùy chọn "Mật khẩu" sẽ đưa bạn đến trang Quản lý Mật khẩu tại Mật khẩu. Google. com. Tại đây, bạn sẽ có thể xem danh sách tất cả các mật khẩu được lưu trong tài khoản Google của bạn.
Nếu bạn đã chọn đồng bộ hóa mật khẩu của mình trên nhiều thiết bị, bạn cũng sẽ thấy tất cả các mật khẩu từ các thiết bị khác của bạn.
Quan trọng: Xóa mật khẩu bằng phương pháp này sẽ xóa chúng khỏi tất cả các thiết bị được đồng bộ hóa vào tài khoản Google của bạn.
Nếu bạn chỉ muốn xóa mật khẩu cụ thể, hãy đọc qua danh sách và chọn các mật khẩu bạn muốn xóa. Bạn có thể làm điều này bằng cách nhấp vào biểu tượng menu ba chấm bên cạnh mỗi mật khẩu và chọn tùy chọn "Xóa".
Nếu bạn muốn xóa tất cả các mật khẩu, có một nút "xóa tất cả" ở phía trên.
Cuối cùng, sau khi xóa mật khẩu, đó là một thông lệ tốt để xóa bộ nhớ cache của bạn và thông tin được lưu trong bộ nhớ cache khác bằng cách quay lại trang Cài đặt, nhấp vào "Quyền riêng tư và bảo mật" và sau đó "xóa dữ liệu duyệt web". Điều này sẽ đảm bảo rằng không có dấu vết của mật khẩu bị xóa hoặc thông tin nhạy cảm khác vẫn còn trên thiết bị của bạn.
Hãy nhớ rằng, chọn mật khẩu mạnh và sử dụng VPN là thực tiễn an ninh mạng tốt. Bạn nên luôn luôn cập nhật tất cả các thiết bị và phần mềm của mình, cũng như thận trọng về việc lưu mật khẩu trên trình duyệt hoặc sử dụng trình quản lý mật khẩu.
Nếu bạn có thêm câu hỏi về việc quản lý mật khẩu hoặc an ninh mạng nói chung, có nhiều tài nguyên và diễn đàn trực tuyến nơi bạn có thể tìm thấy câu trả lời. Bạn cũng có thể tham khảo ý kiến của bạn bè hoặc tiếp cận với một dịch vụ an ninh mạng chuyên nghiệp để được hướng dẫn cá nhân hơn.





