Nếu bạn đang sử dụng Windows 11, bạn thật may mắn! Microsoft đã giới thiệu một số cải tiến cho ứng dụng Ảnh của mình, giúp việc sửa đổi và nâng cao hình ảnh của bạn trở nên dễ dàng hơn. Một trong những tính năng nổi bật là khả năng làm mờ nền của bất kỳ bức ảnh nào, tạo thêm nét chuyên nghiệp cho kỷ niệm của bạn.
Ứng dụng Ảnh, nằm trên thanh tác vụ theo mặc định, giúp bạn tiết kiệm cả thời gian và công sức khi làm mờ hậu cảnh. Giờ đây, bạn không cần phải tìm kiếm ứng dụng của bên thứ ba hoặc điều hướng qua các cài đặt phức tạp. Chỉ với một vài cú nhấp chuột, bạn có thể đạt được kết quả mong muốn.
Vậy làm cách nào để có thể làm mờ nền của bất kỳ bức ảnh nào bằng ứng dụng Photos trên Windows 11? Hãy làm theo hướng dẫn từng bước để tìm hiểu cách thực hiện:
Bước 1: Mở ứng dụng Ảnh
Trước tiên, hãy đảm bảo bạn đã cài đặt phiên bản mới nhất của ứng dụng Ảnh trên thiết bị Windows 11 của mình. Nếu bạn chưa cập nhật, hãy truy cập Microsoft Store và tải xuống phiên bản mới nhất.
Sau khi bạn đã cài đặt phiên bản cập nhật, hãy mở ứng dụng Ảnh. Nó có thể được tìm thấy trên thanh tác vụ hoặc bạn có thể tìm kiếm nó trong menu Bắt đầu.
Bước 2: Tìm hình ảnh bạn muốn làm mờ
Tiếp theo, xác định vị trí hình ảnh bạn muốn làm mờ trong ứng dụng Ảnh. Bạn có thể mở ảnh từ bộ nhớ cục bộ của mình hoặc truy cập ảnh được lưu trữ trong OneDrive hoặc bất kỳ thiết bị được kết nối nào khác.
Ứng dụng Ảnh cung cấp một cách dễ dàng và trực quan để tìm thấy hình ảnh bạn cần, do đó bạn sẽ không phải mất thời gian tìm kiếm trong các thư mục.
Bước 3: Làm mờ nền
Khi bạn mở hình ảnh, hãy nhấp vào tùy chọn "Chỉnh sửa & Tạo" nằm trên thanh công cụ ở đầu màn hình. Từ menu ngữ cảnh xuất hiện, chọn tùy chọn "Chỉnh sửa".
Ở phía bên phải, bạn sẽ thấy nhiều tùy chọn chỉnh sửa và hiệu ứng khác nhau. Để làm mờ nền, hãy nhấp vào biểu tượng "Thêm hiệu ứng". Từ các tùy chọn có sẵn, chọn "Blur".
Bước 4: Điều chỉnh và lưu
Sau khi chọn tùy chọn làm mờ, bạn có thể điều chỉnh cường độ và diện tích làm mờ theo ý thích của mình. Chỉ cần sử dụng thanh trượt được cung cấp và xem trước các thay đổi trong thời gian thực. Khi bạn hài lòng với kết quả, hãy nhấp vào nút "Lưu" để áp dụng hiệu ứng làm mờ và lưu hình ảnh đã sửa đổi.
Đó là nó! Bạn đã làm mờ nền ảnh thành công bằng ứng dụng Ảnh trên Windows 11. Giờ đây, bạn có thể chia sẻ hình ảnh nâng cao của mình với bạn bè và gia đình hoặc sử dụng nó cho bất kỳ mục đích nào mà bạn thấy phù hợp.
Câu hỏi thường gặp về Blur:
Q: Tôi có thể loại bỏ mờ nếu cần không?
Trả lời: Có, bạn có thể dễ dàng xóa hiệu ứng mờ bằng cách mở hình ảnh trong ứng dụng ảnh, chọn tùy chọn "Chỉnh sửa & Tạo" và chọn "hoàn nguyên thành bản gốc". Điều này sẽ loại bỏ mọi sửa đổi được thực hiện và khôi phục hình ảnh về trạng thái ban đầu.
H: Ứng dụng ảnh có hỗ trợ làm mờ nhiều khu vực trong một hình ảnh không?
Trả lời: Có, ứng dụng ảnh cho phép bạn làm mờ nhiều khu vực trong một hình ảnh. Chỉ cần làm theo các bước tương tự chúng tôi đã giải thích trước đó để thêm hiệu ứng mờ cho từng khu vực mong muốn.
Với các cải tiến mới nhất và các tính năng được thêm vào, ứng dụng ảnh trên Windows 11 cung cấp cho người dùng một công cụ mạnh mẽ nhưng thân thiện với người dùng để sửa đổi và nâng cao hình ảnh của họ. Cho dù bạn là một nhiếp ảnh gia chuyên nghiệp hay chỉ tìm cách khắc phục các vấn đề nhỏ, tính năng mờ có thể nâng nội dung ảnh của bạn lên một cấp độ hoàn toàn mới.
Vì vậy, lần tới khi bạn cần làm mờ nền, đừng ngần ngại dùng thử ứng dụng ảnh của Microsoft trên Windows 11. Bạn sẽ không thất vọng!
Các bước đơn giản để đạt được hiệu ứng mờ nền
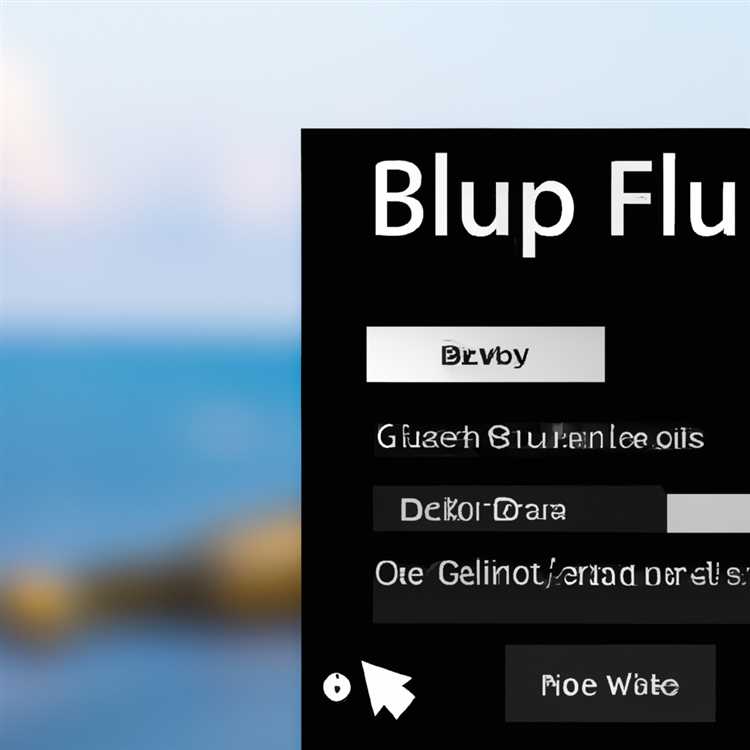
Làm mờ nền của một bức ảnh có thể tạo ra một hiệu ứng tuyệt vời, thu hút sự chú ý đến chủ đề chính và thêm cảm giác về độ sâu. Với việc phát hành Windows 11, Microsoft đã giới thiệu một cách dễ dàng để đạt được hiệu ứng này bằng ứng dụng ảnh tích hợp. Dưới đây là các hướng dẫn từng bước về cách làm mờ nền của bất kỳ bức ảnh nào:
Bước 1: Mở ảnh trong ứng dụng ảnh
Đầu tiên, xác định vị trí ảnh bạn muốn làm mờ bằng cách tìm kiếm bộ sưu tập của bạn trong ứng dụng ảnh. Bạn có thể sử dụng thanh tìm kiếm, phím tắt hoặc duyệt qua các thư mục để tìm hình ảnh mong muốn. Khi bạn đã tìm thấy nó, nhấp đúp vào ảnh để mở nó.
Bước 2: Truy cập thanh công cụ chỉnh sửa
Với ảnh mở, bạn sẽ thấy thanh công cụ chỉnh sửa nằm ở đầu cửa sổ. Nếu bạn không thấy thanh công cụ, chỉ cần nhấp chuột phải vào ảnh và chọn "Chỉnh sửa" từ menu thả xuống.
Bước 3: Áp dụng hiệu ứng mờ

Trong thanh công cụ chỉnh sửa, nhấp vào nút "Hiệu ứng" để mở danh sách các hiệu ứng có sẵn. Cuộn xuống cho đến khi bạn tìm thấy tùy chọn "Blur" và nhấp vào nó. Điều này sẽ tự động làm mờ nền của bức ảnh, trong khi giữ cho chủ đề chính được lấy nét.
Bước 4: Điều chỉnh cường độ mờ
Nếu cường độ mờ mặc định không theo ý thích của bạn, bạn có thể điều chỉnh nó bằng cách sử dụng thanh trượt nằm trong bảng hiệu ứng. Chỉ cần di chuyển thanh trượt sang trái hoặc phải để tăng hoặc giảm cường độ mờ cho đến khi bạn đạt được hiệu ứng mong muốn.
Bước 5: Lưu ảnh mờ
Khi bạn hài lòng với hiệu ứng mờ, nhấp vào nút "Lưu" ở góc trên bên phải của cửa sổ ứng dụng Photos. Điều này sẽ lưu ảnh mờ vào bộ sưu tập của bạn và nó sẽ sẵn sàng chia sẻ hoặc sử dụng khi cần thiết.
Bằng cách làm theo các bước đơn giản này, bạn có thể dễ dàng làm mờ nền của bất kỳ bức ảnh nào bằng ứng dụng ảnh trên Windows 11. Tận dụng tính năng tuyệt vời này để nâng cao hình ảnh kỳ nghỉ của bạn, tạo nghệ thuật tức thì hoặc thêm chiều sâu vào ký ức yêu thích của bạn. Hãy thử nó và xem những gì nó có thể tạo ra!
Nâng cao ảnh của bạn với ứng dụng ảnh Windows 11
Windows 11 đã mang đến một bó các tính năng mới và được cải tiến cho người dùng và một trong số đó là ứng dụng ảnh nâng cao. Cho dù bạn là một nhiếp ảnh gia khao khát hay chỉ là người dùng điện thoại thông minh thông thường, ứng dụng ảnh có một số lợi thế có thể giúp bạn bảo vệ và sửa đổi những ký ức quý giá của bạn.
Ứng dụng ảnh được cập nhật trong Windows 11 cung cấp giao diện thân thiện với người dùng với thanh công cụ nằm ở trên cùng, giúp dễ dàng điều hướng và tìm kiếm các tính năng bạn cần. Với tính năng khóa chuyển động mới, bạn có thể ngay lập tức làm mờ nền của các bức ảnh của mình để tạo ra một cái nhìn chuyên nghiệp và nghệ thuật hơn.
Khi bạn mở ứng dụng ảnh, nó sẽ tự động lưu bất kỳ bản cập nhật hoặc sửa lỗi nào bạn thực hiện cho ảnh của mình, vì vậy bạn không phải lo lắng về việc vô tình mất bất kỳ thay đổi nào. Bạn cũng có thể thưởng thức bộ sưu tập các hiệu ứng và bộ lọc mới có sẵn trong ứng dụng ảnh, cho phép bạn thêm các lớp sáng tạo khác nhau vào hình ảnh của bạn.
Đối với những người đang chỉnh sửa video, ứng dụng ảnh trong Windows 11 cũng hỗ trợ chỉnh sửa và làm mờ chuyển động trong video. Điều này có nghĩa là bạn có thể dễ dàng xóa hoặc sửa bất kỳ yếu tố không mong muốn hoặc mất tập trung trong cảnh quay của bạn.
Để làm mờ nền của bất kỳ ảnh nào bằng ứng dụng ảnh, chỉ cần mở hình ảnh và nhấp chuột phải vào nó. Từ menu ngữ cảnh, chọn tùy chọn "Chỉnh sửa với ảnh". Khi ở chế độ chỉnh sửa, bạn sẽ tìm thấy công cụ làm mờ nằm trên thanh công cụ. Chỉ cần nhấp vào biểu tượng mờ và kéo nó qua các khu vực bạn muốn làm mờ. Bạn cũng có thể sửa đổi cường độ của hiệu ứng mờ cho một cái nhìn tinh tế hơn hoặc rõ rệt hơn.
Một tính năng hữu ích khác của ứng dụng ảnh trong Windows 11 là khả năng tìm kiếm ảnh dựa trên từ khóa hoặc thẻ. Điều này giúp bạn dễ dàng tìm thấy hình ảnh cụ thể, đặc biệt là khi bạn có một bộ sưu tập lớn hoặc muốn nhanh chóng xác định vị trí ảnh từ một sự kiện hoặc kỳ nghỉ cụ thể.
Việc sử dụng các tính năng và tùy chọn khác nhau do ứng dụng Ảnh cung cấp có thể cải thiện đáng kể ảnh của bạn và giúp bạn tạo ra những bức ảnh tuyệt đẹp. Cho dù bạn là nhiếp ảnh gia chuyên nghiệp hay chỉ là người thích ghi lại những kỷ niệm, ứng dụng Ảnh của Windows 11 là một công cụ mạnh mẽ cho phép bạn khai thác toàn bộ tiềm năng của những bức ảnh của mình.
| Các tính năng của ứng dụng Ảnh Windows 11 | Những lợi ích |
|---|---|
| Làm mờ nền ảnh | Tạo cái nhìn chuyên nghiệp và nghệ thuật hơn |
| Chỉnh sửa và làm mờ chuyển động trong video | Loại bỏ hoặc sửa các yếu tố không mong muốn hoặc gây mất tập trung |
| Tự động lưu các bản cập nhật và bản sửa lỗi | Không bao giờ mất bất kỳ thay đổi nào đối với ảnh của bạn |
| Bộ sưu tập các hiệu ứng và bộ lọc | Thêm các lớp sáng tạo vào hình ảnh của bạn |
| Tìm kiếm ảnh dựa trên từ khóa | Xác định vị trí hình ảnh cụ thể một cách hiệu quả |
Hãy tải xuống Windows 11 ngay hôm nay và bắt đầu tận hưởng ứng dụng Ảnh mới và được cải tiến. Cho dù bạn là nhiếp ảnh gia chuyên nghiệp hay chỉ là người yêu thích ghi lại những kỷ niệm, ứng dụng Ảnh của Windows 11 sẽ giúp bạn nâng cao và bảo vệ ảnh của mình.
Giải thích về tính năng làm mờ nền ứng dụng Windows 11 Photos và các tính năng mới nhất
Windows 11 đi kèm với một cách dễ dàng và thuận tiện để làm mờ nền của bất kỳ ảnh nào bằng ứng dụng Ảnh. Tính năng này rất phù hợp cho những ai muốn loại bỏ những phiền nhiễu hoặc thêm nét nghệ thuật vào hình ảnh của mình. Chúng ta hãy xem các tính năng và cải tiến mới nhất có trong ứng dụng.
Ứng dụng Ảnh trong Windows 11 có một số bản cập nhật và sửa lỗi, giúp ứng dụng này thân thiện và hiệu quả hơn với người dùng. Với những cập nhật này, giờ đây người dùng có thể tận hưởng bộ sưu tập các tính năng và tùy chọn chỉnh sửa mới.
Một trong những tính năng chính của ứng dụng Ảnh là công cụ làm mờ hậu cảnh. Công cụ này cho phép người dùng làm mờ nền của bất kỳ hình ảnh hoặc video nào ngay lập tức, mang lại vẻ chuyên nghiệp. Cho dù bạn đang chỉnh sửa ảnh kỳ nghỉ hay thêm hiệu ứng làm mờ vào video chuyển động, tính năng làm mờ hậu cảnh đều có thể hỗ trợ bạn.
Để truy cập tính năng làm mờ nền, chỉ cần nhấp chuột phải vào ảnh hoặc video bạn muốn sửa đổi và chọn tùy chọn "Nền". Từ đó, bạn có thể chọn mức độ mờ phù hợp với nội dung của mình và lưu các thay đổi.
Ứng dụng Ảnh cũng có tính năng tìm kiếm tuyệt vời cho phép người dùng dễ dàng tìm và truy cập vào ký ức của họ. Giờ đây, bạn có thể tìm kiếm ảnh hoặc video cụ thể dựa trên nội dung trong đó, chẳng hạn như tìm kiếm "bãi biển" để tìm tất cả ảnh về kỳ nghỉ ở bãi biển của bạn. Tính năng này giúp tiết kiệm thời gian và giúp bạn dễ dàng tìm thấy nội dung mong muốn hơn.
Một cải tiến đáng chú ý khác trong ứng dụng ảnh là tính năng cập nhật tự động. Với tính năng này được bật, ứng dụng sẽ tự động nhận phiên bản và cập nhật mới nhất, đảm bảo rằng bạn có quyền truy cập vào các tính năng và bản sửa lỗi mới nhất.
Nếu bạn đang tự hỏi về định dạng MSIX, ứng dụng ảnh trong Windows 11 đã được cập nhật để hỗ trợ định dạng này. MSIX là một công nghệ đóng gói hiện đại, đảm bảo cài đặt, cập nhật và gỡ cài đặt hiệu quả và đáng tin cậy.
Khi áp dụng hiệu ứng mờ theo cách thủ công, hãy đảm bảo bạn sử dụng phiên bản ứng dụng mới nhất để thưởng thức tất cả các tính năng có sẵn. Nếu bạn đang gặp bất kỳ vấn đề nào hoặc có phản hồi về ứng dụng, bạn có thể kiểm tra phần Câu hỏi thường gặp hoặc cung cấp phản hồi cho MS thông qua ứng dụng.
Tóm lại, ứng dụng Windows 11 Photos cung cấp một cách dễ dàng và thuận tiện để làm mờ nền của bất kỳ hình ảnh hoặc video nào. Với các tính năng và cải tiến mới nhất, nó cung cấp cho người dùng một bộ sưu tập tuyệt vời các tùy chọn chỉnh sửa. Cho dù bạn muốn loại bỏ các phiền nhiễu, thêm một liên lạc nghệ thuật hoặc tìm kiếm các ký ức cụ thể, ứng dụng ảnh bạn đã đề cập.
Khám phá sức mạnh của mờ nền trong Windows 11
Windows 11, phiên bản mới nhất của hệ điều hành được giới thiệu bởi Microsoft, cung cấp một loạt các tính năng và cải tiến mới để nâng cao trải nghiệm người dùng. Một trong những tính năng thú vị này là khả năng làm mờ nền của bất kỳ bức ảnh nào bằng ứng dụng ảnh tích hợp.
Với chức năng mờ nền, người dùng có thể dễ dàng tạo hình ảnh trông chuyên nghiệp bằng cách áp dụng hiệu ứng mờ vào nền trong khi vẫn giữ được chủ đề chính được lấy nét. Tính năng này đặc biệt hữu ích trong các tình huống mà bạn muốn làm nổi bật một người hoặc đối tượng trong một bức ảnh, chẳng hạn như trong chân dung hoặc ảnh sản phẩm.
Để truy cập tính năng mờ nền, chỉ cần mở ứng dụng ảnh trên thiết bị Windows 11 của bạn. Từ đó, bạn có thể mở một bức ảnh hiện có hoặc tìm kiếm thông qua bộ sưu tập của mình bằng chức năng tìm kiếm dễ sử dụng. Khi bạn có ảnh bạn muốn chỉnh sửa, nhấp vào nút "Chỉnh sửa & Tạo" trên thanh công cụ và chọn tùy chọn "Bối cảnh".
Sau đó, ứng dụng ảnh cho phép bạn chọn hiệu ứng mờ từ một loạt các tùy chọn, bao gồm các điểm mạnh và kiểu khác nhau. Bạn cũng có thể sử dụng tính năng "Đề xuất thông minh" để tự động áp dụng hiệu ứng mờ phù hợp nhất dựa trên nội dung ảnh của bạn. Điều này đặc biệt hữu ích cho những người không chắc chắn về loại mờ sẽ sử dụng.
Một trong những lợi thế của việc sử dụng ứng dụng Ảnh để làm mờ hậu cảnh là nó hoạt động liền mạch với các ảnh được hỗ trợ bởi OneDrive. Điều này có nghĩa là bạn có thể dễ dàng chỉnh sửa ảnh được lưu trữ trên đám mây OneDrive của mình và tải chúng xuống thiết bị Windows 11 để chỉnh sửa. Mọi thay đổi bạn thực hiện đối với việc làm mờ nền sẽ được lưu tự động, đảm bảo rằng bạn có thể truy cập ảnh đã chỉnh sửa từ bất kỳ thiết bị nào được kết nối với tài khoản OneDrive của bạn.
Ngoài tính năng làm mờ hậu cảnh, ứng dụng Ảnh còn cung cấp một loạt công cụ chỉnh sửa khác như cắt xén, điều chỉnh màu sắc và bộ lọc. Bạn cũng có thể xóa hiệu ứng làm mờ khỏi ảnh nếu bạn thay đổi ý định hoặc muốn thử nghiệm các hiệu ứng khác nhau.
Vậy bạn có thể mong đợi điều gì từ tính năng làm mờ nền trong Windows 11? Phiên bản mới nhất của ứng dụng Ảnh mang đến một số cải tiến, bao gồm cải thiện hiệu suất và hiệu quả. Điều này có nghĩa là ứng dụng có thể xử lý ảnh nhanh hơn, cho phép bạn áp dụng hiệu ứng làm mờ hậu cảnh nhanh chóng và mượt mà hơn.
Nhìn chung, tính năng làm mờ nền trong Windows 11 là một công cụ mạnh mẽ để nâng cao chất lượng ảnh của bạn và tạo ra những bức ảnh trông chuyên nghiệp. Cho dù bạn đang ghi lại những kỷ niệm từ một kỳ nghỉ ở bãi biển hay để đảm bảo hình ảnh sản phẩm của bạn nổi bật, tính năng này cho phép bạn lấy nét đối tượng chính đồng thời làm mờ phía sau để tạo hiệu ứng bắt mắt.
Nếu bạn chưa khám phá tính năng làm mờ hậu cảnh trong Windows 11, hãy dùng thử và xem nó có thể biến đổi ảnh của bạn như thế nào!
Các tính năng và cập nhật mới trong ứng dụng Ảnh trên Windows 11
Ứng dụng Ảnh trong Windows 11 đã nhận được một số tính năng và bản cập nhật mới để biến nó thành một công cụ hiệu quả hơn nữa để chỉnh sửa và nâng cao hình ảnh của bạn. Cho dù bạn muốn làm mờ nền của ảnh hay thêm các hiệu ứng đặc biệt, ứng dụng Ảnh đều có thể hỗ trợ bạn. Đây là những gì bạn có thể mong đợi từ phiên bản mới nhất.
Cải thiện hiệu ứng làm mờ
Một trong những tính năng mới được giới thiệu trong ứng dụng Ảnh là khả năng làm mờ nền của bất kỳ bức ảnh nào một cách dễ dàng. Chỉ với một vài cú nhấp chuột, bạn có thể tạo phông nền mờ đẹp mắt giúp đối tượng của bạn nổi bật. Ứng dụng tìm thấy lớp phù hợp để áp dụng hiệu ứng làm mờ, giúp người dùng không gặp rắc rối.
Công cụ chỉnh sửa nâng cao

Ngoài hiệu ứng mờ, ứng dụng ảnh còn cung cấp nhiều lựa chọn các công cụ chỉnh sửa để giúp bạn sửa đổi hình ảnh của mình. Từ việc loại bỏ các đối tượng không mong muốn đến sửa chữa các vấn đề phổ biến, chẳng hạn như màu đỏ hoặc mờ chuyển động, bạn có thể làm cho hình ảnh của bạn trông đẹp nhất chỉ với một vài điều chỉnh. Ứng dụng này cũng bao gồm các đề xuất hữu ích và sửa chữa để cải thiện ảnh của bạn ngay lập tức.
Cải thiện tích hợp sao lưu OneDrive

Nếu bạn đang sử dụng OneDrive để lưu trữ ảnh của mình, ứng dụng ảnh hiện cung cấp tích hợp liền mạch với dịch vụ lưu trữ đám mây. Bạn có thể dễ dàng truy cập và tải xuống hình ảnh của mình trực tiếp từ ứng dụng, giúp việc chỉnh sửa và lưu ảnh của bạn bất cứ nơi nào. Tính năng này đặc biệt hữu ích cho những người muốn chỉnh sửa hình ảnh kỳ nghỉ của họ khi đang di chuyển.
Tìm kiếm và tổ chức ngay lập tức những kỷ niệm của bạn
Phiên bản mới của ứng dụng ảnh bao gồm các khả năng tìm kiếm nâng cao, giúp dễ dàng tìm thấy hình ảnh cụ thể trong bộ sưu tập của bạn. Bạn chỉ có thể tìm kiếm các từ khóa hoặc sử dụng các thẻ được đề xuất để nhanh chóng xác định vị trí các bức ảnh bạn đang tìm kiếm. Ứng dụng cũng giúp bạn sắp xếp hình ảnh của mình bằng cách tự động nhóm chúng dựa trên vị trí, ngày hoặc các tiêu chí khác.
Cải thiện hỗ trợ video
Ngoài ảnh, ứng dụng ảnh hiện cung cấp hỗ trợ cải tiến cho video. Bạn có thể dễ dàng chỉnh sửa và nâng cao video của mình bằng các công cụ tương tự có sẵn cho hình ảnh. Cho dù bạn muốn thêm hiệu ứng, cắt các cảnh quay hoặc áp dụng các bộ lọc, bạn có thể thực hiện tất cả trong ứng dụng ảnh.
Câu hỏi thường gặp (Câu hỏi thường gặp)
H: Tôi có thể sử dụng hiệu ứng mờ trên bất kỳ phiên bản Windows 11 nào không?
Trả lời: Có, hiệu ứng mờ có sẵn trên tất cả các phiên bản của Windows 11.
H: Khi tôi ban đầu chỉnh sửa ảnh, nó có được lưu dưới dạng một tệp riêng hay nó ghi đè lên bản gốc không?
Trả lời: Theo mặc định, ứng dụng ảnh lưu ảnh đã chỉnh sửa dưới dạng một tệp riêng biệt, bảo tồn hình ảnh gốc.
Q: Ưu điểm mà ưu đãi tích hợp được hỗ trợ bởi OneDrive để chỉnh sửa ảnh?
Trả lời: Tích hợp được hỗ trợ bởi OneDrive cho phép bạn truy cập và chỉnh sửa ảnh của mình từ bất kỳ thiết bị nào, đảm bảo các thay đổi của bạn được đồng bộ hóa trên tất cả các nền tảng.
Q: Tôi có thể tìm thấy biểu tượng hiệu ứng mờ trong ứng dụng ảnh ở đâu?
Trả lời: Biểu tượng hiệu ứng mờ có thể được tìm thấy trong thanh công cụ chỉnh sửa, thường nằm ở đầu giao diện ứng dụng.
H: Có bất kỳ tính năng hoặc cải tiến mới nào khác trong ứng dụng Windows 11 Photos không?
Trả lời: Có, ngoài hiệu ứng mờ và các công cụ chỉnh sửa được cải tiến, ứng dụng đã nhận được một số bản sửa lỗi và cải tiến hiệu suất để cung cấp trải nghiệm người dùng mượt mà hơn.
Với các tính năng và cập nhật mới này, ứng dụng Windows 11 Photos cung cấp một nền tảng mạnh mẽ và thân thiện với người dùng để chỉnh sửa và nâng cao ảnh và video của bạn. Cho dù bạn là một nhiếp ảnh gia chuyên nghiệp hay chỉ là một người thích chụp kỷ niệm, ứng dụng ảnh có mọi thứ bạn cần để làm cho hình ảnh của bạn tỏa sáng.





