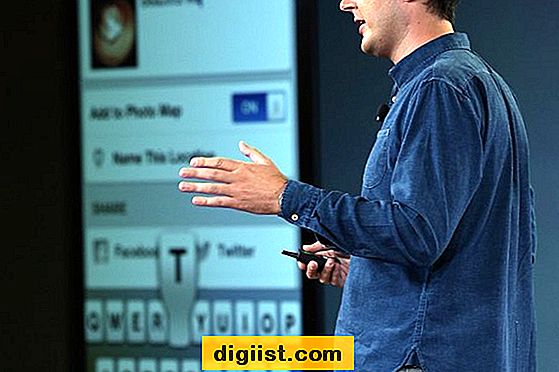Cả hệ thống Windows và Mac đều cung cấp các phương pháp đơn giản để xóa mọi thứ khỏi ổ cứng. Phương pháp hiệu quả nhất để đảm bảo rằng tất cả dữ liệu đã bị xóa là cài đặt lại hoàn chỉnh hệ điều hành. Nếu bạn không có đĩa khôi phục hoặc không thể cài đặt lại hệ điều hành của mình, bạn có thể xóa mọi thứ theo cách thủ công. Xóa thủ công yêu cầu tạo tài khoản người dùng mới và xóa tất cả các ứng dụng đã cài đặt của bạn. Tuy nhiên, nó cũng ngăn chặn nhu cầu sử dụng phương tiện cài đặt, phân vùng khôi phục hoặc các tùy chọn khôi phục trực tuyến.
các cửa sổ
Bước 1
Nhấp vào nút Bắt đầu và chọn "Bảng điều khiển".
Bước 2
Nhập "Khôi phục" vào hộp tìm kiếm và chọn "Khôi phục" từ danh sách kết quả.
Bước 3
Nhấp vào "Tùy chọn khôi phục nâng cao" và chọn "Đưa máy tính của bạn về tình trạng ban đầu" hoặc "Cài đặt lại Windows", tùy thuộc vào cài đặt được định cấu hình bởi nhà sản xuất máy tính của bạn.
Bước 4
Nhấp vào "Tiếp theo" và làm theo lời nhắc do trình hướng dẫn cung cấp. Trong một số trường hợp, bạn có thể phải đưa đĩa cài đặt Windows 7 gốc do nhà sản xuất cung cấp.
Bước 5
Nhấp vào "Khởi động lại" khi được nhắc và đợi Windows khởi động lại.
Bước 6
Nhấp vào nút "Bắt đầu". Chọn "Tất cả các chương trình | Phụ kiện | Công cụ Hệ thống | Dọn dẹp Đĩa."
Bước 7
Chọn tab "Dọn dẹp Đĩa" và chọn "Dọn dẹp Tệp Hệ thống".
Đánh dấu vào hộp "(Các) cài đặt Windows trước" và nhấp vào "OK". Xác nhận bạn muốn xóa tệp bằng cách chọn "Xóa tệp".
Mac
Bước 1
Nhấp vào menu Apple và chọn "Khởi động lại". Nhấn giữ "Command-R" trong khi máy Mac của bạn khởi động lại.
Bước 2
Chọn một mạng từ menu "Wi-Fi" để kết nối với Internet khi Recovery Console khởi chạy.
Bước 3
Chọn tùy chọn "Disk Utility" và nhấp vào "Tiếp tục".
Bước 4
Nhấp vào ổ cứng của bạn và chọn tab "Erase". Chọn "Mac OS Extended (Journaled)" từ menu bật lên Định dạng. Nhập tên cho đĩa cứng của bạn. Nhấp vào "Xóa". Để đảm bảo rằng dữ liệu của bạn không thể được khôi phục, hãy nhấp vào nút "Tùy chọn bảo mật" và chọn phương pháp xóa. Bạn ghi đè lên dung lượng trống càng nhiều lần, thì khả năng khôi phục dữ liệu càng thấp. Tuy nhiên, một số lần ghi lại có thể mất một lượng thời gian đáng kể để xóa toàn bộ đĩa.
Bước 5
Chọn menu "Disk Utility" và chọn "Quit Disk Utility".
Nhấp vào "Cài đặt lại OS X" và làm theo lời nhắc để cài đặt lại Mac OS X Mountain Lion.
Khôi phục thủ công trên Windows
Bước 1
Nhấp vào "Bắt đầu | Bảng điều khiển | Chương trình | Chương trình và Tính năng." Nhấp vào từng ứng dụng có sẵn và nhấp vào "Gỡ cài đặt" để gỡ bỏ chương trình.
Bước 2
Nhấp vào nút Bắt đầu, nhập "MMC" vào hộp tìm kiếm và chọn "Bảng điều khiển quản lý Microsoft" từ danh sách các tùy chọn.
Bước 3
Chọn "Nhóm người dùng cục bộ." Nếu bạn không thấy tùy chọn này, hãy nhấp vào menu "Tệp" và "Thêm / Xóa Snap In". Nhấp vào "Người dùng và nhóm cục bộ" và "Thêm". Nhấp vào "Máy tính cục bộ", "Hoàn tất" và "OK". Cung cấp thông tin đăng nhập của quản trị viên, nếu cần.
Bước 4
Nhấp vào thư mục "Người dùng", "Hành động" và "Người dùng mới".
Bước 5
Chọn tùy chọn để tạo tài khoản Quản trị viên và cung cấp thông tin người dùng có liên quan và nhấp vào "Tạo". Đăng xuất và sau đó đăng nhập với tư cách người dùng mới mà bạn vừa tạo.
Bước 6
Nhấp vào nút Bắt đầu, sau đó nhấp vào "Bảng điều khiển". Nhấp vào "Tài khoản Người dùng" hai lần và sau đó chọn "Quản lý Tài khoản Người dùng". Cung cấp thông tin đăng nhập của quản trị viên, nếu cần.
Nhấp vào tab "Người dùng" trong "Người dùng cho Máy tính này." Chọn từng tài khoản người dùng và nhấp vào "Xóa", "Có" và "OK". Nếu bạn muốn, hãy sử dụng ứng dụng của bên thứ ba như CCleaner, Eraser hoặc FreeRaser để xóa an toàn mọi dữ liệu đã bị xóa khỏi hệ thống của bạn.
Khôi phục thủ công trên Mac
Bước 1
Nhấp vào "Bắt đầu" từ trình đơn Trình tìm kiếm, sau đó nhấp vào "Ứng dụng". Kéo bất kỳ ứng dụng nào không có trình gỡ cài đặt vào Thùng rác. Khởi chạy trình gỡ cài đặt cho bất kỳ ứng dụng nào có chứa ứng dụng đó và làm theo lời nhắc để gỡ bỏ chương trình.
Bước 2
Nhấp vào "Tùy chọn hệ thống" trong Dock. Chọn "Người dùng & Nhóm" trong phần Hệ thống.
Bước 3
Nhấp vào nút "Khóa" và cung cấp thông tin đăng nhập của quản trị viên, nếu cần. Nhấp vào nút "+" và chọn "Quản trị viên" trong trình đơn Tài khoản mới thả xuống. Cung cấp tên đầy đủ, tên tài khoản và mật khẩu trong các trường bắt buộc và nhấp vào "Tạo người dùng".
Bước 4
Đăng xuất tài khoản người dùng hiện tại của bạn và đăng nhập với tư cách người dùng mới.
Bước 5
Nhấp vào "Tùy chọn Hệ thống", "Người dùng & Nhóm" và chọn nút "Khóa". Cung cấp thông tin đăng nhập của quản trị viên, nếu cần.
Bước 6
Chọn tài khoản người dùng và nhấp vào nút "-". Chọn tùy chọn "Xóa Thư mục Trang chủ" và chọn "Xóa Thư mục Trang chủ một cách an toàn" để ngăn khôi phục dữ liệu. Nhấp vào "Xóa người dùng". Hoàn thành điều này cho mỗi tài khoản cũ.
Nhấp vào "Go", "Utilties" và "Disk Utility." Nhấp vào đĩa cứng của bạn từ thanh bên và chọn "Xóa dung lượng trống ..." Kéo thanh trượt giữa "Nhanh nhất" và "Bảo mật nhất" để đặt mức độ xóa bạn muốn. Tùy chọn giữa cho phép xóa an toàn 3 lần, phù hợp với hầu hết người dùng cá nhân.