Pop-up vừa là một sự trợ giúp tuyệt vời và một sự khó chịu lớn khi duyệt web. Mặc dù họ có thể cung cấp thông tin hữu ích hoặc nhắc bạn hành động, nhưng họ cũng có thể phá vỡ trải nghiệm duyệt web của bạn hoặc thậm chí là độc hại. Nếu bạn đang sử dụng máy Mac và muốn biết cách vô hiệu hóa trình chặn bật lên, hãy đọc tiếp để tìm hiểu cách quản lý tùy chọn này trên các trình duyệt khác nhau.
Đối với những người sử dụng Safari, trình duyệt mặc định của Apple, quá trình này khá đơn giản. Để vô hiệu hóa chặn bật lên, nhấp vào "Safari" trong thanh menu ở đầu màn hình của bạn, sau đó chọn "Tùy chọn". Trong cửa sổ Tùy chọn, hãy truy cập tab "Trang web" và chọn "Cửa sổ bật lên" từ menu dọc bên trái. Tại đây, bạn có thể chọn cho phép bật lên trên tất cả các trang web hoặc chỉ trên một số trang mà bạn tin tưởng.
Nếu bạn thích sử dụng Google Chrome trên máy Mac của mình, bạn cũng sẽ tìm thấy các tùy chọn Blocker bật lên trong cài đặt trình duyệt. Nhấp vào ba chấm dọc ở góc trên cùng bên phải của cửa sổ trình duyệt, sau đó chọn "Cài đặt". Cuộn xuống phía dưới và nhấp vào "Nâng cao" để mở rộng cài đặt. Trong phần "Quyền riêng tư và bảo mật", nhấp vào "Cài đặt nội dung". Tại đây, bạn có thể bật hoặc vô hiệu hóa trình chặn bật lên và cũng quản lý các ngoại lệ cho các trang web cụ thể mà bạn muốn cho phép bật lên.
Nếu bạn đang sử dụng Microsoft Edge, quá trình này tương tự như Chrome. Nhấp vào ba chấm ngang ở góc trên cùng bên phải của cửa sổ trình duyệt, sau đó chọn "Cài đặt". Cuộn xuống và nhấp vào "Quyền riêng tư, Tìm kiếm và Dịch vụ" trong menu dọc bên trái. Trong phần "Quyền", nhấp vào "Pop-up và chuyển hướng". Từ đây, bạn có thể bật hoặc vô hiệu hóa trình chặn bật lên và cũng quản lý các ngoại lệ cho các trang web cụ thể.
Hãy nhớ rằng việc vô hiệu hóa trình chặn bật lên nên được thực hiện một cách thận trọng. Mặc dù nó có thể cho phép một số cửa sổ bật lên mà bạn muốn xem, nhưng nó cũng có thể để lại trải nghiệm duyệt web của bạn dễ bị tổn thương bởi các cửa sổ bật lên không mong muốn hoặc độc hại. Thường xuyên xem xét và quản lý cài đặt trình chặn pop-up của bạn là một thực tiễn tốt để đảm bảo môi trường duyệt an toàn, nơi bạn có thể chọn những gì bật lên để cho phép và những gì sẽ chặn.
Truy cập cài đặt trình chặn bật lên trên Safari
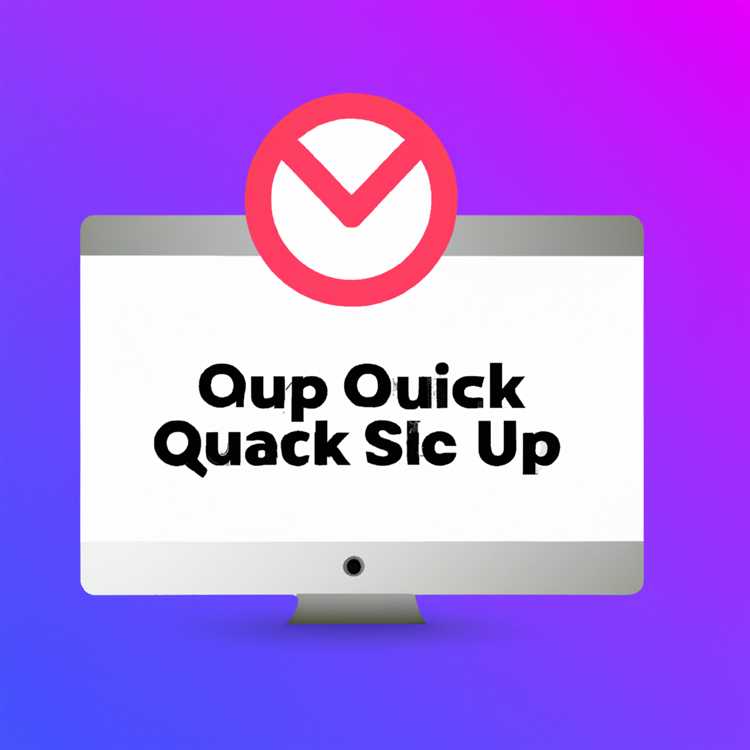
Khi nói đến việc quản lý trình chặn cửa sổ bật lên trên máy Mac của bạn, Safari là một trong những trình duyệt phổ biến được cài đặt sẵn. Theo mặc định, Safari được định cấu hình để chặn các cửa sổ bật lên để mang lại trải nghiệm duyệt web an toàn. Tuy nhiên, có thể có những trường hợp bạn cần tắt hoặc bật trình chặn cửa sổ bật lên cho một số trang web hoặc nhu cầu cụ thể.
Nếu bạn muốn truy cập và quản lý cài đặt trình chặn cửa sổ bật lên trên Safari, hãy làm theo các bước dưới đây:
Bước 1: Mở Safari
Đầu tiên, hãy mở trình duyệt Safari trên máy Mac của bạn. Bạn có thể tìm thấy nó trong thư mục Ứng dụng hoặc bằng cách tìm kiếm nó bằng Spotlight.
Bước 2: Truy cập Tùy chọn Safari

Trong menu trên cùng, nhấp vào "Safari" và sau đó chọn "Tùy chọn" từ menu thả xuống. Ngoài ra, bạn có thể sử dụng phím tắt "Command + ," để mở trực tiếp cửa sổ tùy chọn.
Bước 3: Điều hướng đến Cài đặt bảo mật
Trong cửa sổ tùy chọn, nhấp vào tab "Bảo mật" nằm ở đầu cửa sổ.
Bước 4: Bật hoặc tắt Trình chặn cửa sổ bật lên
Trong phần "Nội dung web", bạn sẽ tìm thấy tùy chọn "Chặn cửa sổ bật lên". Để tắt trình chặn cửa sổ bật lên, hãy đảm bảo bỏ chọn hộp kiểm bên cạnh tùy chọn này. Nếu bạn muốn bật trình chặn cửa sổ bật lên, hãy chọn hộp kiểm.
Bước 5: Quản lý ngoại lệ chặn cửa sổ bật lên
Nếu bạn muốn cho phép cửa sổ bật lên đối với một số trang web nhất định, hãy nhấp vào nút "Ngoại lệ..." bên cạnh tùy chọn "Chặn cửa sổ bật lên". Một cửa sổ mới sẽ xuất hiện, hiển thị danh sách các trang web nơi trình chặn cửa sổ bật lên được bật hoặc tắt. Bạn có thể thêm hoặc xóa các trang web khỏi danh sách này bằng cách chọn chúng và nhấp vào nút "+" hoặc "-".
Hãy nhớ đóng cửa sổ tùy chọn sau khi bạn đã thực hiện các thay đổi cần thiết để đảm bảo rằng cài đặt của bạn được áp dụng.
Bằng cách làm theo các bước này, bạn có thể dễ dàng bật hoặc tắt trình chặn cửa sổ bật lên trên Safari. Điều này cho phép bạn kiểm soát để chọn xem một số trang web nhất định có thể hiển thị cửa sổ bật lên hay không, giúp bạn quản lý trải nghiệm duyệt web của mình một cách hiệu quả.
Vô hiệu hóa Trình chặn cửa sổ bật lên trên Chrome

Nếu bạn đang sử dụng Google Chrome làm trình duyệt mặc định trên máy Mac, bạn có thể gặp phải tình trạng cửa sổ bật lên bị chặn khi duyệt một số trang web nhất định. May mắn thay, bạn có tùy chọn tắt tính năng này và cho phép cửa sổ bật lên khi cần thiết. Trong bài viết này, chúng tôi sẽ hướng dẫn bạn cách tắt trình chặn cửa sổ bật lên trên Chrome.
Dưới đây là các bước để tắt trình chặn cửa sổ bật lên trên Chrome:
- Mở Google Chrome trên máy Mac của bạn.
- Nhấp vào ba dấu chấm dọc nằm ở góc trên bên phải của cửa sổ Chrome.
- Trong menu thả xuống, nhấp vào "Cài đặt".
- Cuộn xuống và nhấp vào "Nâng cao" để mở rộng thêm tùy chọn.
- Trong phần "Quyền riêng tư và bảo mật", nhấp vào "Cài đặt trang".
- Trong Cài đặt trang web, nhấp vào "Cửa sổ bật lên và chuyển hướng".
- Tại đây, bạn sẽ thấy tùy chọn bật hoặc tắt trình chặn cửa sổ bật lên. Theo mặc định, nó được đặt để chặn cửa sổ bật lên. Để tắt nó, hãy nhấp vào công tắc bật tắt và đảm bảo rằng nó đã tắt.
- Sau khi tắt trình chặn cửa sổ bật lên, bạn có thể quản lý ngoại lệ cho các trang web cụ thể bằng cách nhấp vào nút "Thêm" trong phần "Cho phép". Điều này sẽ cho phép cửa sổ bật lên trên các trang web đã chọn đó trong khi vẫn bật trình chặn cho tất cả các trang web khác.
- Khi bạn đã thực hiện những thay đổi cần thiết, hãy đóng tab cài đặt.
Đó là nó! Bạn đã tắt thành công tính năng chặn cửa sổ bật lên trên Chrome. Giờ đây, các cửa sổ bật lên sẽ không còn bị chặn, giúp bạn thoải mái duyệt web mà không bị gián đoạn.
Điều quan trọng cần lưu ý là cửa sổ bật lên có thể chứa nội dung không an toàn hoặc dẫn đến các trang web có khả năng gây hại. Do đó, bạn nên bật trình chặn cửa sổ bật lên và chỉ tắt nó đối với các trang web đáng tin cậy yêu cầu cửa sổ bật lên hoạt động bình thường.
Bằng cách làm theo các bước được nêu trong bài viết này, bạn có thể dễ dàng quản lý cài đặt chặn cửa sổ bật lên trong Google Chrome trên máy Mac của mình. Cho dù đó là cho các nhu cầu cụ thể hay duyệt web thông thường, việc tắt trình chặn cửa sổ bật lên sẽ cho phép các cửa sổ bật lên xuất hiện khi bạn muốn.
Định cấu hình Trình chặn cửa sổ bật lên trên Firefox
Nếu bạn đang sử dụng Firefox làm trình duyệt trên máy Mac, bạn có thể muốn định cấu hình trình chặn cửa sổ bật lên để cho phép một số trang web nhất định hoặc tắt hoàn toàn. Dưới đây là hướng dẫn từng bước về cách quản lý trình chặn cửa sổ bật lên trong Firefox:
- Mở Firefox và nhấp vào nút menu (ba dòng ngang) nằm ở góc trên bên phải của cửa sổ trình duyệt.
- Trong menu thả xuống, chọn "Tùy chọn".
- Trong cửa sổ Tùy chọn, nhấp vào tab "Quyền riêng tư & Bảo mật" ở phía bên trái.
- Cuộn xuống phần "Quyền", nơi bạn sẽ tìm thấy tùy chọn "Chặn cửa sổ bật lên".
- Nếu bạn muốn tắt hoàn toàn trình chặn cửa sổ bật lên, chỉ cần bỏ chọn hộp bên cạnh "Chặn cửa sổ bật lên".
- Nếu bạn muốn cho phép cửa sổ bật lên đối với các trang web cụ thể, hãy nhấp vào nút "Ngoại lệ..." bên cạnh hộp kiểm.
- Một cửa sổ mới sẽ xuất hiện nơi bạn có thể nhập URL của các trang web mà bạn muốn cho phép bật lên. Nhập địa chỉ trang web, sau đó nhấp vào "Cho phép" và sau đó "Lưu các thay đổi".
- Để bật lại trình chặn bật lên, hãy quay lại tab "Bảo mật & Bảo mật" và chọn hộp bên cạnh "Block Pop-Up Windows".
Điều quan trọng là chọn một cách khôn ngoan khi quản lý cửa sổ bật lên, vì một số trang web có thể sử dụng cửa sổ bật lên cho các chức năng quan trọng như đăng nhập vào tài khoản hoặc gửi tin nhắn. Tuy nhiên, hãy thận trọng, vì một số trang web bên ngoài có thể sử dụng các cửa sổ bật lên để hiển thị nội dung độc hại hoặc gửi các nỗ lực lừa đảo.
Bằng cách làm theo các bước được nêu trong bài viết này, bạn sẽ có thể định cấu hình trình chặn bật lên trên Firefox để tùy chỉnh trải nghiệm duyệt web của mình và ngăn chặn các cửa sổ bật lên không mong muốn. Hãy nhớ quét bất kỳ trang web nào sẽ được phép mở cửa sổ bật lên và chắc chắn rằng chúng đáng tin cậy và an toàn để duyệt.
Tóm lại, việc vô hiệu hóa hoặc cho phép các trình chặn bật lên trên Firefox là một quá trình đơn giản có thể được thực hiện trong cài đặt của trình duyệt. Bằng cách biết cách quản lý các trình chặn này, bạn có thể chọn trang web nào được phép hiển thị các cửa sổ bật lên và cái nào không. Điều này cho phép bạn kiểm soát nhiều hơn đối với trải nghiệm duyệt web của bạn và giúp ngăn chặn những phiền toái hoặc rủi ro bảo mật tiềm ẩn.
Bạn đang sử dụng một trình duyệt khác như Chrome hay Safari? Đừng lo lắng, chúng tôi đã bảo vệ bạn! Thực hiện theo quy trình tương tự trong cài đặt của các trình duyệt đó để vô hiệu hóa hoặc bật các trình chặn bật lên. Để lại câu trả lời bên dưới nếu bạn có bất kỳ câu hỏi hoặc cần hỗ trợ thêm.





