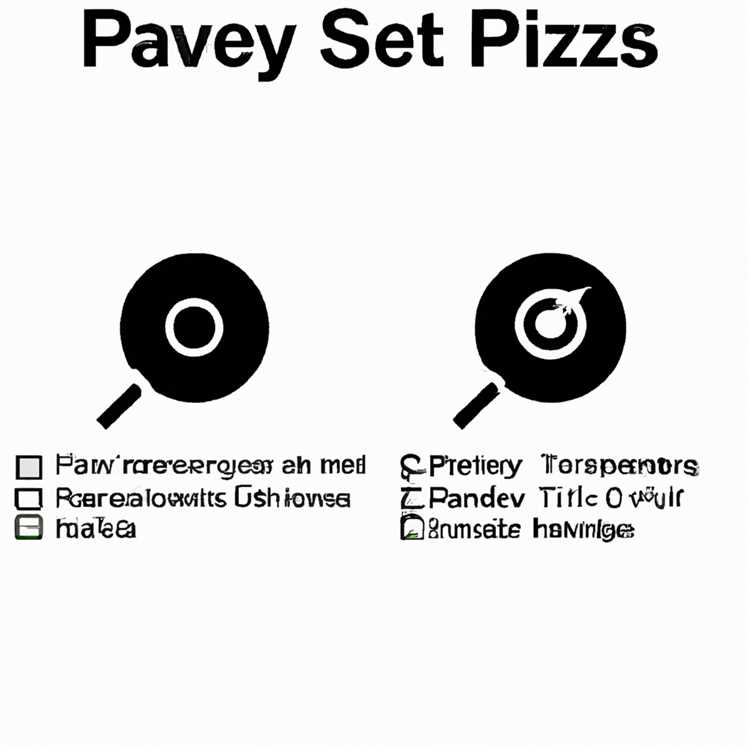Tiện ích màn hình là một công cụ mạnh mẽ để quản lý nhiều phiên, cửa sổ và quy trình trong Linux. Nó cho phép bạn làm việc với nhiều phiên cuối trong một phiên đăng nhập. Màn hình giúp dễ dàng chuyển đổi giữa các phiên, tạo cửa sổ mới và chia sẻ phiên với những người dùng khác. Với màn hình, bạn có thể quản lý công việc một cách hiệu quả và cải thiện năng suất của mình.
Một trong những tính năng chính của màn hình là khả năng tạo các phiên riêng biệt. Phiên tách rời chạy ở chế độ nền ngay cả sau khi bạn đăng xuất hoặc đóng cửa sổ đầu cuối. Điều này đặc biệt hữu ích khi bạn đang làm việc trên một máy chủ từ xa hoặc cần rời khỏi máy tính nhưng muốn các tiến trình của mình tiếp tục chạy.
Màn hình cũng cho phép bạn chia cửa sổ đầu cuối của mình thành nhiều khung, cho phép bạn xem và làm việc với nhiều đầu ra cùng một lúc. Chức năng chia đôi màn hình này có thể rất hữu ích khi bạn cần giám sát một số quy trình hoặc chia sẻ đầu ra đầu cuối với những người dùng khác.
Để cài đặt màn hình, bạn có thể sử dụng trình quản lý gói của bản phân phối Linux của mình. Ví dụ: trên Ubuntu hoặc Debian, bạn có thể sử dụng lệnh sau:
màn hình cài đặt sudo apt-get
Sau khi cài đặt màn hình, bạn có thể mở nó bằng cách chạy lệnhmàn hìnhlệnh trong thiết bị đầu cuối của bạn.
Màn hình sử dụng kết hợp các phím tắt và lệnh để điều hướng và quản lý các phiên và cửa sổ. Phím tắt mặc định để tương tác với màn hình làCtrl-a(nhấn và thả) theo sau là một phím khác. Ví dụ,Ctrl-a ctạo một cửa sổ mới vàCtrl-a nchuyển sang cửa sổ tiếp theo.
Màn hình cũng cho phép bạn đặt tên cho các phiên, cửa sổ và thậm chí cả các phần chia tách. Điều này có thể được thực hiện bằng cách vào chế độ lệnh trong màn hình. Để vào chế độ lệnh, nhấnCtrl-a :(nhấn và thả), sau đó nhập lệnh mong muốn. Ví dụ,:title mywindowđặt tiêu đề của cửa sổ hiện tại thành "mywindow".
Tóm lại, tiện ích màn hình trong Linux là một công cụ mạnh mẽ để quản lý nhiều phiên, tạo các phiên tách rời và làm việc với chức năng chia đôi màn hình. Nó giúp bạn cải thiện năng suất bằng cách quản lý hiệu quả các nhiệm vụ và quy trình của bạn. Cho dù bạn là người mới bắt đầu hay người dùng nâng cao, màn hình cung cấp một cách linh hoạt và hiệu quả để làm việc với nhiều phiên và cửa sổ đầu cuối.
Làm cách nào để sử dụng Tiện ích màn hình trong Linux?


Tiện ích màn hình là một công cụ mạnh mẽ trong Linux cho phép người dùng tạo và quản lý nhiều phiên cuối trong một bảng điều khiển duy nhất. Nó có thể được sử dụng để chuyển đổi giữa các phiên bản shell khác nhau, đính kèm và tách khỏi các phiên đang chạy và thậm chí giữ cho các chương trình chạy ở chế độ nền.
Tại sao nên sử dụng màn hình?
Màn hình có thể đặc biệt hữu ích trong các tình huống sau:
- Khi bạn cần truy cập nhiều phiên shell trong một cửa sổ bảng điều khiển.
- Khi bạn muốn tách khỏi một phiên và gắn lại vào phiên đó sau mà không làm mất công việc bạn đang làm.
- Khi bạn muốn chạy một chương trình yêu cầu kết nối liên tục và đảm bảo chương trình đó vẫn hoạt động ngay cả sau khi ngắt kết nối khỏi máy chủ.
Làm thế nào để cài đặt màn hình?
Screen thường được cài đặt sẵn trên nhiều bản phân phối Linux, bao gồm cả các hệ thống dựa trên Debian như Ubuntu. Tuy nhiên, nếu nó chưa được cài đặt, bạn có thể dễ dàng cài đặt nó bằng cách chạy lệnh sau:
màn hình cài đặt sudo apt-getLàm thế nào để sử dụng màn hình?
Sau khi màn hình được cài đặt, bạn có thể khởi chạy nó bằng cách chỉ cần gõ "màn hình", sau đó là phím Enter trong thiết bị đầu cuối. Điều này sẽ tạo một phiên màn hình mới và hiển thị thông báo chào mừng.
Trong phiên màn hình, bạn có thể thực hiện nhiều hành động khác nhau:
- Để tạo một cửa sổ mới, nhấn "Ctrl + A" rồi nhấn "C". Thao tác này sẽ mở một cửa sổ shell mới trong phiên màn hình.
- Để chuyển giữa các cửa sổ khác nhau, nhấn "Ctrl + A" rồi nhấn "N" cho cửa sổ tiếp theo hoặc "Ctrl + A" rồi nhấn "P" cho cửa sổ trước đó.
- Để tách khỏi phiên màn hình, nhấn "Ctrl + A" rồi nhấn "D". Điều này sẽ cho phép bạn ngắt kết nối khỏi phiên trong khi vẫn giữ nó chạy ở chế độ nền.
- Để gắn lại vào một phiên tách rời, hãy sử dụng lệnh "scree n-r". Thao tác này sẽ gắn lại bạn vào phiên màn hình tách rời cuối cùng.
- Để liệt kê tất cả các phiên màn hình có sẵn, hãy sử dụng lệnh "scree n-ls". Thao tác này sẽ hiển thị danh sách các phiên màn hình đang hoạt động và tách rời.
- Để tắt phiên màn hình, hãy sử dụng lệnh "scree n-X -S
thoát". Thay thế " " với ID phiên thực tế thu được từ lệnh "scree n-ls".
Làm cách nào để tạo phiên màn hình được bảo vệ bằng mật khẩu?
Để tạo phiên màn hình được bảo vệ bằng mật khẩu nhằm tăng cường bảo mật, hãy làm theo các bước sau:
- Khởi chạy màn hình bằng cách gõ "màn hình".
- Trong phiên màn hình, nhấn "Ctrl + A" theo sau là ://. Thao tác này sẽ mở dấu nhắc lệnh ở cuối màn hình.
- Tại dấu nhắc, nhập "mật khẩu" theo sau là mật khẩu mong muốn. Bấm phím Enter.
- Xác nhận mật khẩu bằng cách gõ lại mật khẩu và nhấn Enter.
Khi mật khẩu được đặt, bất kỳ ai cố gắng truy cập phiên màn hình sẽ được nhắc nhận mật khẩu.
Phần kết luận
Tiện ích màn hình là một công cụ có giá trị trong Linux giúp quản lý nhiều phiên đầu cuối và giữ cho các chương trình chạy trong nền. Nó cho phép dễ dàng chuyển đổi giữa các phiên, gắn và tách ra khỏi các phiên chạy và có thể được bảo vệ bằng mật khẩu để bảo mật bổ sung.
Bằng cách làm theo các mẹo và các bước được nêu trong hướng dẫn này, bạn có thể sử dụng hiệu quả tiện ích màn hình trong Linux để nâng cao quy trình làm việc của mình và cải thiện năng suất.
Hướng dẫn và mẹo
Sử dụng tiện ích màn hình trong Linux giúp quản lý nhiều thiết bị đầu cuối và cửa sổ trên một màn hình. Nó cho phép bạn tạo nhiều phiên, xem và chuyển đổi giữa Windows và thực thi các lệnh trong màn hình.
Khi bạn lần đầu tiên bắt đầu sử dụng màn hình, nó có vẻ hơi khó hiểu, nhưng với sự trợ giúp của hướng dẫn này, bạn sẽ hiểu cách sử dụng nó một cách hiệu quả.
Để bắt đầu phiên màn hình mới, hãy mở một cửa sổ đầu cuối và chạy lệnh:
màn hình
Để đặt tên cho phiên màn hình của bạn, hãy sử dụng tùy chọn:
-S session_name
Ví dụ: nếu bạn muốn tạo một phiên màn hình có tên "MySession", hãy sử dụng lệnh:
Màn hìn h-s mysession
Nếu bạn đang sử dụng Ubuntu, bạn có thể cần tiền tố lệnh màn hình vớisudoĐể thực hiện đúng cách:
màn hình sudo
Trong phiên màn hình, bạn có thể tạo nhiều cửa sổ bằng cách sử dụng phím tắt sau:
Ctrl+a, c
Điều này sẽ tạo một cửa sổ mới với một tên mặc định. Bạn cũng có thể chỉ định tên cho cửa sổ bằng cách thêm tùy chọn:
-n window_name
Ví dụ: để tạo một cửa sổ mới có tên là "MyWindow", hãy sử dụng phím tắt:
Ctrl+a, c-n mywindow
Để chuyển đổi giữa các cửa sổ, hãy sử dụng phím tắt:
Ctrl+a, n
Điều này sẽ chuyển sang cửa sổ tiếp theo trong phiên màn hình. Để chuyển sang một cửa sổ cụ thể, nhấp vào tên của nó trong thanh tiêu đề cửa sổ.
Nếu bạn muốn xem danh sách tất cả các cửa sổ hiện đang mở, hãy sử dụng phím tắt:
Ctrl+A, "(Double-Quote)
Để đóng cửa sổ, sử dụng phím tắt:
Ctrl+a, k
Để phân chia màn hình theo chiều ngang, hãy sử dụng phím tắt:
Ctrl+a, s
Điều này sẽ chia cửa sổ hiện tại thành hai cửa sổ riêng biệt, cho phép bạn xem và làm việc đồng thời hai phần khác nhau của màn hình. Để chuyển đổi giữa các cửa sổ màn hình chia, hãy sử dụng phím tắt:
Ctrl+A, tab
Bạn cũng có thể phân chia màn hình theo chiều dọc bằng cách sử dụng phím tắt:
Ctrl+A, |(đường ống)
Điều này sẽ tạo ra hai cửa sổ thẳng đứng cạnh nhau.
Nếu bạn muốn lặp lại một lệnh trong cửa sổ mới hoặc màn hình chia, hãy sử dụng phím tắt:
Ctrl+a, a
Điều này sẽ mở một cửa sổ mới với cùng một lệnh được thực hiện trong cửa sổ trước đó.
Để xem đầu ra của lệnh được thực thi trong cửa sổ, hãy sử dụng phím tắt:
Ctrl+a, (số)
Điều này sẽ chuyển sang cửa sổ với số được chỉ định. Ví dụ,Ctrl+a, 0Sẽ chuyển sang cửa sổ có tên "ScreenLog. 0".
Tiện ích màn hình cũng cho phép bạn tạo một tệp nhật ký ghi lại tất cả các đầu ra được tạo trong phiên màn hình. Để cho phép ghi nhật ký, hãy sử dụng phím tắt:
Ctrl+a, h
Điều này sẽ tạo một tệp nhật ký có tên "screenlog. 0" trong thư mục hiện tại.
Để thoát khỏi phiên màn hình, hãy sử dụng phím tắt:
Ctrl+a, d
Điều này sẽ tách phiên màn hình, cho phép bạn truy cập nó sau. Để gắn lại một phiên màn hình tách ra, hãy sử dụng lệnh:
Màn hìn h-R
Đây chỉ là một vài trong số các phím tắt và tùy chọn có sẵn trong tiện ích màn hình. Bằng cách khám phá chúng và thử nghiệm các kết hợp khác nhau, bạn có thể cải thiện lập trình và quản lý dòng lệnh của mình trong Linux.
Để biết các hướng dẫn và mẹo sử dụng chi tiết hơn, bạn có thể tham khảo bảng gian lận màn hình hoặc tài liệu màn hình chính thức.
Bây giờ bạn đã hiểu rõ về cách sử dụng tiện ích màn hình trong Linux, bạn có thể quản lý hiệu quả nhiều thiết bị đầu cuối và cửa sổ, giúp công việc của bạn dễ dàng và có tổ chức hơn.
Khóa và thêm mật khẩu vào màn hình
Tiện ích màn hình trong Linux cung cấp một lớp bảo mật bổ sung bằng cách cho phép bạn khóa phiên thiết bị đầu cuối của mình bằng mật khẩu. Tính năng này đặc biệt hữu ích nếu bạn đang sử dụng tiện ích màn hình trên máy chủ được chia sẻ hoặc hệ thống nhiều người dùng.
Để bật bảo vệ mật khẩu cho các phiên màn hình của bạn, hãy làm theo các bước sau:
-
Khởi chạy tiện ích màn hình bằng cách chạy
màn hìnhlệnh trong cửa sổ thiết bị đầu cuối của bạn. -
Để đặt mật khẩu cho phiên màn hình hiện tại của bạn, nhấn
Ctrl+atheo dõi bởi:mật khẩu. -
Bạn sẽ được nhắc nhập mật khẩu. Nhập mật khẩu mong muốn của bạn và nhấn Enter.
-
Để khóa phiên màn hình của bạn, nhấn
Ctrl+atheo dõi bởiX. Điều này sẽ ngay lập tức khóa màn hình của bạn và yêu cầu mật khẩu để mở khóa nó.
Khi bạn khóa phiên màn hình của mình, tiện ích màn hình sẽ ẩn mọi quy trình đang chạy và chuyển sang dấu nhắc mật khẩu. Không ai có thể thấy những gì bạn đang làm trong cửa sổ thiết bị đầu cuối của bạn trong khi nó bị khóa.
Để mở khóa phiên màn hình của bạn, chỉ cần nhập mật khẩu bạn đặt trước đó và nhấn Enter. Bạn sẽ lấy lại quyền truy cập vào thiết bị đầu cuối của bạn.
Điều đáng chú ý là mật khẩu được đặt cho các phiên màn hình tách biệt với mật khẩu đăng nhập hệ thống của bạn. Điều này có nghĩa là ngay cả khi ai đó có được quyền truy cập vào phiên màn hình của bạn, họ vẫn sẽ cần biết mật khẩu màn hình để mở khóa.
Nếu bạn muốn sử dụng các mật khẩu khác nhau cho các phiên màn hình khác nhau, bạn có thể tạo một tệp cấu hình riêng cho mỗi phiên. Để làm điều này, hãy sử dụng-cTùy chọn khi bắt đầu một phiên màn hình mới, theo sau là đường dẫn đến tệp cấu hình tùy chỉnh.
Để thêm mật khẩu vào phiên màn hình hiện có đã chạy, bạn có thể đính kèm vào phiên và sử dụng:mật khẩulệnh như mô tả ở trên.