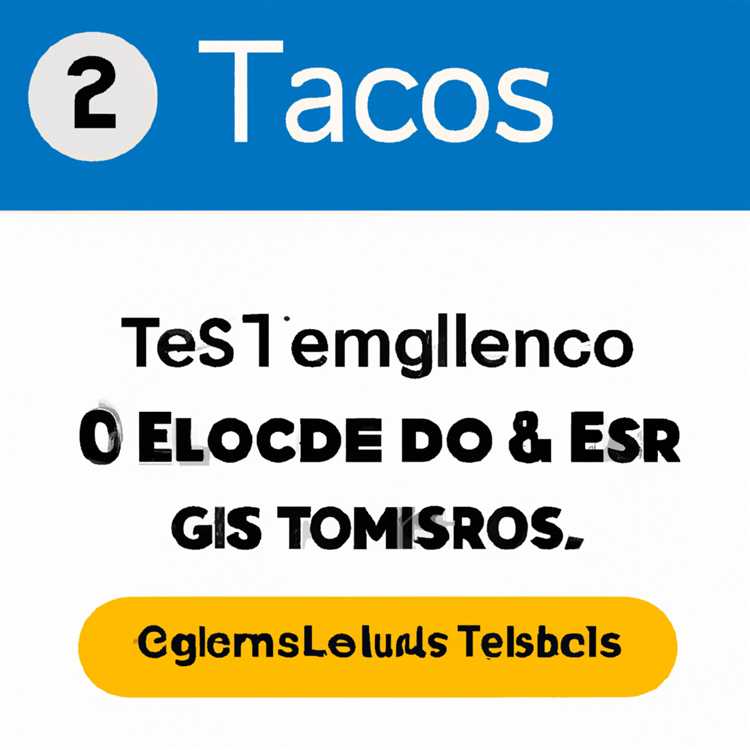Khám phá mạng là một tính năng hữu ích trong Windows 11, cho phép máy tính của bạn tìm và kết nối với các thiết bị khác cũng như các tệp được chia sẻ trên cùng một mạng. Bằng cách bật khám phá mạng, bạn có thể dễ dàng chia sẻ máy in, tệp và thư mục với những người dùng khác trên mạng của mình. Tuy nhiên, theo mặc định, tính năng khám phá mạng bị tắt vì lý do bảo mật. Nếu bạn gặp sự cố khi kết nối với các thiết bị khác hoặc truy cập các tệp được chia sẻ, việc bật khám phá mạng có thể là giải pháp mà bạn đang tìm kiếm.
Để bật khám phá mạng trong Windows 11, hãy làm theo các bước sau:
- Nhấp vào nút Bắt đầu trên thanh tác vụ và cuộn xuống để tìm ứng dụng Cài đặt. Ngoài ra, bạn có thể sử dụng phím tắt Windows + I để mở cửa sổ Cài đặt.
- Trong cửa sổ Cài đặt, nhấp vào nút Mạng & amp; Tùy chọn Internet.
- Cuộn xuống và nhấp vào liên kết Network and Sharing Center.
- Trong phần "Xem các mạng đang hoạt động của bạn", bạn sẽ thấy tên mạng mà bạn đã kết nối. Bấm vào tên của mạng.
- Một cửa sổ mới sẽ mở ra với thuộc tính mạng. Cuộn xuống và trong phần "Kết nối", bạn sẽ tìm thấy tùy chọn "Khám phá mạng".
- Nhấp vào tùy chọn "Bật khám phá mạng" để kích hoạt nó. Lưu ý rằng nếu mạng của bạn được đặt ở chế độ công khai, bạn sẽ thấy biểu ngữ cảnh báo cho biết việc bật khám phá mạng có thể khiến mạng của bạn dễ bị truy cập trái phép hơn. Nếu bạn đang sử dụng mạng công cộng, bạn nên tắt tính năng khám phá mạng để tăng cường bảo mật.
- Nhấp vào nút "Lưu thay đổi" để áp dụng cài đặt.
Khi tính năng khám phá mạng được bật, máy tính của bạn sẽ có thể tìm thấy các thiết bị khác và các tệp được chia sẻ trên mạng. Điều này có thể đặc biệt hữu ích nếu bạn cần truy cập tệp hoặc cộng tác với những người khác trên mạng không dây. Tuy nhiên, điều quan trọng cần lưu ý là việc bật khám phá mạng cũng có thể vô hiệu hóa một số tính năng tường lửa, vì vậy hãy đảm bảo bạn biết các tác động bảo mật trước khi tiếp tục. Nếu bạn vẫn gặp sự cố với việc khám phá mạng sau khi làm theo các bước này, bạn nên kiểm tra cài đặt tường lửa hoặc liên hệ với quản trị viên mạng của mình để được hỗ trợ thêm.
Tại sao khám phá mạng lại quan trọng đối với mục đích bảo mật


Mạng khám phá là một tính năng quan trọng trong Windows 11 cho phép bạn tìm các thiết bị khác và các thư mục được chia sẻ trên mạng của bạn. Mặc dù nó có vẻ như là một công cụ đơn giản để giúp bạn kết nối với các thiết bị khác, nhưng phát hiện mạng thực sự đóng một vai trò quan trọng trong việc đảm bảo bảo mật mạng của bạn.
Bằng cách cho phép khám phá mạng, bạn có khả năng xem các thiết bị khác trên mạng của mình, bao gồm máy tính, máy in và bộ định tuyến. Điều này có thể đặc biệt hữu ích khi bạn cần chia sẻ tệp hoặc sử dụng máy in được chia sẻ. Ngoài ra, Mạng khám phá cho phép bạn dễ dàng kết nối với các thiết bị khác mà không cần nhập thủ công địa chỉ IP của chúng.
Hơn nữa, khám phá mạng là một phần thiết yếu để bảo vệ dữ liệu và thiết bị của bạn. Nó cho phép bạn điều khiển thiết bị và thư mục nào trên mạng của bạn được chia sẻ và hiển thị cho các thiết bị khác. Với việc phát hiện ra mạng đã tắt, các thiết bị khác trên mạng sẽ không thể nhìn thấy hoặc truy cập các tệp và thư mục được chia sẻ của bạn.
Một khía cạnh quan trọng khác của khám phá mạng là vai trò của nó trong việc đảm bảo tính bảo mật của mạng của bạn đặc biệt trong trường hợp có nhiều người dùng hoặc thiết bị được kết nối. Khi bạn bật Khám phá Mạng, Windows 11 cung cấp tùy chọn để bật Banner Discovery Mạng. Biểu ngữ này thông báo cho bạn khi một thiết bị mới được kết nối với mạng của bạn, cung cấp cho bạn khả năng giám sát và xác định bất kỳ thiết bị trái phép nào.
Ngoài khám phá mạng, Windows 11 cũng có tính năng Cài đặt tường lửa nâng cao cho phép bạn kiểm soát thêm bảo mật mạng của mình. Bạn có thể sử dụng cài đặt tường lửa để chặn hoặc cho phép các ứng dụng hoặc dịch vụ cụ thể, tạo thêm một lớp bảo vệ.
Để bật khám phá mạng trong Windows 11, hãy làm theo các bước sau:
- Mở menu Bắt đầu và nhấp vào biểu tượng Cài đặt.
- Trong cửa sổ Cài đặt, nhấp vào tùy chọn "Mạng & amp; Internet".
- Cuộn xuống và nhấp vào liên kết "Mạng và Trung tâm chia sẻ".
- Trong cửa sổ mạng và trung tâm chia sẻ, nhấp vào liên kết "Thay đổi Cài đặt chia sẻ nâng cao".
- Cuộn xuống phần "Khám phá mạng" và nhấp vào tùy chọn "Bật Khám phá Mạng".
- Nhấp vào nút "Lưu thay đổi" để áp dụng cài đặt.
Lưu ý rằng nếu bạn chưa cập nhật Windows 11 của mình lên phiên bản mới nhất, các tùy chọn và bước có thể thay đổi một chút. Hơn nữa, nếu bạn đang sử dụng bộ định tuyến, hãy đảm bảo rằng phát hiện mạng cũng được bật trên trang Cài đặt của bộ định tuyến.
Bằng cách kích hoạt khám phá mạng và sử dụng các tính năng do Windows 11 cung cấp, bạn có thể đảm bảo bảo mật mạng của mình trong khi vẫn tận hưởng các lợi ích của việc chia sẻ và kết nối với các thiết bị khác.
Bước 1: Truy cập cài đặt mạng Windows 11
Kích hoạt khám phá mạng trong Windows 11 là điều cần thiết nếu bạn muốn truy cập các tệp, thư mục và thiết bị được chia sẻ trên mạng cục bộ của bạn. Mạng khám phá cho phép máy tính của bạn tìm các thiết bị và tài nguyên khác trên mạng, giúp kết nối và chia sẻ tệp dễ dàng hơn.
Để bắt đầu, bạn cần truy cập cài đặt mạng trong Windows 11. Có một vài cách khác nhau để làm điều này:
Tùy chọn 1: Sử dụng menu Bắt đầu
- Nhấp vào nút Bắt đầu, nằm ở góc dưới bên trái của màn hình. Ngoài ra, nhấn phím Windows trên bàn phím của bạn.
- Cuộn qua menu bắt đầu và nhấp vào gạch "Cài đặt". Nó trông giống như một biểu tượng bánh răng.
- Trong cửa sổ Cài đặt, nhấp vào "Mạng & amp; Internet" từ danh sách các tùy chọn.
- Trên trang tiếp theo, cuộn xuống và nhấp vào "Cài đặt mạng nâng cao".
- Trong "Cài đặt mạng nâng cao" "Nhấp vào liên kết Thuộc tính" Mạng ".
Tùy chọn 2: Sử dụng bảng điều khiển

- Nhấp chuột phải vào nút Bắt đầu, sau đó chọn "Chạy" từ menu ngữ cảnh.
- Trong hộp thoại Run, nhập "Control" và nhấn Enter hoặc nhấp vào "OK."
- Cửa sổ bảng điều khiển sẽ mở. Trong hộp tìm kiếm ở góc trên cùng bên phải của cửa sổ, nhập "Mạng".
- Từ kết quả tìm kiếm, nhấp vào "Xem kết nối mạng."
- Trong thư mục kết nối mạng, xác định vị trí kết nối mạng hiện được chọn (chẳng hạn như "Wi-Fi" hoặc "Ethernet").
- Nhấp chuột phải vào kết nối mạng đã chọn và chọn "Thuộc tính" từ menu ngữ cảnh.
Lưu ý: Nếu bạn chưa bật Khám phá mạng trước đây, bạn có thể được nhắc bật Khám phá mạng trên mạng công cộng. Chọn tùy chọn phù hợp với nhu cầu của bạn, chẳng hạn như "Không, tạo mạng mà tôi kết nối với mạng riêng" (hoặc tùy chọn tương tự).
Bất kỳ phương thức nào bạn chọn, bây giờ bạn nên có trên trang thuộc tính mạng cho kết nối đã chọn của bạn. Từ đây, bạn có thể tìm thấy các cài đặt cần thiết để cho phép khám phá mạng và truy cập các tài nguyên được chia sẻ trên mạng cục bộ của bạn.
Bước 2: Kích hoạt khám phá mạng

Khi bạn đã mở bảng điều khiển, hãy làm theo các bước bên dưới để bật Khám phá mạng trên Windows 11:
- Nhấp vào tùy chọn "Mạng và Internet" trong bảng điều khiển.
- Trong mạng và trung tâm chia sẻ, nhấp vào liên kết "Thay đổi cài đặt chia sẻ nâng cao" trong bảng điều khiển bên trái.
- Trong hộp thoại Cài đặt chia sẻ nâng cao, cuộn xuống phần "Khám phá mạng".
- Chọn tùy chọn "Bật Khám phá Mạng".
- Nhấp vào nút "Lưu thay đổi" để áp dụng cài đặt.
Lưu ý: Bật Khám phá mạng sẽ cho phép máy tính Windows 11 của bạn tìm các thiết bị khác trên mạng, chẳng hạn như máy in hoặc thư mục được chia sẻ.
Ngoài ra, bạn cũng có thể bật khám phá mạng bằng ứng dụng Cài đặt:
- Nhấn phím Windows trên bàn phím của bạn hoặc nhấp vào biểu tượng Windows trong thanh tác vụ để mở menu Bắt đầu.
- Nhấp vào gạch "Cài đặt" trong menu Bắt đầu.
- Trong ứng dụng Cài đặt, nhấp vào tùy chọn "Mạng & amp; bảo mật".
- Cuộn xuống và nhấp vào liên kết "Cài đặt mạng nâng cao".
- Trong cài đặt mạng nâng cao, nhấp vào chuyển đổi "Khám phá mạng" để bật nó.
Lưu ý: Kích hoạt khám phá mạng là cần thiết nếu bạn muốn truy cập các tài nguyên được chia sẻ trên mạng của mình, chẳng hạn như tệp hoặc máy in.
Trong trường hợp bạn vẫn không thể bật khám phá mạng sau khi làm theo các bước trên, nó có thể liên quan đến cài đặt bộ định tuyến hoặc tường lửa của bạn. Bạn có thể cần cho phép khám phá mạng thông qua cấu hình của bộ định tuyến hoặc kiểm tra xem có bất kỳ phần mềm bảo mật nào đang chặn khám phá mạng không. Đó là nơi các phương thức cấu hình nâng cao phát huy tác dụng.
Tiếp theo, chúng tôi sẽ tìm hiểu cách bật khám phá mạng bằng bảng điều khiển Cài đặt tường lửa nâng cao.