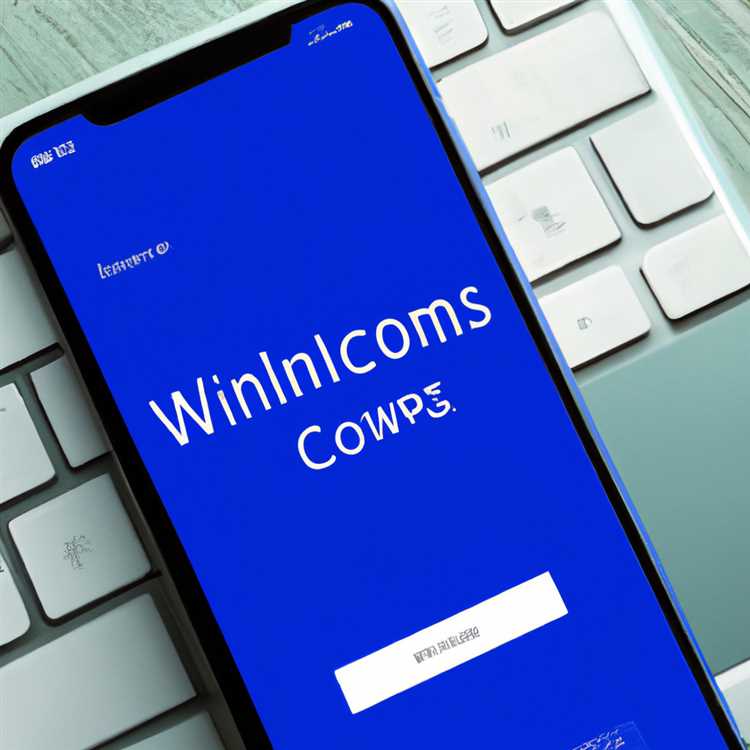Nếu bạn đang sử dụng Windows 11 và bạn nhận thấy rằng các mục trong các thư mục của bạn không cập nhật hoặc xuất hiện chính xác, bạn có thể cần phải làm mới thư mục. Điều này có thể xảy ra vì nhiều lý do, chẳng hạn như các thay đổi được thực hiện cho các tệp hoặc cài đặt thư mục hoặc nếu thư mục được liên kết với dịch vụ lưu trữ đám mây như OneDrive. Trong bài viết này, chúng tôi sẽ hướng dẫn bạn các bước để làm mới các mục thư mục trong Windows 11.
Có một số phương pháp bạn có thể thử làm mới các mục thư mục trong Windows 11. Cách dễ nhất là sử dụng tùy chọn làm mới tích hợp có thể nhìn thấy trong menu ngữ cảnh nhấp chuột phải. Tuy nhiên, phương pháp này có thể không phải lúc nào cũng có thể nhìn thấy hoặc hoạt động như mong đợi, đặc biệt nếu thư mục được liên kết với OneDrive hoặc nếu có sự chậm trễ lâu trong việc làm mới các mục.
Nếu tùy chọn làm mới tích hợp không hoạt động, bạn có thể thử khởi động lại quy trình Explorer File Explorer. Điều này có thể được thực hiện bằng cách mở trình quản lý tác vụ, tìm quy trình trình duyệt tệp trong tab Quy trình, nhấp chuột phải vào nó và chọn "Khởi động lại". Điều này sẽ làm mới các mục thư mục và khôi phục khả năng hiển thị bình thường.
Nếu khởi động lại tệp Explorer không giải quyết được sự cố, một phương thức khác bạn có thể thử là sao lưu các thư mục của mình và sau đó khôi phục chúng. Điều này có thể được thực hiện bằng cách chọn thư mục, nhấp chuột phải vào nó và chọn tùy chọn "Sao lưu". Sau khi sao lưu thư mục, bạn có thể chọn cùng một thư mục và chọn tùy chọn "Khôi phục". Điều này sẽ đặt lại thư mục và có thể khắc phục bất kỳ vấn đề nào với việc làm mới các mục.
Nếu không có tùy chọn nào trong số này hoạt động, bạn có thể thử sử dụng Prompt Prompt để khắc phục bất kỳ lỗi hệ thống nào có thể khiến các mục thư mục không được làm mới. Có hai lệnh bạn có thể thử: DISM và SFC. DISM được sử dụng để sửa chữa các sự cố hình ảnh hệ thống, trong khi SFC được sử dụng để quét và sửa chữa các tệp hệ thống. Để chạy các lệnh này, hãy mở Prompt Prompt với tư cách là Quản trị viên và nhập "DISM /Online /Cleanup-Image /RestorHealth" theo sau là "SFC /SCANNOW". Điều này sẽ quét và sửa chữa mọi lỗi hệ thống có thể khiến các mục thư mục không được làm mới.
Tóm lại, các mục thư mục làm mới trong Windows 11 có thể được thực hiện theo nhiều cách. Mặc dù tùy chọn làm mới tích hợp là dễ nhất, nhưng nó có thể không phải lúc nào cũng hoạt động như mong đợi. Khởi động lại tệp Explorer, sao lưu và khôi phục các thư mục hoặc sử dụng dấu nhắc lệnh để quét và sửa chữa các lỗi hệ thống là các giải pháp thay thế mà bạn có thể thử. Hy vọng, các phương pháp này sẽ giúp bạn khắc phục mọi vấn đề bạn đang gặp phải với các mục thư mục làm mới trong Windows 11.
Truy cập tùy chọn "Làm mới"


Làm mới các mục thư mục trong Windows 11 có thể được thực hiện theo nhiều cách. Dưới đây là hướng dẫn nhanh về cách truy cập tùy chọn "Làm mới" để cập nhật tệp và thư mục nhanh chóng và dễ dàng:
Phương pháp 1: Sử dụng phím tắt
- Trên máy tính để bàn của bạn, tìm thư mục có các mục bạn muốn làm mới.
- Hãy chắc chắn rằng thư mục không được ghim vào thanh tác vụ.
- Xác định thư mục bạn muốn làm mới và chọn nó.
- Nhấn đồng thời các phím ALT và F4 để đóng thư mục.
- Thư mục sẽ mở lại, và nội dung của nó sẽ được làm mới.
Phương pháp 2: Sử dụng menu nhấp chuột phải
- Xác định vị trí thư mục bạn muốn làm mới trên máy tính để bàn hoặc trong File Explorer.
- Nhấp chuột phải vào thư mục để mở menu ngữ cảnh.
- Di chuột qua tùy chọn "Thêm", sau đó nhấp vào "Làm mới".
- Thư mục sẽ làm mới và tất cả các mục bên trong sẽ được cập nhật.
Phương pháp 3: Sử dụng dấu nhắc lệnh
- Nhấn phím Windows và nhập "CMD".
- Từ kết quả tìm kiếm, nhấp chuột phải vào "Lời nhắc lệnh" và chọn "Chạy làm quản trị viên".
- Trong cửa sổ nhắc lệnh, nhập lệnh "Làm mới" và nhấn Enter.
- Thư mục đã chọn sẽ được làm mới và tất cả các tệp và thư mục trong đó sẽ được cập nhật.
Bằng cách làm theo các phương pháp này, bạn có thể dễ dàng làm mới các mục thư mục của mình mà không cần phải đóng thủ công và mở lại chúng. Cho dù bạn sử dụng phím tắt, menu nhấp chuột phải hoặc dấu nhắc lệnh, nội dung thư mục của bạn sẽ được cập nhật nhanh chóng và hiệu quả.
Sử dụng phím tắt
Khi nói đến các mục thư mục làm mới trong Windows 11, có một vài phương pháp khác nhau bạn có thể sử dụng. Một trong những cách nhanh nhất là sử dụng các phím tắt. Các phím tắt cho phép bạn thực hiện các hành động một cách nhanh chóng và hiệu quả mà không cần dựa vào các lần nhấp chuột hoặc các tùy chọn nhấp chuột phải.
Dưới đây là một số phím tắt bàn phím hữu ích cho các mục thư mục làm mới:
| Đường tắt | Chức năng |
|---|---|
| F5 | Làm mới cửa sổ hoặc thư mục hiện tại, cập nhật các mục được hiển thị. |
| Ctrl + r | Phục vụ chức năng tương tự như F5, làm mới cửa sổ hoặc thư mục hiện tại. |
| Ctrl + shift + r | Làm mới thư mục và tất cả các thư mục con của nó, đảm bảo rằng tất cả các mục được cập nhật. |
Để sử dụng các phím tắt này, chỉ cần nhấn các phím tương ứng trong khi bạn có thư mục hoặc cửa sổ mong muốn ở phía trước. Điều này sẽ làm mới các mục thư mục, hiển thị mọi thay đổi hoặc cập nhật có thể đã được thực hiện.
Bằng cách sử dụng các phím tắt, bạn có thể nhanh chóng làm mới các mục thư mục mà không cần điều hướng qua các menu khác nhau hoặc các tùy chọn nhấp chuột phải. Điều này có thể giúp bạn tiết kiệm thời gian và làm cho quy trình công việc của bạn hiệu quả hơn.
Tùy chỉnh tùy chọn thư mục

Khi làm việc với các thư mục trong Windows 11, điều quan trọng là phải kiểm soát cách chúng xuất hiện và hoạt động. Bằng cách tùy chỉnh các tùy chọn thư mục, bạn có thể điều chỉnh các cài đặt phù hợp với nhu cầu của bạn và làm cho quy trình làm việc của bạn hiệu quả hơn. Đây là hướng dẫn từng bước về cách thực hiện:
Bước 1: Truy cập các tùy chọn thư mục
Bước đầu tiên là truy cập vào cửa sổ Tùy chọn thư mục. Có một vài cách khác nhau để làm điều này:
- Nhấp chuột phải vào bất kỳ khu vực trống nào trong cửa sổ thư mục và chọn "Tùy chọn thư mục" từ menu ngữ cảnh.
- Mở tệp Explorer, nhấp vào tab "Xem" trong ruy băng, sau đó nhấp vào nút "Tùy chọn". Điều này sẽ mở cửa sổ Tùy chọn thư mục.
Bước 2: Sửa đổi các tùy chọn thư mục
Khi bạn có cửa sổ Tùy chọn thư mục mở, bạn sẽ thấy một số tab cho phép bạn tùy chỉnh các khía cạnh khác nhau của hành vi thư mục. Chúng ta hãy xem một số tùy chọn và những gì họ làm:
| Chuyển hướng | Sự miêu tả |
|---|---|
| Tổng quan | Cho phép bạn thay đổi hành vi mặc định của các lựa chọn tệp và thư mục, cũng như chỉ định những gì xảy ra khi nhấp đúp vào một thư mục. |
| Xem | Kiểm soát cách các biểu tượng và các mục khác được hiển thị trong các thư mục. Bạn có thể chọn hiển thị hoặc ẩn các phần mở rộng tệp, bật hoặc vô hiệu hóa các bản xem trước hình thu nhỏ và tùy chỉnh sự xuất hiện của các thư mục. |
| Tìm kiếm | Cho phép bạn chỉ định vị trí nào được bao gồm trong tìm kiếm và cho phép bạn tùy chỉnh các tùy chọn tìm kiếm, chẳng hạn như có nên tìm kiếm nội dung tệp hay không và có nên sử dụng các truy vấn ngôn ngữ tự nhiên hay không. |
| Bảo vệ | Cho phép bạn sửa đổi cài đặt bảo mật cho các thư mục, bao gồm các quyền và kiểm toán. |
| Tệp ngoại tuyến | Tab này chỉ hiển thị nếu tính năng "Tệp ngoại tuyến" được bật. Nó cho phép bạn quản lý cách các tệp được đồng bộ hóa giữa máy tính cục bộ của bạn và vị trí mạng. |
Bước 3: Áp dụng các thay đổi
Sau khi bạn đã thực hiện các thay đổi mong muốn cho các tùy chọn thư mục, nhấp vào nút "Áp dụng" để áp dụng các thay đổi. Nếu bạn muốn trở lại cài đặt mặc định, bạn có thể nhấp vào nút "Khôi phục mặc định". Xin lưu ý rằng việc sửa đổi các tùy chọn này có thể yêu cầu các đặc quyền quản trị.
Tùy chỉnh các tùy chọn thư mục trong Windows 11 cho phép bạn điều chỉnh trải nghiệm quản lý tệp của mình để phù hợp với nhu cầu của bạn. Cho dù bạn muốn thay đổi cách hiển thị các thư mục, bật các tùy chọn tìm kiếm cụ thể hoặc sửa đổi cài đặt bảo mật, cửa sổ Tùy chọn thư mục cung cấp các công cụ để làm như vậy. Bằng cách dành thời gian để định cấu hình các cài đặt này, bạn có thể tạo ra một quy trình làm việc hiệu quả và cá nhân hơn.
Tại sao Windows Explorer không tự động làm mới?
Windows Explorer là công cụ quản lý tệp mặc định trong Windows, cho phép người dùng điều hướng và sắp xếp các tệp và thư mục của họ. Tuy nhiên, một vấn đề phổ biến mà nhiều người dùng gặp phải là Windows Explorer không tự động làm mới. Điều này có nghĩa là khi các tệp hoặc thư mục mới được thêm, sửa đổi hoặc xóa, chúng không xuất hiện trong Windows Explorer ngay lập tức, nhưng yêu cầu làm mới thủ công.
Có một số lý do tại sao Windows Explorer không thể tự động làm mới. Một lý do có thể là quy trình Windows Explorer có thể không hoạt động đúng. Điều này có thể xảy ra do các yếu tố khác nhau, bao gồm xung đột phần mềm, lỗi hệ thống hoặc trình điều khiển lỗi thời.
Một lý do khác tại sao Windows Explorer không thể tự động làm mới có liên quan đến cài đặt của Explorer. Theo mặc định, Windows Explorer được đặt thành "Tự động tìm kiếm các thư mục và máy in mạng", có thể gây ra sự chậm trễ trong việc làm mới các chế độ xem tệp và thư mục. Vô hiệu hóa tùy chọn này có thể giúp tăng tốc quá trình làm mới.
Ngoài ra, Windows Explorer có thể không tự động làm mới nếu có sự cố với tệp Desktop. ini, chứa các tùy chỉnh cho các biểu tượng tệp và thư mục, chế độ xem thư mục và các cài đặt khác. Nếu tệp Desktop. ini bị hỏng hoặc bị thiếu, nó có thể ngăn Windows Explorer làm mới đúng cách.
Có một số cách để làm mới các mục thư mục trong Windows Explorer theo cách thủ công. Một phương pháp phổ biến là nhấn phím F5 trên bàn phím của bạn. Điều này sẽ làm mới thư mục hiện được chọn và cập nhật nội dung của nó.
Ngoài ra, bạn cũng có thể nhấp chuột phải vào thư mục hoặc tệp trong Windows Explorer và chọn "Làm mới" từ menu ngữ cảnh để làm mới thủ công thư mục hoặc tệp. Một phương thức khác là bằng cách sử dụng dấu nhắc lệnh, trong đó bạn có thể nhập lệnh "DIR" để hiển thị nội dung thư mục và buộc làm mới.
Nếu các phương thức trên không hoạt động hoặc bạn thấy chúng quá cồng kềnh, bạn có thể thử khởi động lại quy trình Windows Explorer. Để thực hiện việc này, bạn có thể mở Trình quản lý tác vụ bằng cách nhấn Ctrl + Shift + ESC, xác định vị trí quy trình Windows Explorer và chọn "Khởi động lại" từ menu ngữ cảnh.
Mặc dù các phương pháp này có thể giúp làm mới các mục thư mục trong Windows Explorer, nhưng chúng yêu cầu can thiệp thủ công. Nếu bạn muốn bật tự động làm mới trong Windows Explorer, bạn có thể làm theo các bước trong bài viết này để sửa đổi sổ đăng ký Windows và thay đổi hành vi mặc định của Windows Explorer.
Tóm lại, Windows Explorer không tự động làm mới có thể là một vấn đề khó chịu có thể làm chậm quy trình làm việc của bạn và gây khó khăn cho việc truy cập các tệp và thư mục mới nhất. Bằng cách hiểu các nguyên nhân có thể và sử dụng các phương thức khác nhau được đề cập trong bài viết này, bạn có thể giải quyết vấn đề này và đảm bảo rằng Windows Explorer sẽ tự động làm mới để hiển thị thông tin tệp và thư mục cập nhật nhất.
Quy trình nền và sử dụng tài nguyên

Khi làm việc trên PC Windows 11 của bạn, đôi khi bạn có thể gặp phải một tình huống bực bội trong đó các mục hoặc tệp thư mục không được làm mới tự động. Đây có thể là một sự bất tiện lớn, đặc biệt là khi bạn cần dữ liệu cập nhật nhất để có thể truy cập được.
Theo mặc định, Windows 11 phụ thuộc vào các quy trình nền để tự động làm mới các mục thư mục. Tuy nhiên, có những trường hợp khi các quy trình nền này có thể không hoạt động như mong đợi. Điều này có thể là do nhiều lý do khác nhau như trình điều khiển lỗi thời, ổ đĩa chung hoặc nhiễu từ phần mềm bên thứ ba khác.
Nếu bạn thấy mình trong một tình huống mà các mục thư mục không được làm mới tự động, có một số giải pháp bạn có thể cố gắng giải quyết vấn đề này.
Làm mới thủ công thư mục
Giải pháp đơn giản nhất là làm mới thủ công thư mục bằng cách nhấp chuột phải vào khoảng trống trong thư mục và chọn "Làm mới" từ menu ngữ cảnh. Bạn cũng có thể nhấnF5Khóa trên bàn phím của bạn để hoàn thành kết quả tương tự.
Khởi động lại quy trình Explorer
Nếu làm mới thủ công thư mục không hoạt động, bạn có thể thử khởi động lại quy trình Explorer. Để làm điều này, bạn có thể sử dụng các bước sau:
NhấnSHIFT + F10hoặcClick chuột phảiTrên thanh tác vụ và chọn "Trình quản lý tác vụ" từ menu ngữ cảnh.
Trong trình quản lý tác vụ, cuộn xuống và tìm quy trình "Windows Explorer".
Nhấp chuột phải vào quy trình "Windows Explorer" và chọn "Khởi động lại".
Sử dụng các công cụ dòng lệnh
Nếu các giải pháp trên không hoạt động, bạn có thể sử dụng các công cụ dòng lệnh như DISM (dịch vụ và quản lý hình ảnh triển khai) để làm mới thư mục. Đây là cách:
NhấnWindows + rĐể mở hộp thoại Run.
Nhập "Dism. exe /Online /Cleanup-Image /RestoreHealth" và nhấnĐi vào.
Đợi quá trình hoàn thành và sau đó khởi động lại PC của bạn.
Ba giải pháp này sẽ giúp bạn làm mới các mục thư mục trong Windows 11 và đảm bảo rằng dữ liệu cập nhật nhất có thể truy cập được. Nếu không có giải pháp nào trong số này hoạt động, bạn có thể cần khám phá các tùy chọn khác như xóa bất kỳ quy trình nền không cần thiết nào, cập nhật trình điều khiển hoặc chạy cài đặt sạch Windows 11.