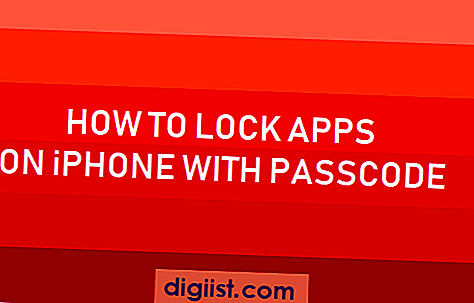Bạn đang sử dụng phiên bản Windows mới nhất - Windows 11? Bạn có thường xuyên thấy mình cần chụp ảnh màn hình cho nhiều mục đích khác nhau như chỉnh sửa hình ảnh, ghi lại khoảnh khắc trong game hay lưu lại những thông tin quan trọng không? Vậy thì hướng dẫn từng bước này chính là dành cho bạn!
Windows 11 đã giúp việc chụp ảnh màn hình trở nên dễ dàng hơn bao giờ hết mà không cần bất kỳ phần mềm bên thứ ba nào. Với một số công cụ và phương pháp tích hợp sẵn, bạn có nhiều tùy chọn để nắm bắt chính xác những gì bạn cần. Cho dù bạn muốn chụp một cửa sổ toàn màn hình, một khu vực cụ thể hay thậm chí là ảnh dạng tự do, Windows 11 đều có thể đáp ứng được nhu cầu của bạn.
Một trong những phương pháp được khuyên dùng nhất để chụp ảnh màn hình đã cắt trên Windows 11 là sử dụng công cụ cắt tích hợp "Snip & Sketch". Công cụ này cho phép bạn dễ dàng chụp một khu vực cụ thể trên màn hình bằng cách kéo hình chữ thập lên đó. Sau đó, bạn có thể lưu ảnh chụp màn hình dưới dạng tệp hình ảnh hoặc sao chép và dán trực tiếp vào ứng dụng khác để chỉnh sửa.
Nếu thích phương pháp nhanh hơn, bạn cũng có thể sử dụng phím tắt để chụp ảnh màn hình trên Windows 11. Nhấn phím Windows + Shift + S sẽ hiển thị công cụ snipping, cho phép bạn chọn một khu vực cụ thể để chụp. Ngoài ra, bạn có thể sử dụng phím Print Screen trên bàn phím để chụp toàn bộ màn hình, bao gồm tất cả các cửa sổ đang mở. Ảnh chụp màn hình đã chụp sẽ được lưu dưới dạng tệp hình ảnh trong thư mục Ảnh của bạn.
Nếu bạn đang sử dụng thiết bị hỗ trợ cảm ứng, việc chụp ảnh màn hình đã cắt trên Windows 11 chỉ cần vuốt và chạm. Chỉ cần vuốt từ bên phải màn hình để mở Trung tâm hành động, nhấn vào tùy chọn "Chụp màn hình" và chọn chế độ cắt mong muốn. Sau đó, bạn có thể sử dụng ngón tay hoặc bút stylus để vẽ hình xung quanh khu vực bạn muốn chụp. Ảnh chụp màn hình sẽ được lưu tự động.
Đối với những người thích chơi game trên Windows 11, có một tùy chọn khác là chụp ảnh màn hình bằng Xbox Game Bar. Nhấn phím Windows + G để mở Game Bar, nhấp vào tab "Capture" và chọn giữa chụp ảnh màn hình hoặc quay video. Ảnh chụp màn hình sẽ được lưu vào thư mục "Chụp" trong thư mục Video của bạn.
Vì vậy, cho dù bạn cần chụp ảnh màn hình cho công việc, sử dụng cá nhân hay chỉ để ghi lại khoảnh khắc đáng nhớ, Windows 11 đều cung cấp cho bạn những cách dễ dàng và thuận tiện để hoàn thành công việc. Cho dù bạn chọn phương pháp nào, bạn sẽ có thể chụp và lưu những hình ảnh hoặc thông tin quan trọng đó mà không gặp bất kỳ rắc rối nào.
Cách 6. Chụp màn hình trên Windows có Logo Windows

Nếu bạn không thể hoặc không muốn sử dụng Snipping Tool hoặc các phương pháp khác được đề cập ở trên, có một cách thuận tiện khác để chụp ảnh màn hình trên Windows 11. Bằng cách sử dụng phím logo Windows trên bàn phím, bạn có thể nhanh chóng chụp ảnh màn hình của mình. màn hình mà không cần bất kỳ phần mềm bổ sung nào.
Dưới đây là hướng dẫn từng bước về cách chụp ảnh màn hình đã cắt trên Windows 11 bằng phím logo Windows:
- Mở cửa sổ hoặc ứng dụng bạn muốn chụp.
- Đảm bảo cửa sổ hoặc ứng dụng đang hoạt động và nằm trên các cửa sổ khác.
- Nhấn đồng thời phím logo Windows cùng với phím Shift và phím S.
- Màn hình sẽ mờ đi và một thanh công cụ sẽ xuất hiện ở đầu cửa sổ.
- Chọn loại ảnh cắt mong muốn từ thanh công cụ (Hình chữ nhật, Dạng tự do, Cửa sổ hoặc Toàn màn hình).
- Sử dụng chuột hoặc bàn di chuột để chọn khu vực bạn muốn chụp.
- Nhả nút chuột hoặc bàn di chuột để chụp ảnh màn hình.
- Ảnh chụp màn hình đã chụp sẽ được lưu vào khay nhớ tạm của bạn.
- Dán ảnh chụp màn hình vào phần mềm chỉnh sửa ảnh (ví dụ: Paint) hoặc bất kỳ chương trình nào khác hỗ trợ dán ảnh (ví dụ: Microsoft Word, Photoshop).
- Chỉnh sửa và cắt ảnh chụp màn hình nếu cần.
- Lưu ảnh chụp màn hình đã chỉnh sửa dưới dạng tệp trên máy tính của bạn.
Phương pháp này cho phép bạn chụp ảnh màn hình mà không cần bất kỳ phần mềm bổ sung nào. Tuy nhiên, hãy nhớ rằng bạn vẫn sẽ cần sử dụng phần mềm chỉnh sửa ảnh để cắt và chỉnh sửa ảnh chụp màn hình đã chụp. Windows 11 cung cấp nhiều cải tiến khác nhau cho việc chụp ảnh màn hình, nhưng để có những tính năng chỉnh sửa nâng cao hơn, bạn có thể cân nhắc sử dụng các công cụ của bên thứ ba.
Bây giờ bạn đã biết thêm một cách để chụp và cắt ảnh chụp màn hình trên thiết bị Windows 11 của mình. Dù bạn là sinh viên, chuyên nghiệp hay game thủ, những phương pháp này sẽ hữu ích khi bạn cần chụp và chia sẻ thông tin, hình ảnh hoặc hình ảnh.
Mở lớp phủ màn hình
Khi bạn đã chụp ảnh màn hình toàn màn hình hoặc chọn khu vực cụ thể muốn cắt, bước tiếp theo là mở lớp phủ màn hình trên Windows 11. Lớp phủ này cung cấp cho bạn các tùy chọn chỉnh sửa ảnh chụp màn hình, bao gồm cả cắt xén.
Để mở lớp phủ màn hình, bạn có thể thực hiện một số cách sau:
Phương pháp 1: Sử dụng phím Print Screen
- Nhấn phím màn hình in (đôi khi được dán nhãn PRTSCN) trên bàn phím của bạn.
- Ảnh chụp màn hình được chụp sẽ được sao chép vào bảng tạm của bạn.
- Nhấn phím LOGO Windows + in màn hình in với nhau để mở trực tiếp lớp phủ.
- Bạn cũng có thể vào bảng tạm bằng cách nhấn phím logo Windows + V và chọn ảnh chụp màn hình bạn muốn mở.
Phương pháp 2: Sử dụng thanh trò chơi Xbox
- Nhấn phím logo Windows + G để mở thanh trò chơi Xbox.
- Chọn nút "Chụp".
- Trong lớp phủ thanh trò chơi, đi đến tab "ảnh chụp màn hình".
- Tìm ảnh chụp màn hình bạn muốn mở và nhấp vào nó.
Bất kể bạn chọn phương pháp nào, một khi bạn có ảnh chụp màn hình mở trong lớp phủ màn hình, bạn sẽ thấy các tùy chọn khác nhau để chỉnh sửa hình ảnh. Để cắt ảnh chụp màn hình, chỉ cần kéo crosshair hoặc sử dụng công cụ "cây trồng".
Bạn cũng có thể sử dụng các công cụ khác trong lớp phủ màn hình, chẳng hạn như Phác thảo, Snip và Sao chép, để chỉnh sửa thêm hình ảnh nếu cần. Khi bạn đã chỉnh sửa xong, bạn có thể lưu ảnh chụp màn hình bị cắt, sao chép nó vào một thư mục khác hoặc chia sẻ trực tiếp.
| Phím tắt | Hành động |
|---|---|
| SHIFT + Lệnh + 4 | Ảnh chụp màn hình cắt xén được chụp trên máy Mac |
| Phím logo windows + shift + s | Ảnh chụp ảnh chụp màn hình mà không sử dụng lớp phủ màn hình |
| Phím logo Windows + màn hình in | Chụp ảnh màn hình toàn màn hình và mở lớp phủ |
Đây là các phương pháp được khuyến nghị để chụp và cắt ảnh màn hình trên Windows 11. Nếu bạn thích sử dụng các công cụ hoặc phương pháp của bên thứ ba khác, chúng cũng có thể có sẵn các tùy chọn cắt xén của riêng họ.
Câu hỏi thường gặp
Q: Tôi không thể chỉ sử dụng công cụ Snipping?
Trả lời: Công cụ Snipping không còn được cài đặt sẵn trên Windows 11, nhưng bạn vẫn có thể tải xuống từ Microsoft Store nếu bạn thích sử dụng nó.
Q: Có cách nào để chụp ảnh màn hình cuộn hoặc toàn trang không?
Trả lời: Windows 11 không có tính năng chụp ảnh cuộn hoặc ảnh toàn trang tích hợp, nhưng bạn có thể sử dụng các công cụ của bên thứ ba như Snagit hoặc Greenshot cho mục đích này.
Q: Làm thế nào để tôi di chuyển hoặc cắt nhiều ảnh chụp màn hình cùng một lúc?
Trả lời: Thật không may, bạn không thể di chuyển hoặc cắt nhiều ảnh chụp màn hình cùng một lúc bằng cách sử dụng lớp phủ màn hình. Bạn sẽ cần mở từng ảnh chụp màn hình riêng lẻ và thực hiện các chỉnh sửa mong muốn.
Q: Có bất kỳ cải tiến nào đối với các công cụ chụp màn hình trong Windows 11 không?
Trả lời: Windows 11 mang đến một số cải tiến cho các công cụ chụp màn hình, bao gồm khả năng chụp một phần của màn hình bằng phím Windows Logo + Shift + S và thiết kế lớp phủ màn hình mới với hình thu nhỏ để dễ dàng truy cập.
Định vị phím logo windows

Trước khi bạn có thể bắt đầu chụp ảnh chụp màn hình trên Windows 11, bạn cần xác định vị trí phím logo Windows trên bàn phím của mình. Phím logo Windows thường được đặt ở hàng dưới cùng của bàn phím, giữa các phím Ctrl và Alt bên trái. Nó có logo Windows hoặc biểu tượng cờ bốn khối. Phím logo Windows là một phương pháp thiết yếu để chụp ảnh màn hình và điều hướng máy tính của bạn một cách nhanh chóng và hiệu quả.
Windows 11 cung cấp một số cách để chụp ảnh màn hình, nhưng khóa logo Windows là một trong những phương pháp thuận tiện và dễ sử dụng nhất. Bạn có thể sử dụng nó để chụp ảnh màn hình toàn màn hình, chụp một cửa sổ cụ thể, cắt một khu vực được chọn và hơn thế nữa. Cho dù bạn đang chụp ảnh màn hình cho công việc, trường học hay chỉ để vui, biết cách sử dụng khóa logo Windows là bắt buộc.
Nhấn phím logo Windows + Shift + S
Một tùy chọn nhanh chóng và dễ dàng để chụp ảnh màn hình cắt trên Windows 11 là nhấn phím logo Windows + Shift + S. Phím tắt bàn phím này cho phép bạn chụp một phần được chọn của màn hình mà không cần bất kỳ phần mềm hoặc công cụ bổ sung nào.
Bằng cách nhấn các phím này, một công cụ Snipping sẽ mở ra, cung cấp các cách khác nhau để chụp ảnh màn hình. Bạn có thể chọn chụp một khu vực hình chữ nhật, hình dạng miễn phí, cửa sổ hoặc thậm chí là toàn màn hình. Khi bạn đã chọn tùy chọn mong muốn, chỉ cần kéo con trỏ của bạn xung quanh khu vực bạn muốn chụp và phát hành nút chuột để chụp ảnh màn hình.
Ảnh chụp màn hình cắt sẽ được lưu vào bảng tạm của bạn, vì vậy bạn có thể dễ dàng dán nó vào bất kỳ ứng dụng hoặc tài liệu nào. Bạn cũng có thể chọn lưu nó dưới dạng tệp bằng cách nhấp vào nút "Lưu Snip" xuất hiện trong công cụ Snipping. Theo mặc định, các ảnh chụp màn hình được lưu trong thư mục "hình ảnh" trong thư mục con "ảnh chụp màn hình", nhưng bạn có thể chọn một vị trí khác nếu bạn thích.
Sử dụng phím Windows Logo + Shift + S là một cách thuận tiện để chụp ảnh màn hình cắt trên Windows 11 mà không cần phần mềm của bên thứ ba. Bạn nên làm quen với phím tắt này, vì nó có thể là phương pháp tiết kiệm thời gian để chụp và chia sẻ các phần cụ thể trên màn hình của bạn.
Tại sao sử dụng ảnh chụp màn hình cắt xén?

Có một số lý do tại sao bạn có thể muốn chụp ảnh chụp màn hình. Dưới đây là một vài ví dụ:
- Tập trung vào thông tin cụ thể: Ảnh chụp màn hình cắt cho phép bạn làm nổi bật và nhấn mạnh các chi tiết hoặc thông tin cụ thể trong một hình ảnh.
- Xuất hiện các phần nhạy cảm hoặc không liên quan: Đôi khi, bạn có thể cần loại trừ một số phần của một hình ảnh nhạy cảm hoặc không cần thiết cho mục đích của bạn.
- Chia sẻ một phần của hình ảnh lớn hơn: Khi chia sẻ một phần hình ảnh lớn hơn, ảnh chụp màn hình cắt cho phép bạn cô lập và cung cấp khả năng hiển thị tốt hơn cho phần mong muốn.
- Sử dụng ảnh chụp màn hình cắt làm hình thu nhỏ: Ảnh chụp màn hình cắt có thể là tuyệt vời để tạo hình thu nhỏ hoặc hình ảnh xem trước cho các trang web, thuyết trình hoặc phương tiện truyền thông xã hội.
- Tạo hướng dẫn trực quan hoặc hướng dẫn: Nếu bạn đang tạo hướng dẫn hoặc hướng dẫn từng bước, các ảnh chụp màn hình được cắt giảm trong việc giới thiệu các bước hoặc hành động cụ thể hiệu quả hơn.
Đây chỉ là một vài ví dụ về lý do tại sao bạn có thể tìm thấy ảnh chụp màn hình cắt xén hữu ích trong các tình huống khác nhau.