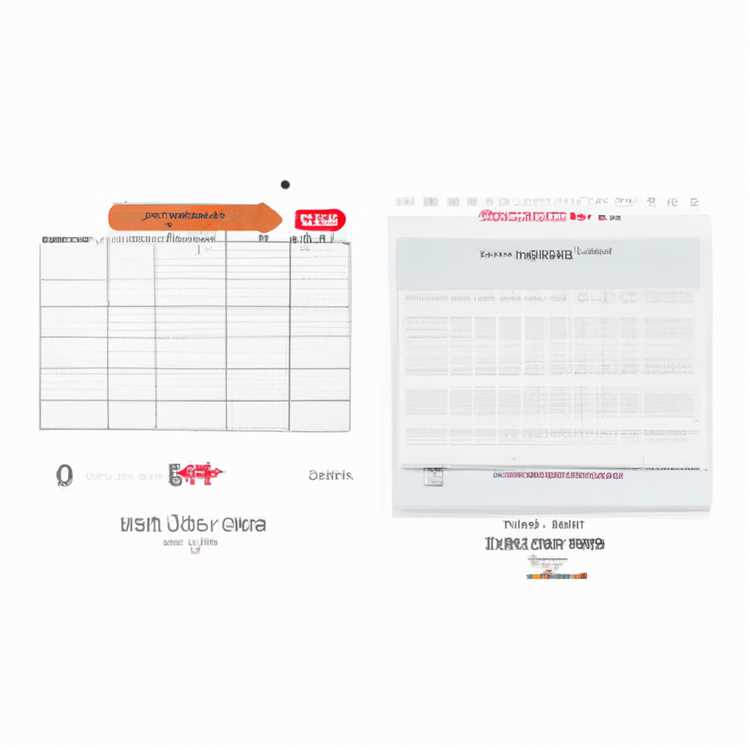Nếu bạn là người dùng Windows 11 và cần làm việc với hình ảnh, gói hoặc tính năng của hệ thống, công cụ DISM (Dịch vụ và Quản lý hình ảnh triển khai) là một tài nguyên thiết yếu. Các lệnh DISM giúp bạn quản lý sức khỏe và chức năng của hệ điều hành của bạn. Trong hướng dẫn này, chúng tôi sẽ khám phá những điều cơ bản của các lệnh DISM và cách bạn có thể sử dụng chúng để giải quyết các vấn đề chung và thực hiện các nhiệm vụ nâng cao.
Để sử dụng các lệnh DISM, bạn cần mở dấu nhắc lệnh với các đặc quyền quản trị viên. Bạn có thể làm điều này bằng cách tìm kiếm "Lời nhắc lệnh" trong menu bắt đầu, nhấp chuột phải vào nó và chọn "Chạy làm quản trị viên". Điều này sẽ cho phép bạn truy cập vào các quyền hành chính cần thiết.
Khi bạn có lời nhắc lệnh mở, bạn có thể bắt đầu sử dụng các lệnh DISM. Cú pháp cơ bản cho một lệnh DISM là:
DISM / Lệnh
Ví dụ: để kiểm tra sức khỏe của hình ảnh Windows được đặt tại C: \ Images \ Install. esd, bạn sẽ sử dụng lệnh sau:
DISM / Online / Cleanup-Image / ScanHealth / Source: C: \ Images \ Install. esd
Điều quan trọng cần lưu ý là tùy thuộc vào lệnh cụ thể bạn đang sử dụng, có thể có các tham số hoặc công tắc bổ sung mà bạn có thể chỉ định. Các tham số này cho phép bạn tùy chỉnh hành vi của lệnh và thực hiện các hành động cụ thể.
Có một số kịch bản trong đó các lệnh DISM có thể hữu ích. Ví dụ: bạn có thể sử dụng DISM để sửa chữa hình ảnh hệ thống bị hỏng, xóa các gói không mong muốn, khôi phục tệp hệ thống, bật hoặc vô hiệu hóa các tính năng và nhiều hơn nữa. Ngoài ra, bạn có thể sử dụng DISM để gắn kết và sửa đổi hình ảnh Windows, làm cho nó trở thành một công cụ mạnh mẽ cho người dùng nâng cao.
Một số lệnh DISM được sử dụng phổ biến nhất bao gồm:
- DISM / Online / Cleanu p-Image / RestoreHealth - Quét và sửa chữa hình ảnh Windows
- DISM / Online / Enable Feature / Featurename: Calc - Cho phép một tính năng cụ thể, chẳng hạn như máy tính Windows
- DISM / Online / Ge t-Packages / Format: Bảng - Danh sách tất cả các gói đã cài đặt
- Dism / Online / Remov e-Package / PackPath: C: \ Packages \ Pack
Đây chỉ là một vài ví dụ về nhiều lệnh DISM có sẵn. Mỗi lệnh phục vụ một mục đích cụ thể và có thể được kết hợp với các lệnh khác để đạt được các nhiệm vụ phức tạp hơn.
Điều quan trọng là luôn luôn kiểm tra kỹ các giá trị cú pháp và tham số lệnh trước khi thực hiện lệnh DISM. Một tham số đánh máy hoặc không chính xác có thể có các hiệu ứng ngoài ý muốn trên hệ thống của bạn.
Trong hướng dẫn này, chúng tôi đã giới thiệu về các lệnh DISM và việc sử dụng chúng trong Windows 11. Công cụ DISM cung cấp một loạt các chức năng để quản lý hình ảnh hệ thống, quản lý gói và quản lý tính năng. Cho dù bạn là người mới bắt đầu hay người dùng nâng cao, các lệnh DISM có thể giúp bạn duy trì hệ điều hành lành mạnh và chức năng.
Hướng dẫn từng bước: Cách sử dụng các lệnh DISM

Nếu bạn đang gặp sự cố với hệ điều hành Windows 11, các lệnh DISM (Dịch vụ và Quản lý hình ảnh triển khai) có thể là một công cụ hữu ích để khắc phục sự cố và khôi phục hệ thống của bạn. Cho dù bạn cần sửa các tệp bị hỏng, cài đặt trình điều khiển, bật hoặc gỡ cài đặt một số tính năng nhất định, các lệnh DISM có thể giúp bạn sao lưu hệ thống của mình và chạy.
Kiểm tra hệ thống cho các vấn đề
Để bắt đầu, hãy mở dấu nhắc lệnh làm quản trị viên. Nhấn phím Windows, nhập "Dấu nhắc lệnh", nhấp chuột phải vào ứng dụng nhắc lệnh và chọn "Chạy làm Quản trị viên".
Khi dấu nhắc lệnh được mở, hãy nhập lệnh sau và nhấn Enter:
DISM /Online /Cleanup-Image /ScanHealth
Lệnh này sẽ quét hệ thống của bạn cho bất kỳ sự tham nhũng hoặc vấn đề nào. Nếu có bất kỳ vấn đề được tìm thấy, hãy tiến hành bước tiếp theo.
Sửa chữa hình ảnh hệ thống
Để sửa chữa hình ảnh hệ thống, hãy sử dụng lệnh sau:
DISM /Trực tuyến /Dọn dẹp-Hình ảnh /Khôi phục
Lệnh này sẽ sửa chữa bất kỳ tệp hoặc vấn đề bị hỏng nào được tìm thấy trong quá trình quét trước đó. Hãy chắc chắn rằng bạn có kết nối Internet ổn định, vì lệnh có thể cần tải xuống các tệp từ các máy chủ Windows Update.
Bật hoặc vô hiệu hóa các tính năng
Nếu bạn cần bật hoặc vô hiệu hóa một số tính năng nhất định trong Windows 11, bạn có thể sử dụng các lệnh sau:
| Yêu cầu | Chức năng |
|---|---|
DISM /Online /Enable-Feature /Featurename: Featurename |
Cho phép một tính năng cụ thể |
DISM /Online /Vô hiệu hóa /Feature /Featurename: Featurename |
Vô hiệu hóa một tính năng cụ thể |
Thay thế "Featurename" bằng tên thực tế của tính năng bạn muốn bật hoặc tắt.
Cài đặt hoặc gỡ cài đặt các gói
Nếu bạn muốn cài đặt hoặc gỡ cài đặt các gói trên hệ thống của mình, hãy sử dụng các lệnh sau:
| Yêu cầu | Chức năng |
|---|---|
Dism /Online /Add-Package /PackagePath:C:c. Packages\package1. cab |
Cài đặt gói từ thư mục cục bộ |
Dism /Online /Remove-Package /PackAgename: PackfullName |
Gỡ cài đặt một gói cụ thể |
Đảm bảo thay thế "C:\packages\package1. cab" bằng đường dẫn chính xác đến gói bạn muốn cài đặt.
Gắn và tháo hình ảnh
Để truy cập và sửa đổi hình ảnh ngoại tuyến, bạn có thể sử dụng các lệnh sau:
| Yêu cầu | Chức năng |
|---|---|
Dism /Get-WimInfo /WimFile:C:\path\to\image. wim |
Nhận thông tin về hình ảnh |
Dism /Mount-Image /ImageFile:C:\path\to\image. wim /Index:1 /MountDir:C:\mount |
Gắn hình ảnh vào một thư mục được chỉ định |
Dism /Unmount-Image /MountDir:C:\mount /Commit |
Ngắt kết nối hình ảnh và lưu các thay đổi |
Thay thế "C:\path\to\image. wim" bằng đường dẫn chính xác tới hình ảnh bạn muốn gắn kết.
Tạo điểm khôi phục hệ thống
Nếu bạn muốn tạo điểm khôi phục hệ thống trước khi thực hiện bất kỳ thay đổi nào, bạn có thể sử dụng lệnh sau:
rstrui. exe
Lệnh này sẽ mở tiện ích Khôi phục Hệ thống, nơi bạn có thể tạo điểm khôi phục để hoàn nguyên nếu có sự cố.
Thực hiện quét SFC
Nếu bạn nghi ngờ rằng có thể có tệp hệ thống bị hỏng hoặc bị thiếu, bạn có thể chạy quét SFC (Trình kiểm tra tệp hệ thống) bằng lệnh sau:
sfc /scannow
Lệnh này sẽ quét các tệp hệ thống của bạn và tự động khắc phục mọi sự cố được phát hiện.
Bây giờ bạn đã học cách sử dụng lệnh DISM, bạn có thể khắc phục sự cố và khắc phục các sự cố khác nhau với hệ thống Windows 11 của mình. Đảm bảo thực hiện theo các lệnh theo đúng thứ tự và kiểm tra kỹ mọi đường dẫn hoặc giá trị đối số để đảm bảo rằng các lệnh được thực thi chính xác.
Phương pháp 4: Khôi phục Windows 11 bằng cách chạy rstrui. exe
Nếu bạn gặp sự cố với quá trình cài đặt Windows 11 và muốn khôi phục nó về thời điểm trước đó, bạn có thể sử dụng lệnh "rstrui. exe". Lệnh này cho phép bạn truy cập công cụ Khôi phục Hệ thống, công cụ này có thể giúp bạn đưa máy tính của mình trở lại trạng thái hoạt động.
Để sử dụng rstrui. exe, bạn cần làm theo các bước dưới đây:
- Nhấn phím "Win + R" trên bàn phím để mở hộp thoại Run.
- Nhập "rstrui. exe" vào trường văn bản và nhấn Enter.
- Cửa sổ Khôi phục Hệ thống sẽ xuất hiện. Nhấn Next để tiếp tục.
- Chọn điểm khôi phục từ danh sách ngày khả dụng. Nếu bạn không chắc nên chọn điểm khôi phục nào, bạn có thể nhấp vào nút "Quét các chương trình bị ảnh hưởng" để xem danh sách các chương trình và trình điều khiển sẽ bị ảnh hưởng bởi từng điểm khôi phục.
- Nhấp vào "Tiếp theo" và sau đó "Hoàn tất" để bắt đầu quá trình khôi phục.
- Máy tính của bạn sẽ khởi động lại và quá trình khôi phục sẽ bắt đầu. Có thể mất một chút thời gian để hoàn thành, vì vậy hãy kiên nhẫn.
- Khi quá trình khôi phục kết thúc, máy tính của bạn sẽ khởi động lại và bạn sẽ trở lại trạng thái của điểm khôi phục đã chọn.
Lưu ý rằng khôi phục hệ thống không phải lúc nào cũng hiệu quả, đặc biệt là trong trường hợp cấu hình Windows bị hỏng nghiêm trọng hoặc các dịch vụ liên quan không hoạt động đúng. Trong những trường hợp như vậy, bạn có thể cần phải thử các phương pháp khác để khắc phục các vấn đề bạn đang gặp phải.
Rstrui. exe là gì?
"Rstrui. exe" là một công cụ thường được gọi là tiện ích khôi phục hệ thống trong Windows 11. Nó cho phép người dùng khôi phục máy tính của họ về trạng thái trước đó trong trường hợp có bất kỳ vấn đề hoặc vấn đề nào phát sinh. Tiện ích này đặc biệt hữu ích khi cố gắng giải quyết các vấn đề liên quan đến hệ thống xảy ra sau khi cài đặt hoặc thay đổi nhất định được thực hiện trên máy tính.
Khi bạn chạy lệnh "rstrui. exe", nó sẽ mở ra Trình hướng dẫn khôi phục hệ thống, cung cấp các tùy chọn và phương thức khác nhau để khôi phục máy tính của bạn. Bạn có thể chọn khôi phục máy tính của mình về một điểm khôi phục cụ thể, đây là ảnh chụp nhanh hệ thống của bạn được thực hiện tại một thời điểm cụ thể. Các điểm khôi phục được tạo tự động bởi Windows hoặc có thể được tạo theo cách thủ công bởi người dùng.
Sử dụng tiện ích khôi phục hệ thống là khá đơn giản. Chỉ cần làm theo các bước dưới đây để bắt đầu quá trình khôi phục:
- Nhấp vào nút Bắt đầu và tìm kiếm "rstrui. exe" trong thanh tìm kiếm.
- Khi lệnh được tìm thấy, nhấp vào nó để chạy tiện ích khôi phục hệ thống.
- Trên trang Khôi phục hệ thống, nhấp vào "Tiếp theo" để tiếp tục.
- Từ danh sách các điểm khôi phục có sẵn, chọn điểm bạn muốn khôi phục máy tính của mình.
- Nhấp vào "Tiếp theo" và sau đó "Hoàn tất" để bắt đầu quá trình khôi phục.
Điều quan trọng cần lưu ý là khôi phục hệ thống không ảnh hưởng đến các tệp cá nhân, chẳng hạn như tài liệu, hình ảnh hoặc email, nhưng nó có thể xóa bất kỳ cài đặt hoặc cập nhật phần mềm nào được thực hiện sau điểm khôi phục được chọn. Ngoài ra, bạn luôn có thể hoàn tác phục hồi nếu cần.
Nếu bạn không thể truy cập hệ điều hành Windows của mình, bạn vẫn có thể thực hiện khôi phục hệ thống bằng cách khởi động vào Môi trường Phục hồi Windows (Winre) hoặc sử dụng các tùy chọn khởi động nâng cao. Bạn cũng có thể tạo phương tiện cài đặt Windows 11, chẳng hạn như ổ đĩa flash USB hoặc DVD, để truy cập tiện ích khôi phục hệ thống.
Nhìn chung, công cụ "rstrui. exe" là một tính năng có giá trị trong Windows 11 cho phép người dùng dễ dàng khôi phục máy tính của họ về trạng thái trước đó, giải quyết nhiều vấn đề liên quan đến hệ thống.
Hướng dẫn từng bước: Cách khôi phục Windows 11 bằng Rstrui. exe

Nếu bạn đang gặp sự cố với hệ điều hành Windows 11 của mình, sử dụng tính năng Restore Point trong rstrui. exe có thể là một giải pháp hữu ích. Khôi phục Windows 11 có thể hoàn nguyên cài đặt hệ thống và tệp của bạn về trạng thái trước đó, có khả năng khắc phục mọi vấn đề có thể xảy ra. Trong hướng dẫn từng bước này, chúng tôi sẽ hướng dẫn bạn quá trình khôi phục Windows 11 bằng Rstrui. exe.
Bước 1: Khởi chạy rstrui. exe.
Để bắt đầu quá trình phục hồi, hãy nhấn phím Windows + R trên bàn phím của bạn để mở hộp thoại Run. Sau đó, nhập "rstrui. exe" vào trường văn bản và nhấn Enter. Điều này sẽ mở cửa sổ Khôi phục hệ thống.
Bước 2: Chọn điểm khôi phục.
Trong cửa sổ Khôi phục hệ thống, bạn sẽ thấy một danh sách các điểm khôi phục có sẵn. Chúng được tạo tự động bởi Windows hoặc có thể được tạo theo cách thủ công bởi người dùng. Chọn một điểm khôi phục đã được tạo trước khi bạn gặp phải các vấn đề với hệ điều hành Windows 11 của mình.
Bước 3: Xác nhận điểm khôi phục.
Sau khi chọn điểm khôi phục, nhấp vào nút "Tiếp theo" để tiếp tục. Một cửa sổ xác nhận sẽ xuất hiện, hiển thị ngày và thời gian của điểm khôi phục đã chọn. Xem lại thông tin để đảm bảo nó tương ứng với điểm khôi phục mong muốn, sau đó nhấp vào "Kết thúc" để bắt đầu quá trình phục hồi.
Bước 4: Đợi cho việc phục hồi hoàn thành.
Khi bạn nhấp vào "Kết thúc", Windows 11 sẽ bắt đầu quá trình phục hồi. Điều này có thể mất một thời gian, trong đó máy tính của bạn có thể khởi động lại nhiều lần. Không làm gián đoạn quá trình và chờ nó hoàn thành.
Bước 5: Kiểm tra xem vấn đề có được giải quyết không.
Khi quá trình phục hồi kết thúc, máy tính của bạn sẽ khởi động vào Windows 11. Kiểm tra xem các vấn đề bạn đang gặp phải đã được giải quyết. Nếu các vấn đề vẫn tồn tại, bạn có thể cần xem xét các phương pháp khắc phục sự cố khác hoặc tìm kiếm sự hỗ trợ thêm.
Phần kết luận:
Khôi phục Windows 11 bằng Rstrui. exe có thể là một phương pháp hữu ích để khắc phục sự cố với hệ điều hành của bạn. Bằng cách làm theo hướng dẫn từng bước được nêu ở trên, bạn có thể dễ dàng hoàn nguyên hệ thống của mình trở lại trạng thái trước đó và có khả năng giải quyết mọi vấn đề bạn có thể gặp phải.