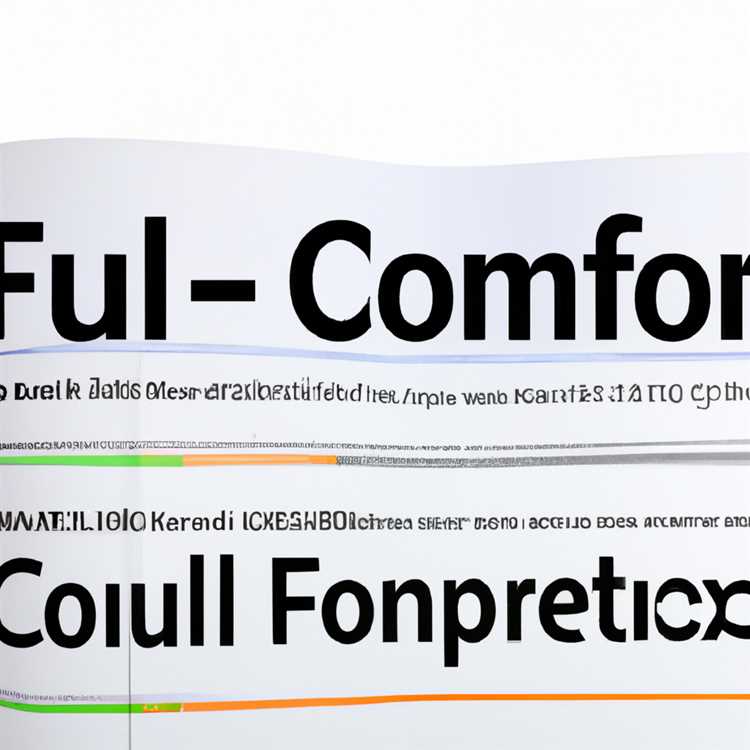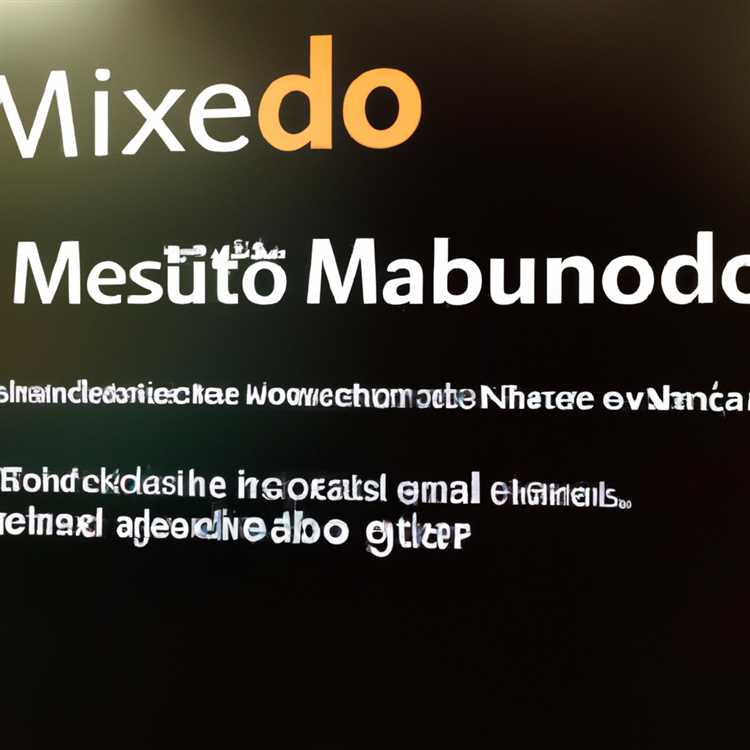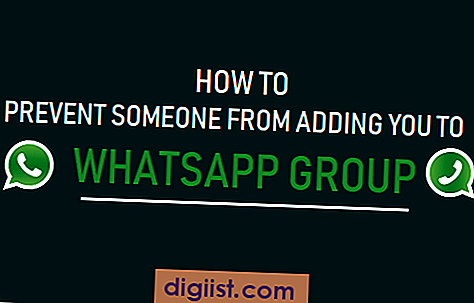Quên một mạng trong Windows 11 có thể là một bước hữu ích khi bạn không còn muốn máy tính của mình tự động kết nối với mạng Wi-Fi cụ thể. Cho dù bạn đang gặp sự cố với kết nối mạng hay đơn giản là muốn xóa các kết nối cũ, quá trình quên mạng là nhanh chóng và dễ dàng.
Nếu bạn không quen thuộc với thuật ngữ này, "quên một mạng" có nghĩa là xóa nó khỏi danh sách các mạng đã biết của bạn, vì vậy Windows 11 sẽ không tự động kết nối với nó trong tương lai. Điều này đặc biệt hữu ích khi bạn ở trong phạm vi của một số mạng, bao gồm các mạng Wi-Fi công cộng và muốn đảm bảo thiết bị của bạn chỉ kết nối với các mạng bạn tin tưởng.
Có một số cách để quên một mạng trong Windows 11. Trong hướng dẫn này, chúng tôi sẽ dẫn bạn qua hai phương pháp nhanh chóng và đơn giản. Lưu ý rằng các bước này dành riêng cho Windows 11 và quy trình có thể khác nhau một chút nếu bạn đang sử dụng phiên bản cũ hơn của hệ điều hành, chẳng hạn như Windows 10 hoặc MacOS.
Phương pháp 1: Quên mạng bằng cửa sổ Cài đặt mạng
1. Nhấp vào biểu tượng mạng trong Thanh tác vụ. Điều này sẽ mở cửa sổ Cài đặt mạng, nơi bạn có thể xem tất cả các mạng có sẵn xung quanh bạn.
2. Trong hộp thoại "Cài đặt mạng & Internet", nhấp vào "Cài đặt mạng & Internet". Điều này sẽ mở cửa sổ Cài đặt mạng, nơi bạn có thể xem tất cả các mạng có sẵn xung quanh bạn.
3. Cuộn xuống và nhấp vào "Cài đặt mạng nâng cao" để mở rộng menu Cài đặt.
4. Trong "Cài đặt mạng nâng cao" "Nhấp vào" Quản lý các mạng đã biết. "Điều này sẽ hiển thị một danh sách tất cả các mạng mà máy tính của bạn đã kết nối trong quá khứ.
5. Tìm mạng bạn muốn quên khỏi danh sách. Bạn có thể xác định nó bằng tên của nó, còn được gọi là "tên hồ sơ".
6. Khi bạn đã tìm thấy mạng bạn muốn quên, hãy nhấp vào nút Menu ba chấm bên cạnh. Điều này sẽ mở một menu thả xuống với một số hành động bạn có thể thực hiện.
7. Từ menu thả xuống, nhấp vào "Quên."Một hộp thoại xác nhận sẽ xuất hiện hỏi nếu bạn chắc chắn bạn muốn quên mạng. Nhấp vào "Có."
8. Mạng sẽ bị xóa khỏi danh sách các mạng đã biết của bạn và Windows 11 sẽ không còn tự động kết nối với nó trong tương lai.
Phương pháp 2: Quên mạng bằng dấu nhắc lệnh hoặc PowerShell
1. Mở Dấu nhắc Lệnh hoặc PowerShell. Bạn có thể thực hiện việc này bằng cách tìm kiếm "Dấu nhắc lệnh" hoặc "PowerShell" trong menu Bắt đầu hoặc sử dụng phím tắt Windows + X và chọn tùy chọn mong muốn.
2. Trong cửa sổ Dấu nhắc Lệnh hoặc PowerShell, nhập lệnh sau: netsh wlan show profile. Thao tác này sẽ hiển thị danh sách tất cả các mạng mà máy tính của bạn đã kết nối trước đây.
3. Tìm mạng bạn muốn quên khỏi danh sách. Bạn có thể xác định nó bằng "Tên hồ sơ".
4. Khi bạn đã tìm thấy mạng mà bạn muốn quên, hãy nhập lệnh sau: netsh wlan delete profile name="profilename" , thay thế "profilename" bằng tên thực của mạng mà bạn muốn quên.
5. Nhấn Enter để thực hiện lệnh. Mạng sẽ bị xóa khỏi danh sách các mạng đã biết của bạn và Windows 11 sẽ không còn tự động kết nối với mạng đó trong tương lai.
Bằng cách làm theo các bước này, bạn có thể dễ dàng quên mạng trong Windows 11 và ngăn máy tính của bạn tự động kết nối với mạng đó trong tương lai. Cho dù bạn đang tìm cách xóa các kết nối cũ hay thiết lập quyền kiểm soát tốt hơn đối với các kết nối không dây của mình, những phương pháp này sẽ giúp bạn đạt được mục tiêu của mình. Hãy nhớ rằng, nếu cần kết nối lại với một mạng đã quên, bạn sẽ cần nhập lại mật khẩu của mạng đó.
Điều quan trọng cần lưu ý là việc quên mạng chỉ xóa mạng đó khỏi danh sách các mạng đã biết của bạn; nó không gỡ cài đặt hoặc xóa bất kỳ bộ điều hợp mạng nào hoặc thay đổi bất kỳ cài đặt nào khác trên máy tính của bạn. Nếu bạn gặp sự cố với kết nối mạng hoặc gặp phải các vấn đề công nghệ khác, tốt nhất bạn nên tham khảo các ấn phẩm chuyên nghiệp hoặc liên hệ với bộ phận hỗ trợ kỹ thuật để được hỗ trợ thêm.
Cách quên mạng trong Windows 11

Nếu bạn đang gặp sự cố với mạng không dây hoặc nếu bạn chỉ muốn xóa mạng cũ khỏi danh sách kết nối đã lưu, bạn có thể quên mạng trong Windows 11. Việc quên mạng cho phép bạn xóa mọi cài đặt đã lưu trữ liên quan đến mạng, do đó Windows sẽ không còn tự động kết nối với nó trong tương lai.
Phương pháp 1: Sử dụng Mạng & amp; Cài đặt Internet
- Bấm vào nút Bắt đầu để mở menu Bắt đầu.
- Nhấp vào biểu tượng Cài đặt (có hình bánh răng) để mở ứng dụng Cài đặt.
- Trong menu bên trái, nhấp vào danh mục "Mạng và Internet".
- Trong cửa sổ chính, trong danh mục "Mạng & amp; Internet", nhấp vào tab "Wi-Fi" (nếu bạn được kết nối với mạng không dây) hoặc tab "Ethernet" (nếu bạn được kết nối thông qua dây có dâysự liên quan).
- Cuộn xuống phần "Cài đặt mạng nâng cao".
- Nhấp vào liên kết "Quản lý mạng đã biết".
- Một danh sách tất cả các mạng đã lưu sẽ xuất hiện. Nhấp vào mạng mà bạn muốn quên.
- Nhấp vào nút "Quên".
- Một hộp thoại xác nhận sẽ xuất hiện hỏi bạn có muốn quên mạng không. Nhấp vào nút "Quên" một lần nữa để xác nhận.
Phương pháp 2: Sử dụng dấu nhắc lệnh
- Mở menu Bắt đầu và tìm kiếm "Lời nhắc lệnh."
- Nhấp chuột phải vào ứng dụng nhắc lệnh và chọn "Chạy làm Quản trị viên."
- Trong cửa sổ nhắc lệnh, nhập lệnh sau:
Netsh WLAN Hiển thị Hồ sơ - Nhấn Enter để thực thi lệnh.
- Một danh sách tất cả các mạng Wi-Fi đã lưu sẽ xuất hiện. Tìm mạng mà bạn muốn xóa.
- Nhập lệnh sau để xóa mạng:
Netsh WLAN Xóa tên hồ sơ = "Tên mạng"(Thay thế "Tên mạng" bằng tên của mạng bạn muốn quên). - Nhấn Enter để thực thi lệnh.
- Mạng sẽ bị xóa khỏi danh sách các mạng đã lưu của bạn.
Bằng cách làm theo một trong những phương pháp này, bạn có thể dễ dàng quên một mạng trong Windows 11 và đảm bảo rằng thiết bị của bạn sẽ không kết nối với nó tự động trong tương lai. Cho dù bạn đang cố gắng thiết lập một kết nối mới, giải quyết các vấn đề kết nối hoặc đơn giản là làm sạch danh sách các mạng đã lưu của bạn, quên một mạng có thể là một công cụ hữu ích để quản lý các kết nối mạng của bạn trong Windows 11.
Hướng dẫn từng bước để xóa kết nối mạng khỏi Windows 11

Nếu bạn gặp sự cố với kết nối mạng trong Windows 11 hoặc chỉ muốn xóa kết nối mạng mà bạn không còn sử dụng, có một số cách để làm điều đó. Trong hướng dẫn từng bước này, chúng tôi sẽ hướng dẫn bạn qua quá trình xóa kết nối mạng khỏi Windows 11, bao gồm các kết nối Wi-Fi và LAN.
Phương pháp 1: Sử dụng cài đặt mạng & Internet
- Nhấp vào nút Bắt đầu và chọn "Cài đặt" từ menu.
- Trong cửa sổ Cài đặt, nhấp vào "Mạng & Internet" để mở cài đặt mạng.
- Trong tab "Mạng & Internet", điều hướng đến phần "Wi-Fi" hoặc "Ethernet" tùy thuộc vào loại kết nối bạn muốn xóa.
- Trong phần Wi-Fi hoặc Ethernet, nhấp vào mạng bạn muốn xóa.
- Nhấp vào nút "Quên" để xóa kết nối mạng đã chọn.
Phương pháp 2: Sử dụng Trình quản lý kết nối mạng
- Nhấn phím Windows + X để mở menu truy cập nhanh.
- Trong menu truy cập nhanh, chọn "Kết nối mạng" để mở Trình quản lý kết nối mạng.
- Trong Trình quản lý kết nối mạng, nhấp chuột phải vào kết nối mạng bạn muốn xóa.
- Chọn "Xóa" khỏi menu ngữ cảnh để xóa kết nối mạng.
Lưu ý: Nếu kết nối mạng bạn muốn xóa không được liệt kê trong Trình quản lý kết nối mạng, thì đó có thể là kết nối được lưu mà Windows tự động kết nối. Trong trường hợp này, hãy làm theo Phương pháp 1 để xóa kết nối.
Phương pháp 3: Sử dụng dấu nhắc lệnh
- Nhấn phím Windows + X để mở menu truy cập nhanh.
- Trong menu truy cập nhanh, chọn "Windows PowerShell (admin)" hoặc "Dấu nhắc lệnh (quản trị viên)" để mở dấu nhắc lệnh với các đặc quyền quản trị.
- Trong dấu nhắc lệnh, nhập lệnh sau và nhấn Enter:
Netsh WLAN Xóa tên hồ sơ = "Profilename" - Thay thế "ProfileName" bằng tên của kết nối mạng bạn muốn xóa.
- Nhấn Enter để thực thi lệnh và xóa kết nối mạng.
Bằng cách làm theo một trong các phương thức được nêu ở trên, bạn có thể xóa thành công kết nối mạng khỏi thiết bị Windows 11 của mình. Hãy nhớ rằng việc xóa kết nối mạng sẽ không chỉ xóa mật khẩu đã lưu mà còn xóa hoàn toàn kết nối. Nếu bạn muốn kết nối lại với mạng trong tương lai, bạn sẽ cần thiết lập một kết nối mới.
Câu hỏi thường gặp (Câu hỏi thường gặp)
- Tại sao tôi không thể xóa kết nối mạng cũ trong Windows 11? Nếu kết nối mạng không được liệt kê trong Trình quản lý kết nối mạng, đó có thể là kết nối được lưu mà Windows tự động kết nối. Trong trường hợp này, hãy làm theo Phương pháp 1 để xóa kết nối.
- Làm cách nào để thay đổi mức độ ưu tiên của kết nối mạng trong Windows 11? Để thay đổi mức độ ưu tiên của các kết nối mạng trong Windows 11, bạn có thể sử dụng Trình quản lý kết nối mạng. Nhấp chuột phải vào kết nối mạng mong muốn, chọn "Thuộc tính", chuyển đến tab "Mạng" và nhấp vào "Giao thức Internet phiên bản 4 (TCP/IPv4)". Nhấp vào nút "Thuộc tính" và dưới tab "Chung", nhấp vào nút "Nâng cao". Tại đây, bạn có thể thay đổi mức độ ưu tiên của các kết nối mạng bằng cách chọn và sử dụng các nút lên và xuống.
- Làm cách nào để xóa kết nối mạng khỏi sổ đăng ký Windows? Không nên loại bỏ thủ công kết nối mạng khỏi sổ đăng ký Windows, vì nó có thể gây ra sự bất ổn của hệ thống. Tốt nhất là làm theo các phương thức được nêu ở trên để xóa các kết nối mạng.
Thoát khỏi mạng

Nếu bạn muốn xóa mạng khỏi máy tính Windows 11 của mình, có một số phương pháp bạn có thể sử dụng. Cho dù bạn không còn muốn kết nối với một mạng cụ thể hay nếu bạn gặp sự cố khi kết nối với mạng đó thì việc quên mạng có thể là một bước hữu ích.
Sau đây là các bước để quên mạng trong Windows 11:
Phương pháp 1: Quên mạng thông qua ứng dụng Cài đặt
- Trên PC chạy Windows 11 của bạn, nhấp vào nút Bắt đầu và chọn "Cài đặt" (biểu tượng bánh răng).
- Trong cửa sổ Cài đặt, điều hướng đến "Mạng & Internet" và nhấp vào nó.
- Từ bảng điều khiển bên trái, chọn "Wi-Fi" hoặc "Ethernet" tùy thuộc vào loại mạng bạn muốn quên.
- Trong phần "Mạng", nhấp vào tên mạng bạn muốn xóa.
- Bấm vào nút "Quên". Một hộp thoại xác nhận sẽ xuất hiện.
- Nhấp lại vào nút "Quên" để xác nhận việc xóa mạng.
Lưu ý: Nếu vô tình xóa mạng, bạn có thể kết nối lại với mạng đó bằng cách nhập lại mật khẩu vào lần tiếp theo bạn muốn kết nối.
Phương pháp 2: Quên mạng thông qua dòng lệnh (Netsh)
- Mở Dấu nhắc Lệnh với tư cách quản trị viên bằng cách nhấp chuột phải vào nút Bắt đầu và chọn "Dấu nhắc Lệnh (Quản trị viên)".
- Nhập lệnh sau và nhấn Enter:
Netsh WLAN Hiển thị Hồ sơ. Thao tác này sẽ hiển thị danh sách tất cả các mạng không dây mà bạn đã kết nối. - Xác định tên hồ sơ của mạng bạn muốn quên.
- Gõ lệnh sau để quên mạng và nhấn Enter:
netsh wlan xóa tên hồ sơ=tên hồ sơ. Thay thế "tên hồ sơ" bằng tên hồ sơ của mạng bạn muốn xóa.
Lưu ý: Phương pháp này thường được sử dụng bởi những người cảm thấy thoải mái khi sử dụng dòng lệnh và muốn xóa mạng nhanh chóng.
Phương pháp 3: Quên mạng qua PowerShell
- Mở PowerShell với tư cách quản trị viên bằng cách nhấp chuột phải vào nút Bắt đầu và chọn "Windows PowerShell (Quản trị viên)".
- Nhập lệnh sau và nhấn Enter:
Get-NetAdapter. Thao tác này sẽ hiển thị danh sách tất cả các bộ điều hợp mạng trên máy tính của bạn. - Xác định vị trí bộ điều hợp mạng được kết nối với mạng bạn muốn xóa.
- Gõ lệnh sau để quên mạng và nhấn Enter:
Gỡ cài đặt-NetAdapte r-Tên "adaptername" -Force. Thay thế "adaptername" bằng tên của bộ điều hợp mạng bạn muốn gỡ cài đặt.
Lưu ý: Phương pháp này không được khuyến khích trừ khi bạn biết mình đang làm gì vì nó có thể dẫn đến việc xóa các cài đặt mạng quan trọng.
Bằng cách làm theo các phương pháp này, bạn có thể xóa hoàn toàn mạng khỏi máy tính Windows 11 của mình và đảm bảo rằng mạng đó sẽ không tự động kết nối với mạng đó trong tương lai.
Tìm hiểu cách ngắt kết nối mạng trong Windows 11
Khi bạn kết nối thiết bị Windows 11 của mình với mạng không dây, thiết bị này sẽ lưu trữ thông tin mạng để sử dụng trong tương lai. Tuy nhiên, có thể sẽ có lúc bạn không muốn duy trì kết nối với mạng đó nữa. Cho dù đó là do bạn không còn quyền truy cập vào mạng đó hay đơn giản là bạn muốn xóa danh sách các mạng được lưu trữ, có một số cách bạn có thể ngắt kết nối khỏi mạng trong Windows 11.
Phương pháp 1: Sử dụng cài đặt mạng Wi-Fi
Hãy làm theo các bước sau để ngắt kết nối khỏi mạng bằng cài đặt mạng Wi-Fi:
- Nhấp vào biểu tượng Mạng ở góc dưới bên phải của thanh tác vụ.
- Trong cửa sổ mạng hiện ra, nhấp vào ô Wi-Fi để mở danh sách mạng khả dụng.
- Tìm và chọn mạng bạn muốn ngắt kết nối.
- Nhấp vào nút Ngắt kết nối bên dưới tên mạng.
Cách 2: Quên mạng thông qua cài đặt Network & Internet
Nếu không tìm thấy mạng mong muốn trong danh sách mạng Wi-Fi, bạn có thể sử dụng cài đặt Network & Internet để quên mạng:
- Nhấn phím Windows + I để mở cửa sổ Cài đặt.
- Nhấp vào Mạng & Internet ở menu bên trái.
- Trong cài đặt Mạng & Internet, nhấp vào tab Wi-Fi ở menu bên trái.
- Cuộn xuống danh sách các mạng khả dụng và nhấp vào tùy chọn Quản lý mạng đã biết.
- Tìm mạng bạn muốn ngắt kết nối, nhấp vào mạng đó và sau đó nhấp vào nút Quên.
Ghi chú:
Khi bạn đã ngắt kết nối mạng bằng một trong hai phương pháp, thiết bị Windows 11 của bạn sẽ không còn tự động kết nối với mạng đó trong tương lai. Nếu bạn muốn kết nối lại trong tương lai, bạn sẽ cần nhập lại mật khẩu mạng.
Điều đáng lưu ý là nếu bạn đang gặp sự cố với mạng Wi-Fi hoặc muốn buộc Windows 11 quên mạng, bạn có thể sử dụng Dấu nhắc lệnh hoặc PowerShell. Tuy nhiên, những phương pháp này tiên tiến hơn và đòi hỏi kiến thức về các lệnh cụ thể.
| Thiết bị | Yêu cầu |
|---|---|
| Windows 11 | netsh wlan xóa tên hồ sơ="NETWORK_NAME" |
| Windows 10/8/7 | netsh wlan xóa tên hồ sơ="NETWORK_NAME" giao diện="INTERFACE_NAME" |
| hệ điều hành Mac | thiết lập mạn g-removepreferredwirelessmạng "INTERFACE_NAME" "NETWORK_NAME" |
| iOS | Quên mạng khỏi cài đặt Wi-Fi |
| Android | Quên mạng khỏi cài đặt Wi-Fi |
Hãy nhớ rằng, trước khi sử dụng các phương pháp này, bạn nên ghi lại tên mạng (SSID) mà bạn muốn quên vì nó sẽ bị xóa hoàn toàn khỏi danh sách các mạng được lưu trữ.
Bằng cách làm theo các bước đơn giản này, bạn có thể ngắt kết nối khỏi mạng trong Windows 11, xóa danh sách các mạng được lưu trữ và đảm bảo thiết bị của bạn sẽ không tự động kết nối với các mạng đó trong tương lai.