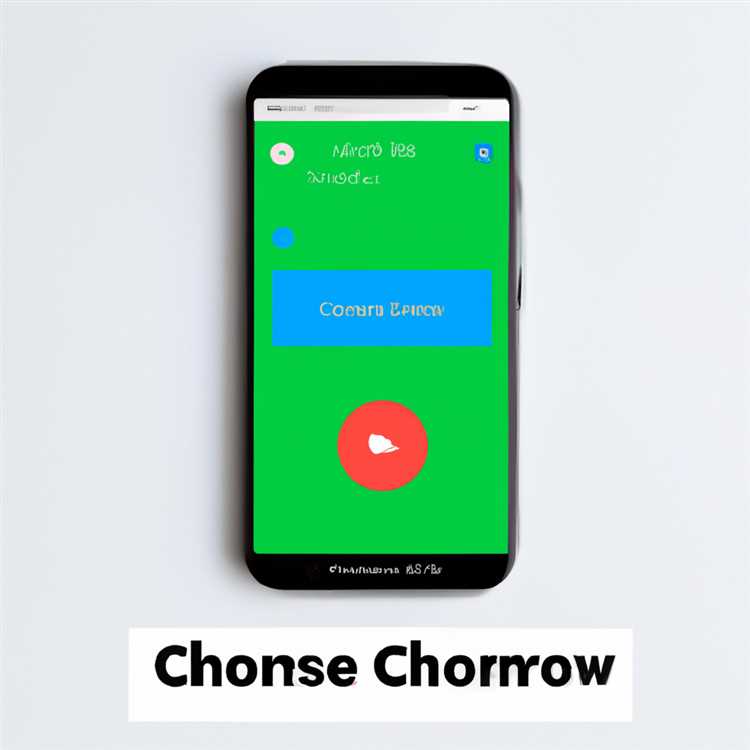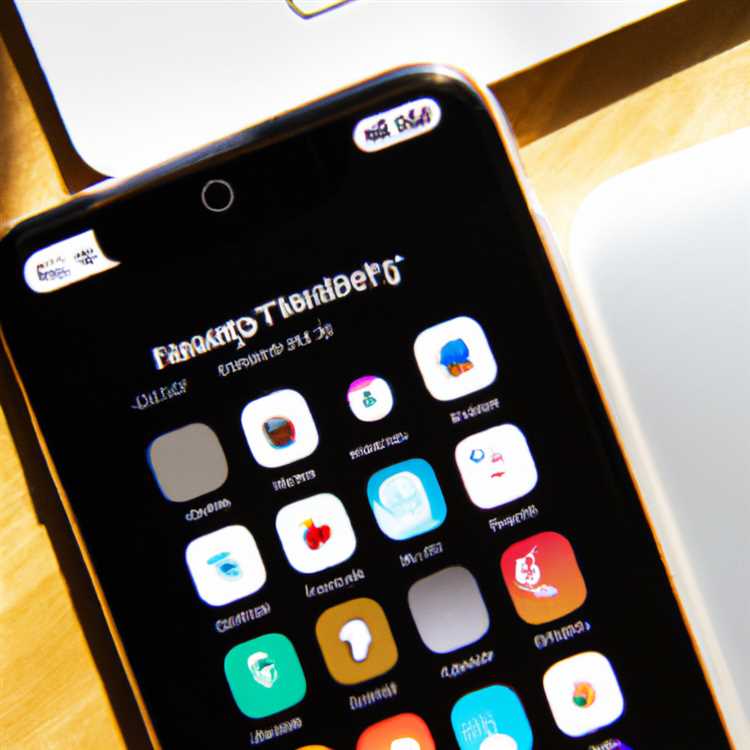Bạn có mệt mỏi với kích thước mặc định của mọi thứ trên màn hình Windows 10 của bạn không? Bạn có cảm thấy như có quá nhiều thứ chiếm không gian? Chà, chúng tôi đã có một số mẹo và thủ thuật dễ dàng cho bạn về cách làm cho mọi thứ nhỏ hơn trong Windows 10. Cho dù đó là cách bố trí ứng dụng, kích thước văn bản của bạn hoặc kích thước của hình ảnh và biểu tượng, Windows 10 cho phép bạn điều chỉnh tất cảtheo nhu cầu của bạn. Vì vậy, hãy lặn ngay vào và xem làm thế nào bạn có thể làm cho mọi thứ nhỏ hơn và thoải mái hơn cho đôi mắt của bạn.
Một cách để làm cho mọi thứ nhỏ hơn trong Windows 10 là thay đổi chức năng tỷ lệ. Điều này có thể được thực hiện bằng cách đi đến cài đặt "Hiển thị" và điều chỉnh thanh trượt ở bên phải. Giảm tỷ lệ để làm cho mọi thứ nhỏ hơn hoặc tăng nó để làm cho mọi thứ lớn hơn. Windows 10 khuyến nghị tỷ lệ 100% cho màn hình tối ưu, mặc dù bạn có thể thay đổi điều này dựa trên sở thích cá nhân của mình. Chỉ cần nhớ rằng một số ứng dụng và vật phẩm có thể không nhìn đúng khi mở rộng quy mô.
Một cách khác để làm cho mọi thứ nhỏ hơn trong Windows 10 là sử dụng chức năng "Zoom". Điều này có thể được thực hiện trong các trình duyệt, ứng dụng và ngay cả khi xem hình ảnh. Ví dụ: nếu bạn đang sử dụng trình duyệt và muốn mọi thứ xuất hiện nhỏ hơn, bạn chỉ cần nhấn phím Ctrl và sử dụng phím "-" để phóng to. Để đặt lại mức zoom, bạn có thể nhấn Ctrl + 0. Có thể sử dụng chức năng tương tự trong các ứng dụng khác và khi xem hình ảnh.
Nếu bạn cảm thấy khó khăn khi đọc văn bản nhỏ hơn, Windows 10 cung cấp tùy chọn sử dụng tính năng legifier. Có thể truy cập thông qua các cài đặt "dễ dàng truy cập", kính lúp cho phép bạn phóng to các phần cụ thể của màn hình, làm cho chúng lớn hơn và dễ đọc hơn. Bạn có thể kích hoạt kính lúp bằng cách nhấn phím Windows và phím "+" và tắt nó bằng cách nhấn phím Windows và phím "-". Điều này có thể đặc biệt hữu ích cho những người bị khiếm thị hoặc khi làm việc với nội dung chi tiết.
Để làm cho mọi thứ nhỏ hơn trong Windows 10, bạn cũng có thể thay đổi bố cục của các ứng dụng trên màn hình của mình. Bằng cách di chuyển các ứng dụng lại gần nhau hơn, bạn có thể lắp nhiều hơn trên màn hình và làm cho mọi thứ xuất hiện nhỏ hơn. Chỉ cần nhấp và kéo các cạnh của các ứng dụng để điều chỉnh kích thước và vị trí của chúng. Bạn cũng có thể sử dụng tính năng "Snap" để có nhiều ứng dụng mở cạnh nhau, cho phép bạn tối đa hóa bất động sản màn hình của mình.
Tóm lại, có một số cách để thu nhỏ mọi thứ trong Windows 10. Từ việc điều chỉnh chức năng chia tỷ lệ đến sử dụng tính năng thu phóng và thay đổi bố cục của ứng dụng, bạn có khả năng tùy chỉnh trải nghiệm Windows 10 theo sở thích của mình. Vì vậy, hãy tiếp tục và làm mọi thứ nhỏ hơn cũng như tận hưởng không gian làm việc thoải mái và hiệu quả hơn trên thiết bị Windows 10 của bạn.
Q3. Làm cách nào để thay đổi kích thước cửa sổ trong Windows 10?

Thay đổi kích thước cửa sổ trong Windows 10 là một quá trình đơn giản và có thể được thực hiện bằng phím tắt chuột hoặc bàn phím.
Nếu bạn thích sử dụng chuột, Windows 10 cho phép bạn dễ dàng điều chỉnh kích thước của bất kỳ cửa sổ nào trên màn hình. Để thực hiện việc này, chỉ cần di chuyển con trỏ chuột đến các cạnh hoặc góc của cửa sổ cho đến khi nó chuyển thành mũi tên hai đầu. Sau đó, nhấp và kéo cạnh hoặc góc của cửa sổ để thay đổi kích thước cửa sổ theo kích thước mong muốn của bạn.
Nếu bạn cảm thấy thoải mái hơn khi sử dụng phím tắt, Windows 10 cung cấp một tính năng tích hợp có tên là "Hỗ trợ nhanh" có thể giúp bạn nhanh chóng điều chỉnh kích thước cửa sổ trên màn hình của mình. Chỉ cần nhấn phím Windows và phím mũi tên để di chuyển cửa sổ đang hoạt động về hướng đó. Ví dụ: nhấn phím Windows + phím mũi tên trái sẽ neo cửa sổ vào nửa bên trái của màn hình, trong khi nhấn phím Windows + phím mũi tên phải sẽ neo cửa sổ vào nửa bên phải. Bạn cũng có thể sử dụng phím Windows + phím mũi tên lên để phóng to cửa sổ và phím Windows + phím mũi tên xuống để thu nhỏ cửa sổ.
Ngoài những phương pháp này, Windows 10 còn cung cấp công cụ phóng to cho phép bạn phóng to và thu nhỏ màn hình. Điều này có thể hữu ích cho người dùng khiếm thị hoặc những người chỉ muốn điều chỉnh kích thước của một số mục nhất định trên màn hình của họ. Để bật công cụ kính lúp, nhấn phím Windows + phím "+"/"-" để phóng to hoặc thu nhỏ tương ứng. Bạn cũng có thể mở công cụ kính lúp bằng cách nhấn phím Windows, nhập "kính lúp" vào thanh tìm kiếm và chọn nó từ kết quả tìm kiếm.
Nếu không có tùy chọn nào trong số này đáp ứng nhu cầu của bạn, Windows 10 cũng cung cấp cho bạn khả năng đặt giá trị độ phân giải tùy chỉnh cho màn hình của bạn. Điều này có thể được thực hiện bằng cách nhấp chuột phải vào màn hình nền, chọn "Cài đặt hiển thị" và điều chỉnh thanh trượt trong phần "Độ phân giải màn hình".
Tóm lại, có một số cách để thay đổi kích thước cửa sổ trong Windows 10. Cho dù bạn thích sử dụng chuột, phím tắt hoặc công cụ phóng đại tích hợp, Windows 10 cung cấp các tùy chọn khác nhau để giúp bạn tùy chỉnh bố cục của cửa sổ và tạoTất cả mọi thứ nhỏ hơn hoặc lớn hơn để phù hợp với sở thích của bạn.
Điều chỉnh cài đặt tỷ lệ hiển thị
Khi sử dụng Windows 10, bạn có thể thấy rằng một số văn bản, biểu tượng và hình ảnh trên màn hình của bạn có vẻ quá nhỏ hoặc quá lớn theo ý thích của bạn. Điều chỉnh cài đặt tỷ lệ hiển thị có thể giúp bạn thay đổi kích thước mọi thứ trên màn hình để giúp bạn thấy thoải mái hơn khi xem.
Để điều chỉnh cài đặt tỷ lệ hiển thị trong Windows 10, bạn có thể làm theo các bước dễ dàng sau:
| Bước 1: | Nhấp chuột phải vào máy tính để bàn và chọn "Cài đặt hiển thị" từ menu xuất hiện. |
| Bước 2: | Trong cửa sổ "Cài đặt hiển thị", cuộn xuống phần "Tỷ lệ và Bố cục". |
| Bước 3: | Theo phần "Thay đổi kích thước của văn bản, ứng dụng và các mục khác", bạn sẽ tìm thấy một thanh trượt cho phép bạn điều chỉnh tỷ lệ. Di chuyển thanh trượt sang phải sẽ làm cho mọi thứ trên màn hình của bạn lớn hơn, trong khi di chuyển nó sang bên trái sẽ làm cho mọi thứ nhỏ hơn. |
| Bước 4: | Bạn cũng có thể nhấp vào menu thả xuống dưới thanh trượt để chọn từ các giá trị tỷ lệ được xác định trước. Windows khuyên bạn nên sử dụng giá trị được đề xuất, nhưng bạn có thể thử nghiệm các giá trị khác nhau để tìm ra giá trị thoải mái nhất cho bạn. |
| Bước 5: | Sau khi điều chỉnh tỷ lệ, bạn có thể cần phải đăng nhập và đăng nhập lại để thay đổi có hiệu lực. |
Bằng cách điều chỉnh cài đặt tỷ lệ hiển thị, bạn có thể làm cho mọi thứ trên màn hình Windows 10 nhỏ hơn hoặc lớn hơn mà không thay đổi bố cục hoặc kích thước của ứng dụng hoặc thanh tác vụ của bạn. Tính năng này đặc biệt hữu ích nếu bạn có màn hình có độ phân giải cao hoặc nếu bạn có các vấn đề liên quan đến tầm nhìn.
Vì vậy, nếu bạn đang tìm cách làm cho mọi thứ nhỏ hơn hoặc lớn hơn trên thiết bị Windows 10 của mình, hãy thử các cài đặt tỷ lệ hiển thị! Đó là một cách dễ dàng và giá cả phải chăng để điều chỉnh kích thước của các mục màn hình của bạn để làm cho chúng thoải mái hơn để bạn xem.
Thay đổi độ phân giải
Nếu bạn thấy rằng mọi thứ trên màn hình Windows 10 của bạn quá lớn hoặc quá nhỏ, bạn có thể dễ dàng điều chỉnh độ phân giải để phù hợp hơn với nhu cầu của mình. Bằng cách thay đổi độ phân giải, bạn có thể tăng hoặc giảm kích thước của tất cả các yếu tố trên màn hình của mình, bao gồm văn bản, hình ảnh và biểu tượng.
Bước 1: Truy cập cài đặt hiển thị
Để bắt đầu thay đổi độ phân giải, nhấp chuột phải vào máy tính để bàn và chọn "Cài đặt hiển thị" từ menu trung tâm. Bạn cũng có thể truy cập cài đặt hiển thị bằng cách tìm kiếm "hiển thị" trong thanh tìm kiếm trên thanh tác vụ.
Bước 2: Điều chỉnh độ phân giải
Khi cửa sổ Cài đặt hiển thị mở ra, hãy cuộn xuống phần "Độ phân giải hiển thị". Tại đây, bạn sẽ tìm thấy một thanh trượt với các tùy chọn độ phân giải khác nhau. Di chuyển thanh trượt sang phải để tăng độ phân giải (làm cho mọi thứ nhỏ hơn) hoặc sang trái để giảm độ phân giải (làm cho mọi thứ lớn hơn).
Bước 3: Đặt độ phân giải tùy chỉnh của bạn

Nếu bạn không hài lòng với các tùy chọn đặt trước trên thanh trượt, bạn có thể nhấp vào "Tùy chọn tỷ lệ nâng cao" để truy cập các cài đặt chính xác hơn. Trong menu này, bạn có thể bật tính năng "Tỷ lệ tùy chỉnh" và sau đó nhập giá trị mong muốn của mình để chia tỷ lệ.
Tại đây, bạn cũng sẽ tìm thấy menu thả xuống "Độ phân giải", cho phép bạn chọn độ phân giải khác cho màn hình của mình. Chỉ cần nhấp vào độ phân giải mong muốn từ danh sách.
Bước 4: Lưu các thay đổi của bạn
Sau khi điều chỉnh độ phân giải theo ý thích của bạn, nhấp vào nút "Áp dụng" để lưu các thay đổi. Nếu được nhắc, hãy xác nhận thay đổi và chờ vài giây để màn hình của bạn điều chỉnh.
Thay đổi độ phân giải là một cách nhanh chóng và dễ dàng để làm cho mọi thứ nhỏ hơn hoặc lớn hơn trên màn hình Windows 10 của bạn. Bằng cách làm theo các bước này, bạn có thể điều chỉnh kích thước của tất cả các yếu tố trên màn hình của mình để tạo trải nghiệm xem thoải mái và cá nhân hơn.
Tùy chỉnh kích thước cửa sổ trong các ứng dụng
Khi làm việc với các ứng dụng trên Windows 10, bạn có thể thấy rằng kích thước cửa sổ mặc định không lý tưởng cho nhu cầu của bạn. May mắn thay, có một số cách để tùy chỉnh kích thước cửa sổ để làm cho nó nhỏ hơn và thoải mái hơn cho bạn. Dưới đây là một số mẹo và thủ thuật:
- Thay đổi kích thước các nút: Trong hầu hết các ứng dụng, các nút để giảm thiểu, tối đa hóa và đóng cửa sổ thường được đặt ở góc trên cùng bên phải. Bạn có thể chỉ cần nhấp và kéo các cạnh của cửa sổ để làm cho nó nhỏ hơn.
- Độ phân giải hiển thị: Đặt độ phân giải hiển thị thành giá trị tối ưu cho thiết bị của bạn có thể giúp giảm kích thước của mọi thứ được hiển thị trên màn hình của bạn, bao gồm cả cửa sổ ứng dụng.
- Màn hình trùng lặp: Nếu bạn có nhiều màn hình được kết nối, Windows 10 cho phép bạn sao chép màn hình của mình sang màn hình khác. Điều này có thể hữu ích khi làm việc với các ứng dụng có kích thước cửa sổ cố định, vì bạn có thể có màn hình trùng lặp được đặt thành độ phân giải nhỏ hơn.
- Cài đặt tỷ lệ: Windows 10 có các tùy chọn tỷ lệ tích hợp cho phép bạn phóng to hoặc thu nhỏ mọi thứ trên màn hình. Bạn có thể tìm thấy các tùy chọn này bằng cách nhấp chuột phải vào màn hình nền, chọn Cài đặt hiển thị, sau đó điều chỉnh cài đặt "Tỷ lệ và bố cục".
- Công cụ Kính lúp: Công cụ Kính lúp trong Windows 10 cho phép bạn phóng to hoặc thu nhỏ một khu vực cụ thể trên màn hình. Điều này có thể hữu ích để giảm kích thước cửa sổ ứng dụng mà không thay đổi bố cục tổng thể của màn hình.
- Phím tắt: Windows 10 cung cấp một số phím tắt có thể giúp bạn nhanh chóng thay đổi kích thước và quản lý các cửa sổ ứng dụng. Ví dụ: nhấn phím Windows + Mũi tên lên sẽ tối đa hóa cửa sổ đang hoạt động, trong khi nhấn phím Windows + Mũi tên xuống sẽ thu nhỏ cửa sổ đó.
- Cuộn hoặc Thu nhỏ: Một số ứng dụng, chẳng hạn như trình duyệt web, cho phép bạn thu nhỏ để xem thêm nội dung trên màn hình. Điều này có thể làm cho mọi thứ trông nhỏ hơn, bao gồm cả cửa sổ ứng dụng.
- Kích thước cửa sổ tùy chỉnh: Nhiều ứng dụng có tùy chọn thay đổi kích thước cửa sổ mặc định. Điều này thường có thể được tìm thấy trong menu cài đặt ứng dụng hoặc tùy chọn. Bạn có thể điều chỉnh kích thước cửa sổ thành giá trị nhỏ hơn phù hợp hơn với nhu cầu của bạn.
Bằng cách sử dụng những mẹo và thủ thuật này, bạn có thể tùy chỉnh kích thước cửa sổ của các ứng dụng trong Windows 10 để làm cho chúng nhỏ hơn và thoải mái hơn khi làm việc. Cho dù bạn cần giảm kích thước ứng dụng để vừa với màn hình hơn hay chỉ làm cho mọi thứ trở nên tối ưu hơn theo sở thích của riêng bạn, thì vẫn có rất nhiều tùy chọn có sẵn.