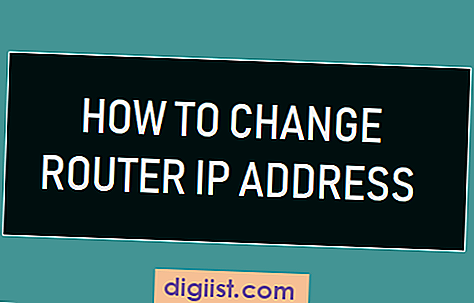Bạn có đang gặp phải lỗi "không tìm thấy lệnh systemctl" khi làm việc trên hệ thống Linux của mình không? Đừng lo lắng, bạn không đơn độc. Lỗi này thường xảy ra khi gói quản lý dịch vụ systemd chưa được cài đặt hoặc không có sẵn trong bản phân phối của bạn. Nhưng chính xác thì nguyên nhân gây ra lỗi này là gì và bạn có thể khắc phục nó như thế nào? Hãy đi sâu vào chi tiết và tìm hiểu.
Trong các bản phân phối Linux dựa trên systemd, chẳng hạn như Ubuntu, CentOS và Arch Linux, lệnh "systemctl" là công cụ chính được sử dụng để quản lý và kiểm soát các dịch vụ hệ thống. Nó cho phép bạn bắt đầu, dừng, khởi động lại, bật, tắt và kiểm tra trạng thái của các dịch vụ đang chạy trên hệ thống của bạn. Tuy nhiên, nếu bạn gặp phải lỗi "không tìm thấy lệnh", điều đó có nghĩa là tệp thực thi "systemctl" không có trong đường dẫn thực thi của hệ thống của bạn.
Vậy tại sao lệnh "systemctl" không được tìm thấy trong hệ thống của bạn? Có thể có một số lý do cho vấn đề này. Một nguyên nhân có thể là gói systemd chưa được cài đặt trên hệ thống của bạn. Trong một số bản phân phối, chẳng hạn như CentOS, systemd không được bao gồm theo mặc định và bạn cần cài đặt riêng. Để giải quyết vấn đề này, bạn có thể thử lệnh sau:
sudo yum cài đặt systemd
Nếu bạn đang sử dụng bản phân phối dựa trên Debian, chẳng hạn như Ubuntu, bạn có thể sử dụng lệnh sau để cài đặt gói systemd:
sudo apt-get cài đặt systemd
Một nguyên nhân có thể khác gây ra lỗi "không tìm thấy lệnh systemctl" là tệp thực thi "systemctl" có quyền không chính xác hoặc không nằm trong thư mục thích hợp. Để khắc phục điều này, bạn có thể thử các bước sau:
- Kiểm tra xem tệp thực thi "systemctl" có ở đúng vị trí không. Vị trí mặc định cho lệnh "systemctl" là
/bin/systemctl. Bạn có thể sử dụng lệnh sau để xác minh sự tồn tại của nó: - Nếu tệp bị thiếu, bạn có thể thử định vị nó bằng cách sử dụng
định vịyêu cầu. Chạy lệnh sau để cập nhật cơ sở dữ liệu định vị: - Nếu tìm thấy tệp thực thi "systemctl" ở một vị trí khác, bạn có thể tạo một liên kết tượng trưng đến đúng vị trí. Ví dụ, nếu nó nằm ở
/usr/bin/systemctl, bạn có thể tạo một liên kết tượng trưng trong/thùng rácthư mục bằng cách chạy lệnh sau: - Đảm bảo thực thi "SystemCTL" có quyền chính xác. Chủ sở hữu phải là root và các quyền nên được đặt thành 755. Bạn có thể sử dụng lệnh sau để khắc phục các quyền:
l s-l /bin/systemctl
sudo đã cập nhậtb
Sau đó, bạn có thể tìm kiếm tệp thực thi "systemctl" bằng cách sử dụng:
định vị systemctl
sudo l n-s /usr/bin/systemctl /bin/systemctl
sudo Chmod 755 /bin /systemctl
Bằng cách làm theo các bước này, bạn sẽ có thể sửa lỗi "Lệnh SystemCTL không tìm thấy" và bắt đầu quản lý dịch vụ hệ thống của bạn mà không có bất kỳ vấn đề nào. Nếu bạn vẫn gặp bất kỳ lỗi nào hoặc có thêm mối quan tâm, nên tìm kiếm sự hỗ trợ từ hỗ trợ phân phối của bạn hoặc tham khảo các diễn đàn trực tuyến có liên quan.
Tóm lại, lỗi "Lệnh SystemCTL không tìm thấy" có thể xảy ra vì nhiều lý do, chẳng hạn như gói SystemD không được cài đặt hoặc thực thi "SystemCTL" không được đặt ở đúng vị trí. Bằng cách kiểm tra và khắc phục các vấn đề này, bạn có thể đảm bảo hoạt động trơn tru của môi trường Linux của mình và tránh mọi cơn đau đầu dòng lệnh!
Khắc phục sự cố Lệnh Systemctl không tìm thấy lỗi

Nếu bạn đã gặp phải lỗi "Lệnh SystemCTL không tìm thấy" phổ biến trong Linux, đừng lo lắng, bạn không đơn độc. Thông báo lỗi này thường xảy ra trong các bản phân phối Linux khác nhau và có thể gây khó chịu để đối phó. Trong hướng dẫn này, chúng tôi sẽ khám phá các nguyên nhân có thể của lỗi này và cung cấp các bước để khắc phục sự cố.
1. Systemctl là gì và tại sao nó lại quan trọng?
SystemCTL là một tiện ích dòng lệnh trong Linux được sử dụng để quản lý các dịch vụ và quy trình hệ thống bằng hệ thống SystemD init. Nó cho phép người dùng bắt đầu, dừng, khởi động lại, bật và vô hiệu hóa các dịch vụ trên hệ thống của họ. SystemCTL đã thay thế hệ thống init SystemV cũ hơn trong hầu hết các bản phân phối Linux hiện đại kể từ Ubuntu 16. 04.
2. Nguyên nhân có thể gây ra lỗi "Lệnh SystemCTL"
Có một số lý do tại sao bạn có thể nhận được thông báo lỗi "Lệnh SystemCTL"
- Gói Systemctl có thể không được cài đặt trên hệ thống của bạn.
- Bạn có thể không có quyền cần thiết để chạy lệnh SystemCTL.
- Nếu bạn đăng nhập với tư cách là người dùng không root, lệnh SystemCTL có thể không nằm trong đường dẫn của người dùng.
3. Kiểm tra xem Systemctl có được cài đặt không
Để kiểm tra xem lệnh systemctl có được cài đặt trên hệ thống của bạn không, hãy mở một thiết bị đầu cuối và nhập lệnh sau:
Systemctl --Version
Nếu SystemCTL được cài đặt, nó sẽ hiển thị thông tin phiên bản. Nếu không, bạn cần cài đặt gói cung cấp hệ thống cho phân phối Linux của bạn.
4. Khắc phục lỗi "SystemCTL Lệnh không tìm thấy"

Nếu lệnh SystemCTL không được tìm thấy trên hệ thống của bạn, bạn có thể thử các giải pháp sau:
- Đối với các bản phân phối dựa trên Ubuntu và Debian: Cài đặt gói systemd bằng cách chạy lệnh
sudo apt-get cài đặt systemd. - Đối với Arch Linux: Cài đặt gói systemd bằng cách chạy lệnh
sudo pacma n-S systemd. - Đối với các bản phân phối Linux khác: Tham khảo tài liệu hoặc diễn đàn hỗ trợ cho bản phân phối cụ thể của bạn để tìm gói thích hợp để cài đặt.
5. Thêm systemctl vào PATH của người dùng
Nếu bạn đăng nhập với tư cách người dùng không phải root và vẫn không tìm thấy lệnh systemctl ngay cả sau khi cài đặt gói thích hợp, bạn có thể thêm systemctl vào PATH của người dùng bằng cách sửa đổi tệp. bashrchoặc. bash_profiletập tin trong thư mục chính của bạn. Mở tệp bằng trình soạn thảo văn bản và thêm dòng sau:
xuất PATH="$PATH:/usr/bin/systemctl"
Lưu file và chạy lệnhnguồn~/. bashrchoặcnguồn~/. bash_profileđể áp dụng những thay đổi.
Phần kết luận
Trong hướng dẫn này, chúng tôi đã cung cấp thông tin chi tiết về lỗi "không tìm thấy lệnh systemctl" và các nguyên nhân có thể xảy ra. Chúng tôi cũng đã vạch ra các bước để khắc phục sự cố bằng cách cài đặt gói systemctl và thêm gói đó vào PATH của người dùng. Bằng cách làm theo các bước này, bạn sẽ có thể giải quyết lỗi không tìm thấy lệnh systemctl và quản lý các dịch vụ hệ thống một cách hiệu quả trên hệ thống Linux của mình.
Tìm hiểu nguyên nhân gốc rễ của lỗi không tìm thấy lệnh systemctl
Lỗi "không tìm thấy lệnh systemctl" là sự cố phổ biến có thể xảy ra trong các bản phân phối Linux, chẳng hạn như Ubuntu 16. 04 hoặc Arch Linux, khi cố gắng sử dụng lệnh systemctl để quản lý các dịch vụ dựa trên systemd.
Lệnh systemctl rất cần thiết để khởi động, dừng và quản lý các dịch vụ trong hệ thống dựa trên systemd. Vì vậy, khi không tìm thấy lệnh này, nó có thể gây khó chịu và cản trở khả năng thực hiện các tác vụ cần thiết của bạn.
Có một số nguyên nhân tiềm ẩn gây ra lỗi này:
- Systemd chưa được cài đặt: Nếu systemd chưa được cài đặt trên hệ thống của bạn, lệnh systemctl sẽ không khả dụng. Bạn có thể kiểm tra xem systemd đã được cài đặt chưa bằng cách chạy lệnh sau:
Systemctl --Version. Nếu không có đầu ra hoặc thông báo lỗi thì có thể systemd chưa được cài đặt. - Biến môi trường PATH không chính xác: Có thể không tìm thấy lệnh systemctl nếu biến môi trường PATH không được đặt chính xác. Biến PATH chứa danh sách các thư mục nơi hệ thống tìm kiếm các tệp thực thi. Đảm bảo rằng thư mục chứa systemctl được bao gồm trong biến PATH.
- Tường lửa không biến chứng Chặn Systemctl: Trong một số trường hợp, tường lửa không biến chứng (UFW) có thể chặn lệnh SystemCTL. Bạn có thể kiểm tra xem UFW có hoạt động hay không bằng cách chạy lệnh:
Trạng thái UFW sudo. Nếu UFW được tìm thấy đang hoạt động, bạn có thể cho phép SystemCTL bằng cách sử dụng lệnh sau:sudo ufw cho phép systemctl. - Thiếu quyền thực thi: Lệnh SystemCTL có thể không có quyền thực thi cần thiết. Bạn có thể kiểm tra điều này bằng cách chạy lệnh:
L S-L $ (SystemCTL). Nếu đầu ra không bao gồm 'X' trong phần Quyền (ví dụ: "-RWXR-XR-X"), bạn có thể làm cho nó có thể thực thi bằng cách chạy:CHMOD +X $ (SystemCTL). - Thay thế Systemd bằng System V init: Một số phân phối cung cấp tùy chọn thay thế SystemD bằng init hệ thống V truyền thống. Nếu bạn đã chọn tùy chọn này trong quá trình cài đặt, SystemCTL sẽ không khả dụng.
- Cài đặt không đầy đủ hoặc các gói bị thiếu: Nếu hệ thống của bạn không hoàn thành quá trình cài đặt hoặc các gói nhất định mà SystemD yêu cầu, lệnh SystemCTL có thể không được tìm thấy. Bạn có thể thử cài đặt lại gói Systemd hoặc cài đặt bất kỳ gói nào bị thiếu bằng cách sử dụng trình quản lý gói phân phối của bạn.
Bằng cách hiểu các nguyên nhân có thể của lỗi "SystemCTL không tìm thấy", bạn có thể khắc phục sự cố và giải quyết vấn đề hiệu quả hơn. Tùy thuộc vào môi trường phân phối và hệ thống, nguyên nhân cụ thể có thể khác nhau, vì vậy điều quan trọng là phải xem xét thông báo và đầu ra lỗi để biết thêm thông tin chi tiết.
Các giải pháp khả thi cho lệnh systemctl không tìm thấy lỗi
Nếu bạn đang sử dụng phân phối Linux hỗ trợ hệ thống init, chẳng hạn như Ubuntu 18. 04 trở lên, bạn có thể gặp lỗi "Lệnh SystemCTL không tìm thấy" khi cố gắng sử dụng các lệnh SystemD. Lỗi này xảy ra vì SystemD không được bao gồm trong các phân phối này theo mặc định.
Có một vài giải pháp khả thi cho lỗi này:
1. Kiểm tra xem Systemd có được cài đặt không

Đầu tiên, hãy kiểm tra xem SystemD có được cài đặt trên hệ thống của bạn bằng cách chạy lệnh không:
Systemctl --VersionNếu SystemD không được cài đặt, bạn sẽ cần cài đặt nó bằng Trình quản lý gói phù hợp để phân phối.
2. Kiểm tra vị trí của lệnh systemctl
Trong một số phân phối Linux, lệnh SystemCTL được đặt trong các thư mục khác nhau. Bạn có thể kiểm tra vị trí của lệnh SystemCTL bằng cách chạy lệnh sau:
hệ thống nàoNếu lệnh trả về một đường dẫn như "/usr/bin/systemctl" hoặc "/usr/sbin/systemctl", bạn có thể thêm đường dẫn vào biến đường dẫn của hệ thống.
3. Sử dụng hệ thống init
Nếu phân phối của bạn không hỗ trợ SystemD, bạn có thể sử dụng hệ thống INIT thay thế. Hệ thống INIT là một hệ thống cũ hơn để quản lý dịch vụ. Để bắt đầu dịch vụ bằng hệ thống init, bạn có thể chạy lệnh sau:
Dịch vụ sudo & lt; tên dịch vụ & gt; bắt đầuThay thế & lt; tên dịch vụ & gt; với tên của dịch vụ bạn muốn bắt đầu.
4. Kiểm tra lỗi trong khi cài đặt
Nếu bạn gặp lỗi "Lệnh SystemCTL không tìm thấy" sau khi cài đặt gói, có thể đã có lỗi trong quá trình cài đặt. Kiểm tra nhật ký cài đặt hoặc thử cài đặt lại gói để giải quyết mọi vấn đề.
Tóm lại, lỗi "Lệnh SystemCTL không tìm thấy" có thể xảy ra trong các bản phân phối Linux không bao gồm SystemD theo mặc định. Để giải quyết lỗi này, bạn có thể cài đặt SystemD, kiểm tra vị trí của lệnh SystemCTL, sử dụng hệ thống init hoặc khắc phục mọi lỗi cài đặt.