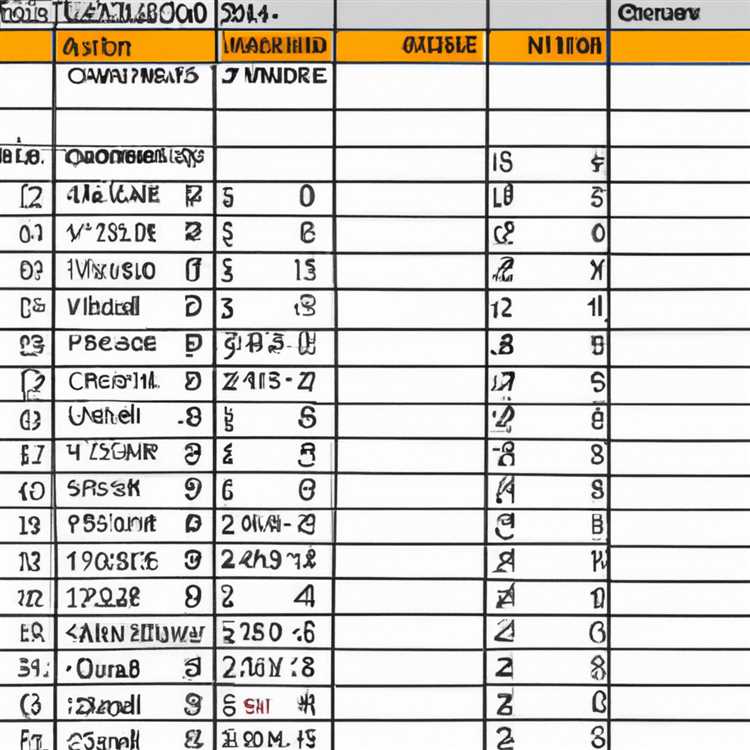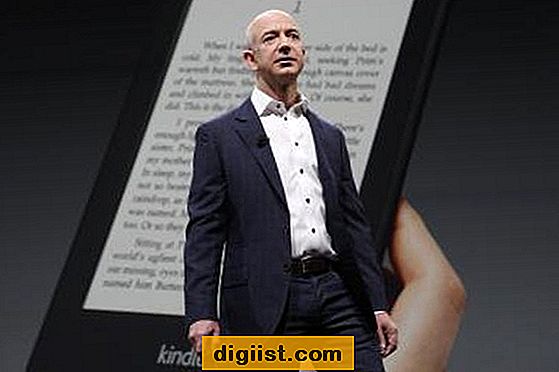Microsoft Word, trong nhiều lần lặp lại khác nhau, được biết đến với khả năng xử lý văn bản, nhưng nó cũng khá có khả năng chỉnh sửa ảnh. Sử dụng tab “Chèn” của Word, bạn có thể đặt ảnh từ máy tính của mình vào tài liệu. Khi hình ảnh đã ở đúng vị trí, bạn có thể điều chỉnh độ sáng, độ tương phản và độ trong suốt của nó, thay đổi kích thước hoặc cắt hình ảnh và thêm các hiệu ứng đặc biệt.
Độ sáng, độ tương phản và độ trong suốt
Chọn ảnh bạn muốn thay đổi bằng cách nhấp vào ảnh đó. Trong tab “Định dạng ảnh” xuất hiện ở trên cùng, hãy nhấp vào “Chỉnh sửa”. Thao tác này sẽ mở bản xem trước thả xuống của các hiệu ứng khác nhau trên các phiên bản hình thu nhỏ của cùng một bức ảnh. Nhấp vào “Tùy chọn sửa ảnh” để thử nghiệm với thanh trượt Độ sáng.

Tại đây, bạn có thể điều chỉnh cài đặt Độ sáng / Độ tương phản, cũng như cài đặt Làm sắc nét / Làm mềm bằng cách. nhấp vào phần trăm hoặc di chuyển các thanh trượt "Độ sáng" và "Độ tương phản".

Thay đổi độ trong suốt của ảnh để có thể xem văn bản trên đó, đặt hai ảnh chồng lên nhau hoặc ẩn một phần của ảnh. Bạn chỉ có thể làm cho một màu trong ảnh trong suốt. Để làm như vậy, hãy chọn ảnh. Trong cùng một nhóm “Điều chỉnh” dưới tab “Định dạng”, hãy nhấp vào “Tô màu”. Nhấp vào “Đặt màu trong suốt” và nhấp vào màu bạn muốn trong suốt.

Thay đổi kích thước và cắt xén
Thay đổi kích thước ảnh theo cách thủ công bằng cách nhấp vào ảnh bạn muốn thay đổi kích thước. Kéo con trỏ định kích thước ra khỏi tâm của đối tượng để tăng kích thước hoặc về phía trung tâm để giảm kích thước. Giữ “Shift” trong khi thực hiện thao tác này để giữ tỷ lệ của hình ảnh. Để giữ nguyên tâm của hình ảnh, hãy giữ “Ctrl” trong khi kéo con trỏ định kích thước.

Thay đổi kích thước hình ảnh thành một kích thước cụ thể. Nhấp vào hình ảnh và chọn tab “Định dạng Hình ảnh”. Tìm các hộp Chiều cao và Chiều rộng ở phía bên phải của thanh công cụ ở đầu màn hình để nhập kích thước mong muốn của bạn và hộp nhỏ bên cạnh chúng.

Cắt ảnh để giảm kích thước trong khi loại bỏ những phần bạn không muốn. Chọn ảnh và nhấp vào tab “Định dạng ảnh”. Nhấp vào "Cắt".

Kéo chốt cắt ở một bên của ảnh vào trong. Nhấn “Ctrl” trong khi thực hiện thao tác này để cắt hai bên bằng nhau.


Hiệu ứng hình ảnh
Nhấp vào hình ảnh bạn muốn chỉnh sửa.

Trên tab “Định dạng ảnh”, nhấp vào tab “Hiệu ứng ảnh” trong thanh công cụ ở trên cùng.

Chọn hiệu ứng bạn muốn. Chọn từ một tổ hợp các hiệu ứng cài sẵn - đổ bóng, phản chiếu, phát sáng, cạnh mềm, góc xiên và các hiệu ứng khác. Trỏ đến loại hiệu ứng bạn muốn và chọn biến thể bạn thích.


Lời khuyên
Các bước này chỉ là một vài trong số rất nhiều cách bạn có thể chỉnh sửa ảnh trong Microsoft Word. Sau khi chèn ảnh, hãy nhấp vào tab "Định dạng ảnh" để thử nghiệm với nhiều thay đổi mà bạn có thể thực hiện.
Quy trình này áp dụng cho Word 2014, nhưng sử dụng các bước tương tự trong Word 2010 để chỉnh sửa ảnh. Sử dụng menu "Chèn" để chèn ảnh. Để chỉnh sửa ảnh, hãy chọn ảnh và sử dụng thanh công cụ "Ảnh" để cắt, thay đổi độ sáng và độ tương phản và tạo vùng trong suốt. Word 2010 có nhiều tính năng chỉnh sửa hơn so với các phiên bản Word trước đây.