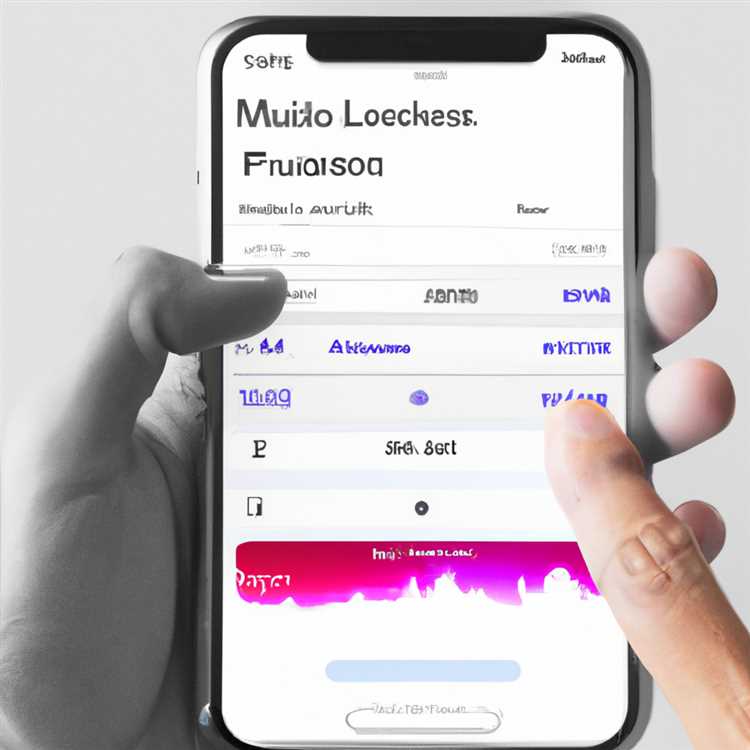Khi nói đến việc giữ cho máy tính của bạn chạy trơn tru, việc dọn dẹp đĩa là một bước thiết yếu. Windows 11 cung cấp một cách dễ dàng và hiệu quả để giải phóng không gian trên thiết bị của bạn. Cho dù bạn đang tìm cách xóa các tệp cũ hoặc xóa dữ liệu không cần thiết, việc dọn dẹp đĩa có thể giúp ích.
Trong các phiên bản trước của Windows, việc truy cập công cụ Disk Cleanup là một chút khác biệt hơn một chút. Tuy nhiên, trong Windows 11, nó dễ dàng hơn bao giờ hết. Để truy cập nó, chỉ cần chuyển đến ứng dụng Cài đặt và nhấp vào biểu tượng "Hệ thống". Từ đó, nhấp vào tab "Lưu trữ" trong menu bên trái và sau đó chọn tùy chọn "Free Up Now Now" trong phần "Lưu trữ".
Khi bạn đã truy cập công cụ Disk Cleanup, bạn sẽ thấy một cửa sổ với các hộp kiểm cho các danh mục tệp khác nhau mà bạn có thể xóa. Các danh mục này bao gồm các tệp tạm thời, tải xuống, tệp trong thùng rác và hơn thế nữa. Bạn có thể chọn những cái bạn muốn xóa và sau đó nhấp vào nút "OK" để bắt đầu quy trình dọn dẹp.
Nếu bạn không chắc chắn sẽ xóa tệp nào, bạn có thể nhấp vào nút "Xem tệp" bên cạnh mỗi danh mục để kiểm tra nội dung của nó thêm. Điều này sẽ mở tệp Explorer và cho phép bạn xem các tệp riêng lẻ trong mỗi danh mục. Đó là một thông lệ được khuyến nghị để xem xét các tệp trước khi xóa để đảm bảo bạn không vô tình xóa bất cứ điều gì quan trọng.
Ngoài công cụ dọn dẹp đĩa, cũng có các chương trình của bên thứ ba có thể hỗ trợ giải phóng không gian trên máy tính của bạn. Một chương trình như vậy là WizTree, cung cấp biểu diễn trực quan của các tệp chiếm nhiều không gian nhất trên ổ cứng của bạn. Điều này có thể hữu ích trong việc xác định các tệp hoặc thư mục lớn mà bạn có thể muốn xóa hoặc chuyển sang ổ đĩa ngoài.
Tóm lại, Disk Cleanup là một bước quan trọng trong việc duy trì hiệu suất và dung lượng lưu trữ của thiết bị Windows 11 của bạn. Cho dù bạn đang xóa các tệp cũ, xóa dữ liệu tạm thời hoặc chuyển các tệp lớn sang các ổ đĩa ngoài, Disk Cleanup giúp ngăn máy tính của bạn bị lộn xộn. Bằng cách thường xuyên thực hiện dọn dẹp đĩa, bạn có thể giải phóng không gian, tăng tốc độ của thiết bị và đảm bảo rằng nó chạy trơn tru trong nhiều năm tới.
Tổng quan về Dọn dẹp đĩa trong Windows 11

Disk Cleanup là một tiện ích hữu ích trong Windows 11 cho phép bạn giải phóng không gian trên máy tính của mình bằng cách xóa các tệp không cần thiết và tạm thời. Nó giúp cải thiện hiệu suất và tốc độ của máy tính của bạn bằng cách xóa các tệp không còn cần thiết.
Tại sao phải sử dụng Disk Dọn dẹp?
Theo thời gian, máy tính của bạn có thể tích lũy rất nhiều tệp tạm thời, chẳng hạn như hình ảnh và video được lưu trong bộ nhớ cache từ các trang web, các tệp còn sót lại từ cài đặt và cập nhật phần mềm và các tệp trong thùng rác. Các tệp này chiếm không gian đĩa có giá trị và có thể làm chậm máy tính của bạn.
Disk Dọn dẹp giúp bạn dễ dàng xác định và xóa các tệp này. Nó quét các phân vùng lưu trữ của máy tính của bạn và tìm các tệp có thể bị xóa một cách an toàn. Nó cũng cung cấp một sự cố về lượng không gian mà mỗi loại tệp đang chiếm, vì vậy bạn có thể quyết định xóa tệp nào.
Cách truy cập Dọn dẹp đĩa

Có một số cách để truy cập dọn dẹp đĩa trong Windows 11:
- Tùy chọn 1: Nhấp chuột phải vào ổ đĩa bạn muốn dọn dẹp trong File Explorer, chọn "Thuộc tính" và sau đó nhấp vào nút "Dọn dẹp đĩa" trong tab "Chung".
- Tùy chọn 2: Mở menu Bắt đầu, tìm kiếm "Dọn dẹp đĩa" và nhấp vào ứng dụng "Dọn dẹp đĩa" xuất hiện trong kết quả tìm kiếm.
- Option 3: Open the Settings app, navigate to "System ->Lưu trữ, "và nhấp vào tùy chọn" Tệp tạm thời "trong phần phân chia lưu trữ. Sau đó nhấp vào nút" Xóa tệp tạm thời ".
Sử dụng Dọn dẹp đĩa

Khi bạn đã mở Disk Dọn dẹp, bạn sẽ thấy một danh sách các loại tệp có thể được làm sạch. Bạn có thể chọn các loại tệp bạn muốn xóa bằng cách kiểm tra các hộp tương ứng.
Bên dưới các loại tệp, bạn sẽ thấy một mô tả ngắn gọn về những gì mỗi loại tệp đại diện. Điều này có thể giúp bạn quyết định có nên xóa một số tệp nhất định hay không. Ví dụ: bạn có thể muốn giữ cho thư mục tải xuống của mình sạch sẽ, nhưng bạn có thể muốn giữ cho ảnh và thư mục âm nhạc của bạn nguyên vẹn.
Sau khi chọn các tệp bạn muốn xóa, nhấp vào nút "OK" để bắt đầu quá trình dọn dẹp. Disk Dọn dẹp sau đó sẽ đi qua từng thành phần được chọn và xóa các tệp cho phù hợp.
Điều quan trọng cần lưu ý là một số tệp có thể không có sẵn để dọn dẹp nếu chúng được sử dụng hoặc được yêu cầu cho hoạt động của một số chương trình hoặc chính hệ thống. Trong những trường hợp như vậy, Dọn dẹp đĩa sẽ thông báo cho bạn và cung cấp cho bạn tùy chọn bỏ qua việc xóa các tệp đó.
Nếu bạn muốn thực hiện các hành động nâng cao hơn với Dọn dẹp đĩa, chẳng hạn như gỡ cài đặt các chương trình hoặc làm sạch các tệp hệ thống, bạn có thể nhấp vào nút "Tệp hệ thống dọn dẹp". Điều này sẽ cho phép bạn truy cập vào các tùy chọn và cài đặt bổ sung để giải phóng nhiều không gian hơn trên máy tính của bạn.
Tóm lại, việc dọn dẹp đĩa trong Windows 11 là một công cụ mạnh mẽ giúp bạn tối ưu hóa và làm sạch bộ nhớ của máy tính. Đó là một cách nhanh chóng và dễ dàng để giải phóng không gian, tăng hiệu suất và cải thiện hiệu quả tổng thể của hệ thống của bạn.
Các bước để truy cập và sử dụng Dọn dẹp đĩa trong Windows 11
Disk Cleanup là một tính năng hữu ích trong Windows 11 cho phép bạn giải phóng không gian trên máy tính của mình bằng cách xóa các tệp và dữ liệu không cần thiết. Dưới đây là các bước để truy cập và sử dụng Dọn dẹp đĩa trong Windows 11:
Bước 1: Dọn dẹp đĩa mở
Để truy cập Dọn dẹp đĩa trong Windows 11, bạn có thể làm theo một trong các cách sau:
| Phương pháp 1 | Sử dụng menu Bắt đầu: |
| 1. Nhấp vào nút Bắt đầu. | |
| 2. Tìm kiếm "Dọn dẹp đĩa" trong thanh tìm kiếm. | |
| 3. Nhấp vào ứng dụng "Dọn dẹp đĩa" từ kết quả tìm kiếm. | |
| Phương pháp 2 | Sử dụng Dọn dẹp đĩa dựa trên cài đặt: |
| 1. NhấnThắng + IĐể mở cài đặt Windows. | |
| 2. Nhấp vào "Hệ thống" và sau đó chọn "Lưu trữ" từ thanh bên trái. | |
| 3. Trong phần "Lưu trữ", nhấp vào "Tệp tạm thời" hoặc "Không gian miễn phí ngay bây giờ". | |
| Phương pháp 3 | Sử dụng hộp thoại Run: |
| 1. NhấnThắng + RĐể mở hộp thoại Run. | |
| 2. Nhập "CleanMgr"Và nhấp vào" OK "hoặc nhấn Enter. |
Bước 2: Chọn ổ đĩa để làm sạch
Khi Disk Dọn dẹp đĩa mở, bạn sẽ thấy một menu thả xuống với các ổ đĩa có sẵn trên máy tính của bạn. Chọn ổ đĩa mà bạn muốn làm sạch bằng cách nhấp vào nó.
Bước 3: Chọn các tệp để xóa

Sau khi chọn ổ đĩa, Disk Cleanup sẽ quét và tính toán lượng không gian có thể được giải phóng. Sau đó, nó sẽ trình bày cho bạn một danh sách các danh mục tệp để chọn. Bạn có thể kiểm tra các hộp bên cạnh các danh mục mà bạn muốn xóa.
Dưới đây là một số loại tệp bạn có thể thấy:
| Tập tin Internet tạm thời | Thùng rác |
| Tải xuống các tập tin chương trình | Các tập tin nén |
| Windows Defender Antivirus | Tệp kết xuất bộ nhớ lỗi hệ thống |
| Tập tin tối ưu hóa giao hàng | Tệp nhật ký nâng cấp Windows |
Bước 4: Bắt đầu quá trình dọn dẹp
Khi bạn đã chọn các tệp để xóa, nhấp vào nút "OK" để bắt đầu quá trình dọn dẹp. Disk Cleanup sẽ xóa các tệp đã chọn, giải phóng không gian trên máy tính của bạn.
Điều quan trọng cần lưu ý là nên sử dụng Disk Cleanup một cách thận trọng vì nó sẽ xóa vĩnh viễn các tệp và dữ liệu. Nếu bạn có bất kỳ nghi ngờ nào về việc xóa một số tệp nhất định, bạn nên nghiên cứu thêm hoặc tìm kiếm sự trợ giúp chuyên nghiệp.
Bằng cách làm theo các bước này, bạn có thể sử dụng Disk Cleanup trong Windows 11 để giữ cho hệ thống của bạn chạy trơn tru và giải phóng dung lượng ổ đĩa có giá trị.
Lợi ích của việc thực hiện dọn dẹp ổ đĩa trên Windows 11
Disk Cleanup là một công cụ tích hợp trong Windows 11 giúp giải phóng dung lượng trên thiết bị của bạn và cải thiện hiệu suất tổng thể của thiết bị. Thực hiện dọn dẹp đĩa thường xuyên có lợi vì một số lý do:
1. Giải phóng dung lượng: Disk Cleanup cho phép bạn xóa các tệp không cần thiết, chẳng hạn như tệp tạm thời, tệp hệ thống và tệp trong Thùng rác đang chiếm dung lượng lưu trữ có giá trị trên máy tính của bạn. Bằng cách xóa các tệp này, bạn có thể giải phóng dung lượng cho các bản cài đặt, tài liệu, nhạc mới, v. v.
2. Tăng hiệu suất: Bằng cách loại bỏ các tập tin không cần thiết và các thành phần lỗi thời, Disk Cleanup giúp tối ưu hóa hiệu suất máy tính của bạn. Loại bỏ các tập tin không cần thiết có thể tăng tốc hoạt động của máy tính và giảm thời gian mở chương trình.
3. Kiểm tra và kiểm soát: Disk Cleanup cung cấp một cách dễ dàng để kiểm tra và chọn những tệp và thành phần cần xóa. Bạn có thể chọn xóa các tệp tạm thời, tệp chương trình đã tải xuống và thậm chí cả các tệp sao lưu trình điều khiển cũ được lưu trữ trong thư mục driverstore. Bằng cách này, bạn có quyền kiểm soát những gì bị xóa khỏi máy tính của mình.
4. Tự động dọn dẹp: Disk Cleanup trong Windows 11 bao gồm tính năng dọn dẹp tự động mà bạn có thể kích hoạt. Sau khi được bật, nó sẽ thường xuyên quét máy tính của bạn để tìm các tệp không cần thiết và xóa chúng để giữ cho hệ thống của bạn gọn gàng và không bị lộn xộn.
5. Tùy chọn dọn dẹp nâng cao: Disk Cleanup cung cấp các tùy chọn nâng cao để tùy chỉnh thêm. Bạn có thể nhấp vào nút "Dọn dẹp tệp hệ thống" để truy cập các tùy chọn bổ sung, chẳng hạn như xóa các cài đặt Windows trước đó hoặc các điểm khôi phục hệ thống cũ. Điều này giúp bạn lấy lại nhiều dung lượng và tài nguyên hơn trên thiết bị của mình.
Tóm lại, thực hiện dọn dẹp ổ đĩa trên Windows 11 là một phương pháp cần thiết để duy trì máy tính nhanh và tối ưu. Nó không chỉ giúp giải phóng dung lượng mà còn tăng hiệu suất, cho phép kiểm tra và kiểm soát việc xóa tệp cũng như cung cấp các tùy chọn dọn dẹp nâng cao. Bằng cách thường xuyên thực hiện dọn dẹp ổ đĩa, bạn có thể giữ cho thiết bị của mình hoạt động trơn tru và tránh tiêu tốn dung lượng lưu trữ không cần thiết.