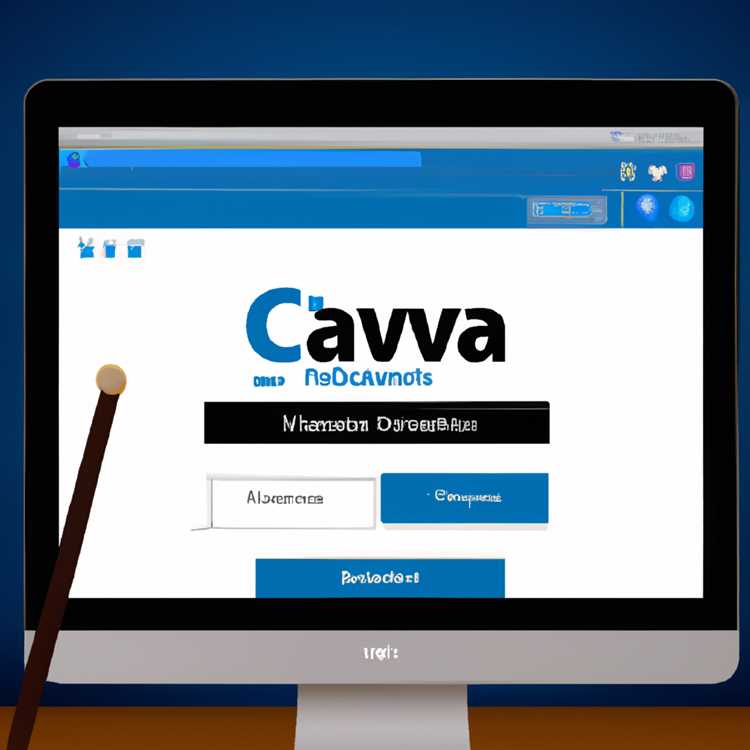Làm việc với một bảng tính có định dạng kém có thể là một thách thức. Ví dụ: một giá trị có nhiều chữ số thập phân có thể không vừa với một ô có kích thước chuẩn, cắt bỏ và ngăn bạn nhìn thấy toàn bộ giá trị. Một cách để cải thiện định dạng bảng tính Microsoft Excel của bạn là tăng kích thước ô. Bạn có thể phóng to một ô riêng lẻ bằng cách sử dụng tính năng “Hợp nhất và Căn giữa” hoặc tăng kích thước của tất cả các ô trong một hàng hoặc cột.
Hợp nhất các ô để tăng kích thước của một ô
Bước 1
Đánh dấu ô bạn muốn phóng to và các ô trống liền kề mà bạn muốn hợp nhất với ô ban đầu.
Bước 2
Nhấp vào tab “Trang chủ”, điều hướng đến nhóm “Căn chỉnh” và chọn “Hợp nhất và căn giữa”.
Nhấp vào các nút căn chỉnh trong nhóm "Căn chỉnh" của tab "Trang chủ" để thay đổi căn chỉnh của dữ liệu trong ô mới được hợp nhất. Ví dụ: bạn có thể muốn căn chỉnh nội dung ở bên trái thay vì bên phải.
Kéo cột hoặc hàng để tăng kích thước
Bước 1
Di con trỏ qua đường ranh giới ở phía bên phải của cột cho đến khi bạn thấy biểu tượng mũi tên kép nếu bạn muốn tăng chiều rộng cột. Hoặc, di chuột qua đường ranh giới ở cuối hàng để tăng chiều cao của hàng.
Bước 2
Nhấp và kéo đường ranh giới sang bên phải để tăng chiều rộng cột. Nhấp và kéo đường ranh giới dưới cùng xuống để tăng chiều cao của hàng.
Nhả chuột để đặt kích thước cột hoặc hàng mới.
Nhập thứ nguyên hàng hoặc cột cụ thể
Bước 1
Đánh dấu (các) hàng hoặc (các) cột có kích thước bạn muốn tăng.
Bước 2
Nhấp vào tab “Trang chủ”, sau đó chọn tùy chọn “Định dạng” để hiển thị menu thả xuống “Định dạng”.
Bước 3
Chọn “Chiều cao hàng” để tăng chiều cao hàng hoặc “Chiều rộng cột” để tăng chiều rộng cột.
Nhập kích thước pixel mong muốn vào hộp thoại “Chiều cao hàng” hoặc “Chiều rộng cột”. Nhấp vào “OK” để áp dụng các thứ nguyên mới cho (các) hàng hoặc (các) cột đã chọn.