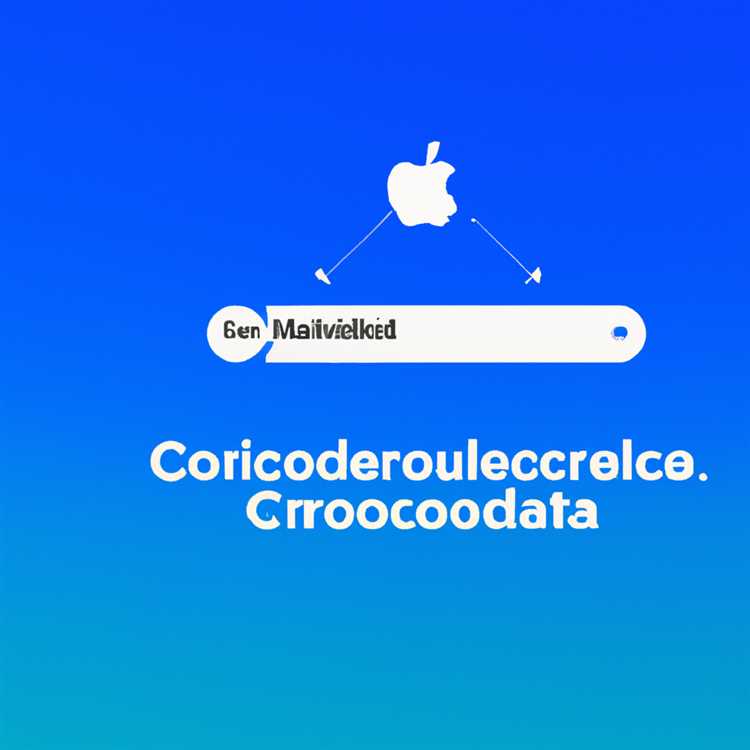Không giống như Adobe Photoshop, cung cấp các điều chỉnh độ tương phản và các lớp điều chỉnh, Adobe Illustrator không bao gồm lệnh hoặc công cụ giải quyết rõ ràng nhu cầu tăng độ tương phản màu sắc. Mặc dù Illustrator thiếu các quy trình được thiết kế cho mục đích cụ thể này, bạn có thể sử dụng nó để đạt được các hiệu ứng tương tự bằng cách thay đổi màu đối tượng bằng cách sử dụng mô hình màu Hue, Saturation và Brightness. HSB phân tách màu sắc, xác định bóng râm hoặc tông màu, từ độ sống động của độ bão hòa và sự phân cấp độ sáng từ nhạt sang tối. Bạn có thể kết hợp hai trong số các thông số này để đạt được các điều chỉnh độ tương phản mà bạn sử dụng trong các ứng dụng đồ họa khác.
Bước 1
Nhấn "V" để kích hoạt công cụ Selection trong Adobe Illustrator. Sử dụng công cụ Direct Selection hoặc phím tắt của nó - "C" - để truy cập các đối tượng tạo thành một phần của nhóm.
Bước 2
Bấm vào một đối tượng mà bạn đã tạo bằng công cụ vẽ hoặc văn bản của Illustrator để chọn nó để chỉnh sửa. Trong hộp công cụ Illustrator, nhấp đúp vào mẫu màu Fill để hiển thị Bộ chọn màu.
Bước 3
Đặt giá trị B - cho độ sáng - thành một số cao hơn để làm cho vật thể của bạn trở nên nhẹ hơn. Tăng giá trị S - cho độ bão hòa - để tăng cường độ của màu. Kết hợp, việc nâng cao hai thuộc tính này sẽ làm tăng độ tương phản bằng cách mở rộng phạm vi âm sắc.
Nhấp vào nút "OK" để áp dụng thay đổi màu sắc của bạn cho đối tượng hoặc các đối tượng bạn đã chọn. Để thêm màu bạn vừa tạo vào bảng Swatches để bạn có thể áp dụng nó cho các đối tượng khác, hãy kéo mẫu màu Fill vào bảng Swatches.