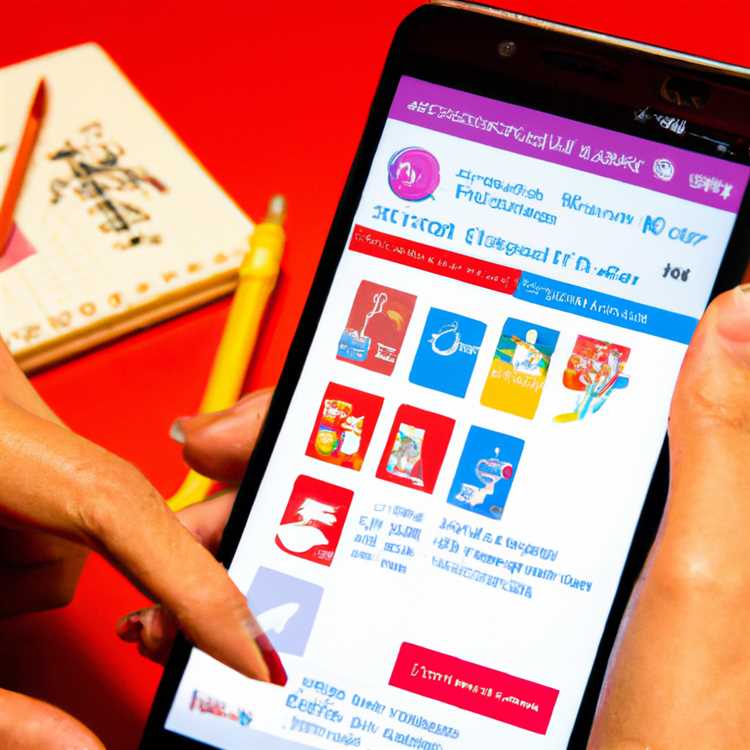Bạn có cảm thấy khó chịu khi thiết bị Windows của mình bắt đầu phát ra tiếng bíp và hiển thị thông báo mỗi khi bạn nhấn phím Shift năm lần liên tiếp không? Nếu vậy, bạn không đơn độc. Nhiều người dùng nhận thấy phím tắt Sticky Keys trong Windows gây trở ngại hơn là trợ giúp. May mắn thay, có nhiều cách để tắt tính năng này và tránh hoàn toàn sự bất tiện.
Phím dính là một tính năng trong Windows giúp người dùng bị hạn chế khả năng di chuyển nhập các tổ hợp phím bằng cách nhấn chúng một cách tuần tự, thay vì đồng thời. Mặc dù tính năng này có thể hữu ích đối với một số người nhưng nó có thể gây phiền toái cho những người thường xuyên sử dụng phím tắt. Nếu bạn là một trong những người dùng cảm thấy khó chịu với Sticky Keys, hãy làm theo các bước bên dưới để tắt tính năng này.
Cách dễ nhất để tắt Phím dính là thông qua Cài đặt Windows. Để thực hiện việc này, hãy mở menu Bắt đầu và nhấp vào biểu tượng bánh răng để mở ứng dụng Cài đặt. Ngoài ra, bạn có thể nhấn phím Windows + I trên bàn phím để mở trực tiếp ứng dụng Cài đặt.
Khi ứng dụng Cài đặt mở, hãy điều hướng đến phần Dễ truy cập. Trong danh mục Tương tác, bạn sẽ tìm thấy tùy chọn cho Bàn phím. Bấm vào Bàn phím để mở ngăn cài đặt Bàn phím.
Trong ngăn cài đặt Bàn phím, cuộn xuống cho đến khi bạn tìm thấy tùy chọn Phím dính. Nhấp vào công tắc bật tắt bên dưới tùy chọn Phím dính để tắt. Sau khi tắt, thông báo và âm thanh khó chịu sẽ không xuất hiện nữa khi bạn nhấn phím Shift nhiều lần.
Nếu bạn muốn tắt Phím dính theo cách thủ công, bạn có thể làm như vậy bằng cách sửa đổi sổ đăng ký Windows. Tuy nhiên, phương pháp này tiên tiến hơn và cần được tiếp cận một cách thận trọng. Chúng tôi khuyên bạn nên làm theo các bước do Microsoft cung cấp hoặc tìm kiếm sự trợ giúp từ chuyên gia hỗ trợ kỹ thuật.
Tóm lại, tắt Sticky Keys trong Windows là một cách đơn giản và hiệu quả để tránh sự khó chịu của phím tắt. Cho dù bạn chọn tắt nó thông qua ứng dụng Cài đặt hay thủ công thông qua sổ đăng ký, kết quả đều giống nhau – không còn thông báo và âm thanh xâm nhập nào khi bạn nhấn phím Shift thường xuyên. Vì vậy, hãy tiếp tục và tắt Phím dính để giúp việc gõ trên thiết bị Windows của bạn dễ dàng và thú vị hơn.
Cách tắt Phím dính trong Windows: Hướng dẫn từng bước
Phím dính là một tính năng trợ năng trong Windows cho phép người dùng bị suy giảm thể chất nhấn tổ hợp các phím cùng một lúc thay vì tất cả cùng một lúc. Mặc dù tính năng này có thể hữu ích với một số người nhưng nó cũng có thể gây khó chịu cho những người vô tình bật và tắt tính năng này.
Nếu bạn là một trong những người thấy Sticky Keys gây phiền toái hơn là lợi ích thì có tin tốt – việc vô hiệu hóa nó tương đối dễ dàng. Trong hướng dẫn từng bước này, chúng tôi sẽ chỉ cho bạn cách tắt Phím dính trong Windows 10.
- Mở menu Bắt đầu bằng cách nhấn phím Windows hoặc nhấp vào biểu tượng Windows ở góc dưới bên trái màn hình.
- Nhấp vào tùy chọn "Cài đặt", được biểu thị bằng biểu tượng bánh răng.
- Trong menu Cài đặt, nhấp vào tùy chọn "Dễ truy cập".
- Trong menu bên trái của phần Dễ truy cập, nhấp vào tùy chọn "Bàn phím".
- Trong ngăn bên phải, cuộn xuống cho đến khi bạn thấy phần "Phím dính".
- Chuyển công tắc trong phần "Nhấn từng phím một cho phím tắt" sang vị trí tắt.
- Bạn cũng có thể tùy chỉnh các tùy chọn khác liên quan đến Sticky Keys ở phần này.
- Khi bạn đã tắt Phím dính, hãy đóng menu Cài đặt.
- Từ nay bạn sẽ không còn bị làm phiền bởi thông báo Pop-up Sticky Keys nữa.
- Nếu bạn muốn bật lại Phím dính, chỉ cần làm theo các bước tương tự và chuyển nút gạt về vị trí bật.
Điều đáng lưu ý là việc tắt Phím dính chỉ áp dụng cho tài khoản người dùng Windows hiện tại của bạn. Nếu có nhiều tài khoản trên máy tính, bạn cần phải tắt Sticky Keys cho từng tài khoản riêng lẻ.
Tắt Sticky Keys chỉ là một trong nhiều thay đổi bạn có thể thực hiện để tùy chỉnh trải nghiệm Windows của mình. Nếu bạn muốn tìm hiểu thêm về các tùy chọn trợ năng, thay đổi lệnh hoặc phím tắt khác, có một số bài viết trực tuyến trình bày chi tiết hơn về các chủ đề này.
Tóm lại, việc tắt Phím dính trong Windows 10 có thể là một quá trình đơn giản có thể giúp ngăn ngừa sự thất vọng và cải thiện trải nghiệm gõ bàn phím của bạn. Cho dù bạn vô tình bật Phím dính hay chỉ đơn giản thấy nó gây khó chịu hơn, hãy làm theo các bước được nêu trong hướng dẫn này để tắt tính năng này và tận hưởng thao tác nhấn phím không bị gián đoạn.
Tắt phím tắt Sticky Keys
Nếu bạn cảm thấy mệt mỏi vì vô tình kích hoạt Sticky Keys trên máy tính Windows của mình thì có một số cách để tắt phím tắt. Phím dính là tính năng trợ năng hữu ích cho phép những người khuyết tật về thể chất sử dụng bàn phím dễ dàng hơn. Tuy nhiên, nếu bạn không cần tính năng này hoặc thấy khó chịu thì có thể tắt nó đi.
- Một trong những cách dễ nhất là tìm kiếm "Phím dính" trong thanh tìm kiếm của Windows, sau đó chọn "Cài đặt phím dính" từ kết quả.
- Ngoài ra, bạn có thể nhấn phím Windows + U để mở Trung tâm dễ truy cập rồi nhấp vào "Làm cho bàn phím dễ sử dụng hơn".
Trong ngăn cài đặt Phím dính, bạn sẽ thấy tùy chọn có nội dung "Nhấn một trong hai phím cùng nhau để chuyển đổi". Theo mặc định, tùy chọn này được chọn, có nghĩa là bạn có thể kích hoạt Phím Dính bằng cách nhấn phím Shift năm lần. Để tắt phím tắt này, chỉ cần bỏ chọn hộp.
It is worth noting that disabling the shortcut doesn't prevent you from using Sticky Keys altogether. You can still activate it by going to the Control Panel and navigating to "Ease of Access" -> "Ease of Access Center" -> "Make the keyboard easier to use" ->"Thiết lập phím dính". Từ đó, bạn có thể bật hoặc tắt Phím dính theo cách thủ công.
Nếu muốn một giải pháp lâu dài hơn, bạn có thể thực hiện các thay đổi đối với Windows Register. Tuy nhiên, phương pháp này mang tính kỹ thuật cao hơn và chỉ nên thử nếu bạn có kinh nghiệm sửa đổi sổ đăng ký. Thực hiện các thay đổi không chính xác đối với sổ đăng ký có thể gây ra sự cố với hệ thống của bạn.
Một tùy chọn khác là cập nhật trình điều khiển bàn phím của bạn. Trình điều khiển lỗi thời hoặc không tương thích có thể khiến phím tắt vẫn được bật. Việc cập nhật lên trình điều khiển mới nhất do nhà sản xuất bàn phím khuyến nghị có thể giải quyết được sự cố.
Nếu không có giải pháp nào trong số này phù hợp với bạn, giải pháp cuối cùng là cài đặt lại Windows. Thao tác này sẽ xóa mọi cài đặt hệ thống hoặc phần mềm độc hại tiềm ẩn có thể khiến phím tắt Phím dính vẫn hoạt động.
Tóm lại, việc tắt phím tắt Phím dính có thể giúp ngăn chặn việc vô tình kích hoạt và giảm căng thẳng cho hệ thống của bạn. Cho dù bạn sử dụng Windows 7, 8, 10 hay thậm chí là Windows 11 mới nhất, việc làm theo các bước sau sẽ cho phép bạn tắt tính năng gây khó chịu này và lấy lại quyền kiểm soát máy tính của mình.
Vô hiệu hóa vĩnh viễn các phím dính
Nếu bạn đã từng vô tình nhấn phím Shift năm lần liên tiếp, bạn sẽ biết cảm giác khó chịu như thế nào khi tính năng trợ năng Sticky Keys trong Windows được bật. Phím dính cho phép bạn nhấn từng phím một, thay vì giữ nhiều phím cùng lúc. Mặc dù tính năng này có thể hữu ích cho một số người khuyết tật nhưng nó cũng có thể gây phiền toái cho những người khác. Nếu bạn thấy mình thường xuyên kích hoạt Phím dính và muốn tắt nó vĩnh viễn, có một số cách để thực hiện việc đó.
Một cách để tắt Phím dính là thông qua Bảng điều khiển Windows. Để truy cập Control Panel, nhấn phím Windows + R để mở hộp thoại Run, sau đó gõ "control" và nhấn Enter. Trong Bảng điều khiển, chọn "Dễ truy cập" và sau đó nhấp vào "Trung tâm dễ truy cập". Từ đó, bạn có thể nhấp vào "Làm cho bàn phím dễ sử dụng hơn" và bỏ chọn hộp có nội dung "Bật phím dính khi nhấn SHIFT năm lần". Nhấp vào Áp dụng để lưu các thay đổi của bạn.
Ngoài ra, bạn có thể tắt Sticky Keys thông qua Windows Register. Sổ đăng ký là cơ sở dữ liệu lưu trữ các cài đặt và tùy chọn cho hệ điều hành và ứng dụng. Việc thực hiện các thay đổi đối với Sổ đăng ký có thể gặp rủi ro, vì vậy bạn nên sao lưu Sổ đăng ký trước khi tiếp tục. Để truy cập Trình chỉnh sửa Sổ đăng ký, nhấn phím Windows + R để mở hộp thoại Chạy, sau đó nhập "regedit" và nhấn Enter.
Trong Trình chỉnh sửa sổ đăng ký, điều hướng đến đường dẫn sau: HKEY_CURRENT_USER\Control Panel\Accessibility\StickyKeys. Trong ngăn bên phải, cần có giá trị DWORD được gọi là "Cờ". Nhấp đúp vào nó và thay đổi giá trị của nó thành "506". Điều này sẽ vô hiệu hóa Phím dính. Nhấn OK để lưu thay đổi.
Nếu bạn không thoải mái khi chỉnh sửa Sổ đăng ký theo cách thủ công, có sẵn các giải pháp phần mềm của bên thứ ba có thể vô hiệu hóa Phím dính cho bạn. Một tìm kiếm nhanh trên internet sẽ cung cấp cho bạn một số tùy chọn để lựa chọn. Chỉ cần đảm bảo tải xuống từ một nguồn có uy tín để đảm bảo rằng phần mềm không có phần mềm độc hại.
Cuối cùng, cách dễ nhất để tắt Sticky Keys là chỉ cần tắt nó khỏi bàn phím. Trên hầu hết các bàn phím, bạn có thể thực hiện việc này bằng cách nhấn phím Shift năm lần liên tiếp. Tuy nhiên, một số bàn phím mới hơn có thể có nút Phím dính chuyên dụng hoặc công tắc bật tắt. Tham khảo hướng dẫn sử dụng bàn phím của bạn hoặc tìm kiếm trực tuyến để biết hướng dẫn cụ thể về cách tắt Phím dính trên kiểu máy cụ thể của bạn.
Kích hoạt và vô hiệu hóa tính năng khóa dính trong Windows có thể là một công cụ truy cập hữu ích cho một số cá nhân, nhưng nó cũng có thể là một trở ngại cho những người khác. Bằng cách làm theo các bước này, bạn có thể đảm bảo rằng các khóa dính sẽ không được bật lại, cho phép bạn sử dụng bàn phím của mình mà không bị gián đoạn hoặc thất vọng.
Tắt các phím dính trên cửa sổ tạm thời
Nếu bạn là người sử dụng các tính năng khả năng truy cập trên máy tính Windows của bạn, bạn có thể quen thuộc với các khóa dính. Mặc dù các phím dính có thể hữu ích cho một số người, nhưng nó cũng có thể gây khó chịu cho những người không cần hoặc muốn nó. Các phím dính là một tính năng cho phép bạn sử dụng các phím tắt bằng cách giữ một phím tại một thời điểm thay vì nhấn chúng đồng thời. Tuy nhiên, nó có thể được kích hoạt một cách tình cờ, gây căng thẳng và khó chịu.
Nếu bạn thấy mình trong một tình huống mà các phím dính tiếp tục xuất hiện và bạn muốn vô hiệu hóa nó tạm thời, có một vài giải pháp bạn có thể thử. Đây là những gì bạn có thể làm:
Nhấn phím Windows + X và chọn Bảng điều khiển từ menu xuất hiện.
Trong cửa sổ bảng điều khiển, nhấp vào trung tâm truy cập dễ dàng.
Trong ngăn khám phá tất cả các cài đặt, nhấp vào làm cho bàn phím dễ sử dụng hơn.
Cuộn xuống cho đến khi bạn tìm thấy phần làm cho nó dễ dàng gõ. Tìm kiếm tùy chọn thiết lập các phím dính và bỏ chọn nó.
Nhấp vào áp dụng và sau đó OK để lưu các thay đổi.
Bằng cách làm theo các bước này, bạn có thể tạm thời vô hiệu hóa các khóa dính trên hệ thống Windows của mình. Điều này sẽ ngăn các phím tắt dính bật lên khi bạn nhấn phím Shift năm lần liên tiếp. Hãy nhớ rằng đây là một giải pháp tạm thời và các phím dính sẽ được bật lại vào lần tới khi bạn khởi động lại máy tính của mình.
Nếu bạn đang tìm kiếm nhiều cách vĩnh viễn hơn để vô hiệu hóa các phím dính, có một vài lựa chọn thay thế. Bạn có thể sửa đổi cài đặt đăng ký theo cách thủ công, cài đặt lại trình điều khiển bàn phím hoặc sử dụng phần mềm của bên thứ ba. Tuy nhiên, các phương pháp này đòi hỏi một số kiến thức kỹ thuật và có thể không phù hợp với mọi người.
Để tránh sự thất vọng của việc vô tình cho phép các phím dính trong Windows, bạn có thể tùy chỉnh cài đặt bàn phím của mình để ngăn chặn nó xảy ra. Đây là cách bạn có thể làm điều đó:
Nhấn phím Windows + X và chọn Cài đặt từ menu xuất hiện.
Trong cửa sổ Cài đặt, nhấp vào khả năng truy cập.
Trong phần bàn phím, nhấp vào các phím dính.
Chuyển đổi các phím dính chuyển sang vị trí TẮT.
Phương pháp này cho phép bạn vô hiệu hóa các khóa dính chỉ bằng một vài cú nhấp chuột, giúp việc ngăn chặn nó can thiệp vào việc đánh máy của bạn dễ dàng hơn. Tuy nhiên, hãy nhớ rằng tùy chọn này được giới hạn trong Windows 10 và có thể không có sẵn trong các phiên bản cũ hơn của hệ điều hành.
Vì vậy, nếu bạn đang tự hỏi làm thế nào để tắt các phím dính trên cửa sổ tạm thời hoặc vĩnh viễn, thì bây giờ bạn có một số giải pháp để lựa chọn. Cho dù bạn làm theo các bước được cung cấp hoặc khám phá các phương pháp thay thế, bạn có thể tìm ra cách để ngăn chặn các phím dính gây ra bất kỳ sự thất vọng nào nữa.