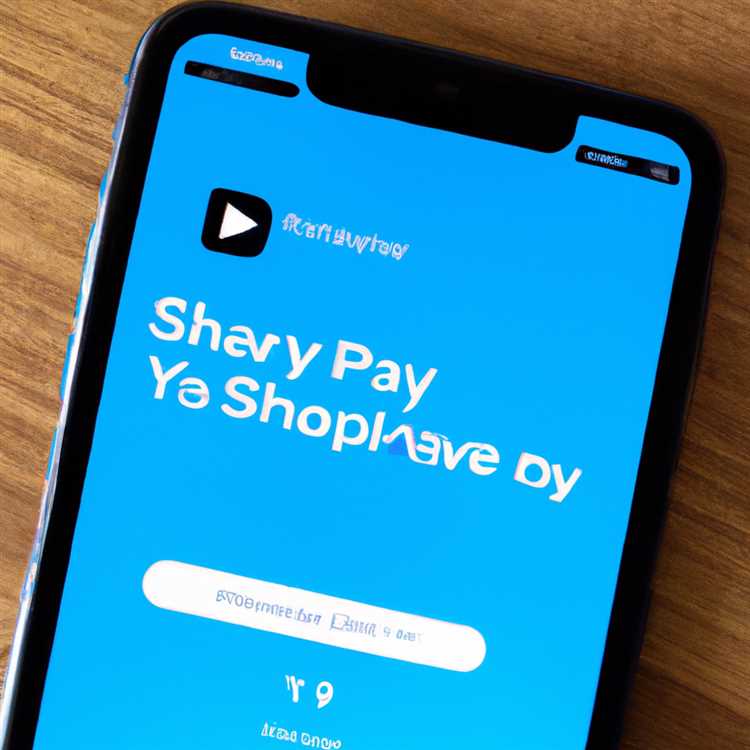Khi bạn kích hoạt iPhone mới, một trong những bước đầu tiên là chuyển dữ liệu từ thiết bị cũ của bạn. Có một số cách để thực hiện chuyển khoản này, nhưng một trong những phương pháp nhanh nhất và dễ nhất là thực hiện nó một cách không dây trong quá trình thiết lập. Trong bài viết này, chúng tôi sẽ khám phá các bước liên quan đến việc chuyển dữ liệu từ iPhone cũ của bạn sang cái mới của bạn mà không cần cáp.
Nếu bạn có cả hai thiết bị được bật và chạy iOS 12. 4 trở lên, cửa sổ khởi động nhanh sẽ xuất hiện trên iPhone mới của bạn sau màn hình "Xin chào". Chỉ cần mang iPhone cũ của bạn gần cái mới và làm theo các hướng dẫn trên màn hình để bắt đầu truyền dữ liệu. Phương pháp này cho phép bạn chuyển ứng dụng, dữ liệu và cài đặt từ thiết bị cũ của bạn sang thiết bị mới, tiết kiệm thời gian của bạn và đảm bảo chuyển đổi liền mạch.
Nếu cửa sổ bắt đầu nhanh không xuất hiện hoặc bạn không thể tìm thấy nó, đừng lo lắng. Vẫn còn các tùy chọn khác có sẵn để chuyển dữ liệu của bạn. Một tùy chọn như vậy là sử dụng sao lưu iCloud. Miễn là bạn có bản sao lưu iCloud gần đây của iPhone cũ, bạn có thể chọn tùy chọn khôi phục từ iCloud trong quá trình thiết lập trên iPhone mới của bạn. Điều này sẽ tải xuống bản sao lưu của bạn và chuyển dữ liệu của bạn, mặc dù có thể mất nhiều thời gian hơn so với truyền không dây được mô tả ở trên.
Một phương pháp khác để chuyển dữ liệu không dây là sử dụng công cụ của bên thứ ba có tên Mobimover. Phần mềm này cho phép bạn truyền dữ liệu giữa các thiết bị iOS mà không cần cáp. Chỉ cần cài đặt Mobimover trên máy tính của bạn, kết nối iPhone cũ và iPhone mới của bạn và làm theo các hướng dẫn trên màn hình để chuyển dữ liệu của bạn. Mobimover cho phép bạn chuyển mọi thứ từ iPhone cũ của bạn sang cái mới, bao gồm liên hệ, ảnh, video, tin nhắn, v. v.
Tóm lại, có nhiều cách để chuyển dữ liệu không dây từ iPhone sang iPhone trong quá trình thiết lập. Cho dù bạn chọn phương thức bắt đầu nhanh, sao lưu iCloud hoặc phần mềm của bên thứ ba như Mobimover, mục tiêu là đảm bảo chuyển đổi suôn sẻ và mang tất cả dữ liệu quan trọng của bạn từ thiết bị cũ của bạn sang thiết bị mới. Thực hiện theo các bước được nêu trong bài viết này và thưởng thức iPhone mới của bạn với tất cả dữ liệu của bạn còn nguyên vẹn!
Tầm quan trọng của việc truyền dữ liệu trong quá trình thiết lập iPhone

Khi thiết lập iPhone mới, một trong những bước quan trọng nhất là chuyển dữ liệu từ thiết bị cũ của bạn. Cho dù bạn đang nâng cấp lên iPhone mới nhất hay chỉ đơn giản là chuyển sang iPhone mới, việc truyền dữ liệu sẽ đảm bảo rằng bạn mang theo mọi thứ bạn cần bên mình, từ danh bạ đến ứng dụng. Việc chuyển dữ liệu từ iPhone sang iPhone không chỉ đơn thuần là sự tiện lợi mà nó còn cần thiết để đảm bảo bạn không bị mất bất kỳ thông tin quan trọng nào.
1. Chuyển mọi thứ
Chuyển dữ liệu từ iPhone này sang iPhone khác có thể được thực hiện theo nhiều cách. Một cách là sử dụng iCloud, dịch vụ lưu trữ đám mây của Apple. Bằng cách đăng nhập vào iCloud trên cả hai thiết bị, bạn có thể chọn dữ liệu nào bạn muốn chuyển, bao gồm danh bạ, ảnh, v. v. Phương pháp này thuận tiện vì nó cho phép bạn chuyển tất cả dữ liệu của mình cùng một lúc.
2. Truyền dữ liệu có chọn lọc
Nếu bạn chỉ muốn chuyển dữ liệu cụ thể, chẳng hạn như một số liên hệ hoặc một số ảnh nhất định, bạn có thể sử dụng công cụ như Mobimover. Mobimover là phần mềm miễn phí của bên thứ ba cho phép bạn truyền dữ liệu có chọn lọc từ iPhone này sang iPhone khác. Bằng cách này, bạn có thể chọn chính xác những gì bạn muốn chuyển và bỏ lại những thứ không cần thiết.
3. Đảm bảo độ tin cậy và bảo mật dữ liệu
Khi chuyển dữ liệu từ iPhone sang iPhone, điều quan trọng là phải đảm bảo độ tin cậy và bảo mật của quy trình. Đảm bảo cả hai thiết bị đều được kết nối với mạng Wi-Fi đáng tin cậy và bạn tin tưởng vào nguồn của bất kỳ phần mềm bên thứ ba nào mà bạn sử dụng để truyền dữ liệu. Apple cung cấp các phương pháp an toàn như iCloud để truyền dữ liệu, nhưng nếu bạn chọn sử dụng phần mềm của bên thứ ba, hãy thực hiện một số nghiên cứu và đọc các bài đánh giá trước khi đưa ra quyết định.
Tóm lại, việc chuyển dữ liệu từ iPhone này sang iPhone khác trong quá trình thiết lập là rất quan trọng để đảm bảo rằng bạn mang theo tất cả thông tin quan trọng trên thiết bị mới của mình. Cho dù bạn chọn chuyển mọi thứ hay chỉ dữ liệu cụ thể, có nhiều cách khác nhau để thực hiện việc này. Chỉ cần nhớ thực hiện các bước cần thiết để đảm bảo độ tin cậy và bảo mật của quá trình chuyển tiền.
Các bước để di chuyển và truyền dữ liệu không dây từ iPhone sang iPhone
Khi thiết lập iPhone mới, điều quan trọng là chuyển tất cả dữ liệu từ thiết bị cũ của bạn để đảm bảo quá trình chuyển đổi suôn sẻ. Với những tiến bộ trong công nghệ, giờ đây bạn có thể di chuyển và truyền dữ liệu không dây từ iPhone này sang iPhone khác một cách liền mạch. Dưới đây là các bước bạn cần phải làm theo:
- Tải xuống phiên bản iOS mới nhất trên cả iPhone cũ và mới của bạn. Bước này rất quan trọng vì cả hai thiết bị phải chạy cùng một phiên bản iOS để quá trình chuyển hoạt động.
- Đảm bảo rằng cả hai iPhone đều được trang bị Wi-Fi và chúng được kết nối với cùng một mạng Wi-Fi.
- Bắt đầu quá trình thiết lập trên iPhone mới của bạn. Trong quá trình thiết lập, bạn sẽ thấy một màn hình có tên "Ứng dụng & Dữ liệu". Trên màn hình này, chọn "Di chuyển dữ liệu từ iPhone".
- Trên iPhone cũ, bạn sẽ thấy cửa sổ Bắt đầu nhanh. Đưa thiết bị lại gần iPhone mới của bạn và đảm bảo rằng các khung trên cả hai thiết bị đều được căn chỉnh bằng camera.
- IPhone mới của bạn sẽ hiển thị một mẫu cần được camera của iPhone cũ ghi lại. Làm theo hướng dẫn trên màn hình và iPhone cũ của bạn sẽ tự động chuyển tất cả dữ liệu cần thiết sang thiết bị mới của bạn.
- Nếu bạn có nhiều thiết bị có cùng ID Apple, hãy đảm bảo chọn đúng iPhone mà bạn muốn truyền dữ liệu. Bước này rất cần thiết nếu bạn muốn chuyển dữ liệu cụ thể có chọn lọc.
- Khi quá trình chuyển hoàn tất, iPhone mới sẽ nhắc bạn thiết lập Face ID hoặc Touch ID. Làm theo hướng dẫn trên màn hình để kích hoạt xác thực sinh trắc học mà bạn chọn.
- Sau khi hoàn tất thiết lập, iPhone mới của bạn sẽ hiển thị màn hình hướng dẫn để giúp bạn làm quen với các tính năng của thiết bị.
- Bây giờ bạn có thể bắt đầu sử dụng iPhone mới với tất cả dữ liệu được chuyển từ thiết bị cũ. Tất cả ứng dụng, ảnh, tin nhắn, danh bạ và dữ liệu khác sẽ có sẵn trên iPhone mới của bạn.
Mặc dù truyền không dây là cách hiệu quả và thuận tiện nhất để di chuyển dữ liệu từ iPhone này sang iPhone khác, nhưng cũng có những lựa chọn khả thi khác. Bạn có thể sử dụng iTunes, Finder (trên macOS Catalina trở lên) hoặc phần mềm của bên thứ ba như MobiMover. Mỗi phương pháp đều có những ưu điểm riêng và có thể được ưu tiên dựa trên sở thích cá nhân.
Chuyển iPhone sang iPhone sau khi thiết lập
Mặc dù việc truyền dữ liệu từ iPhone này sang iPhone khác trong quá trình thiết lập rất thuận tiện nhưng có thể có những trường hợp bạn muốn chuyển dữ liệu từ iPhone này sang iPhone khác sau quá trình thiết lập ban đầu. Trong bài viết này, chúng tôi sẽ khám phá các phương pháp khác nhau mà bạn có thể sử dụng để truyền dữ liệu không dây giữa các iPhone của mình một cách dễ dàng.
Cách 1: Chuyển dữ liệu từ iPhone sang iPhone bằng Airdrop
Airdrop là một tính năng tích hợp trên thiết bị iOS cho phép bạn truyền không dây ảnh, video, danh bạ và các tệp khác giữa iPhone hoặc các thiết bị Apple khác. Dưới đây là cách sử dụng Airdrop để truyền dữ liệu:
- On both iPhones, make sure Airdrop is enabled. Go to Settings > General >AirDrop và chọn "Mọi người" hoặc "Chỉ Danh bạ".
- Trên iPhone nguồn, hãy mở tệp hoặc mục bạn muốn chuyển.
- Nhấn vào nút Chia sẻ và chọn iPhone của người nhận từ danh sách các thiết bị có sẵn.
- Trên iPhone của người nhận, một thông báo sẽ xuất hiện hỏi xem có chấp nhận tệp đến hay không. Nhấn "Chấp nhận" để bắt đầu chuyển.
Airdrop là cách nhanh chóng và dễ dàng để truyền dữ liệu giữa các iPhone, đặc biệt khi bạn chỉ cần chuyển một vài tệp.
Phương pháp 2: Sử dụng iTunes hoặc Finder để chuyển dữ liệu từ iPhone sang iPhone
Nếu muốn truyền một lượng lớn dữ liệu, chẳng hạn như ứng dụng, nhạc hoặc toàn bộ bản sao lưu, bạn có thể sử dụng iTunes hoặc Finder (trên macOS Catalina trở lên) để truyền dữ liệu giữa các iPhone. Đây là cách thực hiện:
- Kết nối iPhone nguồn với máy tính của bạn bằng cáp USB.
- Mở iTunes hoặc Finder và chọn nguồn iPhone.
- Trong iTunes, chuyển đến tab "Tóm tắt". Trong Finder, nhấp vào biểu tượng iPhone trong thanh bên.
- Trong phần "Sao lưu", nhấp vào "Khôi phục sao lưu" và chọn bản sao lưu bạn muốn chuyển.
- Nhấp vào "Khôi phục" để chuyển dữ liệu từ bản sao lưu sang iPhone nguồn.
- Ngắt kết nối iPhone nguồn và kết nối iPhone của người nhận.
- Thực hiện theo các bước 2-5 để chuyển dữ liệu từ bản sao lưu sang iPhone của người nhận.
Sử dụng iTunes hoặc Finder cho phép bạn truyền nhiều loại dữ liệu, bao gồm ứng dụng, cài đặt, tin nhắn, v. v. Tuy nhiên, hãy nhớ rằng phương pháp này cần có máy tính và cáp USB.
Phương pháp 3: Sử dụng Công cụ của bên thứ ba như EaseUS MobiMover
Nếu không có quyền truy cập vào máy tính hoặc không muốn sử dụng iTunes, bạn có thể sử dụng các công cụ của bên thứ ba như EaseUS MobiMover để truyền dữ liệu không dây từ iPhone sang iPhone. Đây là cách thực hiện:
- Tải xuống và cài đặt EaseUS MobiMover trên cả hai iPhone từ App Store.
- Mở EaseUS MobiMover trên cả hai iPhone.
- Trên iPhone nguồn, chọn dữ liệu bạn muốn chuyển.
- Nhấp vào "Chuyển" và chọn iPhone của người nhận từ danh sách các thiết bị có sẵn.
- Nhấp vào "Chuyển" lần nữa để bắt đầu quá trình truyền dữ liệu.
- Đợi quá trình truyền hoàn tất, sau đó kiểm tra iPhone của người nhận để đảm bảo dữ liệu đã được truyền thành công.
Các công cụ của bên thứ ba như EaseUS MobiMover cung cấp một cách dễ dàng và thuận tiện để truyền dữ liệu không dây giữa các iPhone mà không cần máy tính hoặc cáp USB.
Phần kết luận
Chuyển dữ liệu từ iPhone này sang iPhone khác sau khi thiết lập là một nhiệm vụ khả thi và có một số cách để thực hiện. Cho dù bạn chọn sử dụng Airdrop, iTunes/Finder hay các công cụ của bên thứ ba như EaseUS MobiMover, hãy đảm bảo thực hiện theo các bước liên quan được đề cập trong bài viết này để đảm bảo truyền dữ liệu thành công. Chúc mừng chuyển giao!
Tại sao bạn cần chuyển dữ liệu từ iPhone này sang iPhone khác?
Khi thiết lập iPhone mới, quá trình này có thể tốn thời gian. Tuy nhiên, bằng cách truyền dữ liệu không dây từ iPhone cũ sang iPhone mới, bạn có thể tiết kiệm rất nhiều thời gian và công sức. Dưới đây là một số lý do tại sao chuyển dữ liệu là một ý tưởng tuyệt vời:
- Tiết kiệm thời gian và công sức: Truyền dữ liệu không dây giúp loại bỏ nhu cầu sao chép và dán thủ công các tệp, ảnh, danh bạ và các dữ liệu quan trọng khác. Chỉ với vài cú nhấp chuột, bạn có thể chuyển mọi thứ từ iPhone cũ sang iPhone mới.
- Chuyển nội dung đã mua: Nếu bạn đã mua ứng dụng, nhạc hoặc nội dung khác từ App Store, iTunes hoặc các nguồn khác, việc truyền dữ liệu sẽ đảm bảo rằng bạn không cần tải xuống lại nội dung đó cho thiết bị mới của mình.
- Chuyển các tệp quan trọng: Cho dù đó là tài liệu liên quan đến công việc, tệp cá nhân hay ảnh quan trọng, việc truyền dữ liệu cho phép bạn giữ mọi thứ ở một nơi. Bằng cách này, bạn không phải lo lắng về việc mất bất kỳ tập tin nào trong quá trình chuyển.
- Giữ cài đặt của bạn: Truyền dữ liệu không chỉ truyền tệp của bạn mà còn chuyển cả cài đặt, tùy chọn và các tùy chỉnh khác trên màn hình của bạn. Điều này đảm bảo rằng iPhone mới của bạn có cảm giác quen thuộc và sẵn sàng sử dụng ngay khi lấy ra khỏi hộp.
- Chia sẻ dữ liệu với bạn bè và gia đình: Nếu bạn có ảnh, video hoặc dữ liệu khác quan trọng mà bạn muốn chia sẻ với bạn bè hoặc gia đình, việc truyền dữ liệu cho phép bạn dễ dàng thực hiện điều đó mà không cần phải sao chép và gửi từng tệp riêng lẻ theo cách thủ công.
Nhìn chung, chuyển dữ liệu từ iPhone này sang iPhone khác là một cách thuận tiện và đơn giản để nhanh chóng di chuyển tất cả nội dung của bạn sang thiết bị mới. Nó tiết kiệm thời gian, đảm bảo không có gì bị bỏ sót và cho phép bạn bắt đầu sử dụng iPhone mới mà không gặp bất kỳ sự chậm trễ nào.
Phương pháp chuyển dữ liệu từ iPhone sang iPhone sau khi thiết lập
Khi bạn đã hoàn thành quá trình thiết lập iPhone mới, bạn có thể cần chuyển dữ liệu của mình từ iPhone cũ sang mã mới của mình. Mặc dù quy trình thiết lập cung cấp một tùy chọn để chuyển dữ liệu không dây, nhưng cũng có các phương pháp khác. Trong hướng dẫn này, chúng tôi sẽ thảo luận về các cách khác nhau mà bạn có thể chuyển dữ liệu của mình từ iPhone sang iPhone sau khi thiết lập.
1. Chuyển dữ liệu không dây bằng cách sử dụng nhanh chóng

Nếu iPhone mới của bạn đang chạy iOS 12. 4 trở lên và iPhone cũ của bạn đang chạy iOS 11 trở lên, bạn có thể chuyển dữ liệu không dây của mình bằng tính năng Bắt đầu nhanh. Đảm bảo rằng cả hai iPhone được kết nối với Wi-Fi và được định vị gần nhau. Đây là cách:
- Đặt iPhone mới của bạn bên cạnh iPhone cũ của bạn và đảm bảo rằng cả hai thiết bị được kết nối với nguồn điện.
- Trên iPhone mới của bạn, một dấu nhắc khởi động nhanh sẽ xuất hiện. Nhấn "Tiếp tục" và quét hoạt hình trên iPhone cũ của bạn bằng máy ảnh của iPhone mới.
- Thực hiện theo các hướng dẫn trên màn hình để hoàn thành các bước, chẳng hạn như nhập ID Apple và mật khẩu của bạn.
- Chọn dữ liệu bạn muốn truyền, chẳng hạn như ứng dụng, cài đặt, danh bạ và nhiều hơn nữa. Sau đó, nhấn "Chuyển".
- Đợi cho việc chuyển nhượng hoàn thành. Thời gian có thể thay đổi tùy thuộc vào lượng dữ liệu được chuyển.
- Sau khi chuyển kết thúc, bạn có thể ngắt kết nối thiết bị của mình.
2. Chuyển dữ liệu bằng iCloud
Nếu bạn có bản sao lưu iCloud của iPhone cũ, bạn có thể dễ dàng chuyển dữ liệu của mình sang iPhone mới. Đây là cách:
- Đảm bảo rằng cả hai iPhone được kết nối với Wi-Fi và được đăng nhập bằng cùng một ID Apple.
- On your old iPhone, go to " Settings " > " Your Name " > " iCloud " >"Sao lưu iCloud".
- Nhấn "Sao lưu ngay" để tạo bản sao lưu mới của iPhone cũ của bạn.
- Bật iPhone mới của bạn và làm theo các hướng dẫn trên màn hình cho đến khi bạn đạt đến màn hình "Ứng dụng & dữ liệu".
- Chọn "Khôi phục từ sao lưu iCloud" và đăng nhập vào iCloud bằng cùng một ID Apple.
- Chọn bản sao lưu bạn muốn khôi phục từ danh sách các bản sao lưu có sẵn và chờ khôi phục kết thúc.
- Sau khi khôi phục hoàn tất, iPhone mới của bạn sẽ có cùng dữ liệu với iPhone cũ của bạn.
3. Chuyển dữ liệu bằng iTunes

Nếu bạn có bản sao lưu iPhone cũ trên máy tính, bạn có thể sử dụng iTunes để chuyển dữ liệu sang iPhone mới. Đây là cách:
- Kết nối iPhone cũ của bạn với máy tính của bạn bằng cáp USB và khởi chạy iTunes.
- Chọn iPhone của bạn khi nó xuất hiện trong iTunes và nhấp vào "Tóm tắt".
- Trong phần "Sao lưu", nhấp vào "Sao lưu ngay" để tạo bản sao lưu iPhone cũ của bạn.
- Ngắt kết nối iPhone cũ của bạn và kết nối iPhone mới của bạn với máy tính bằng cáp USB.
- Trong iTunes, chọn iPhone mới của bạn và nhấp vào "Khôi phục sao lưu".
- Chọn bản sao lưu bạn đã tạo từ danh sách các bản sao lưu có sẵn và nhấp vào "Khôi phục".
- Đợi quá trình khôi phục kết thúc và sau khi hoàn tất, iPhone mới của bạn sẽ có dữ liệu giống như iPhone cũ.
Phần kết luận
Chuyển dữ liệu từ iPhone sang iPhone sau quá trình thiết lập không phải là một việc khó khăn. Cho dù bạn chọn truyền không dây bằng Quick Start, qua iCloud hay qua iTunes, bạn có thể dễ dàng chuyển tất cả danh bạ, ứng dụng, cài đặt và các tệp khác sang iPhone mới của mình. Chỉ cần làm theo các bước được nêu ở trên và trong vòng vài phút, bạn sẽ thiết lập iPhone mới với tất cả nội dung đã mua và tải xuống trước đó.