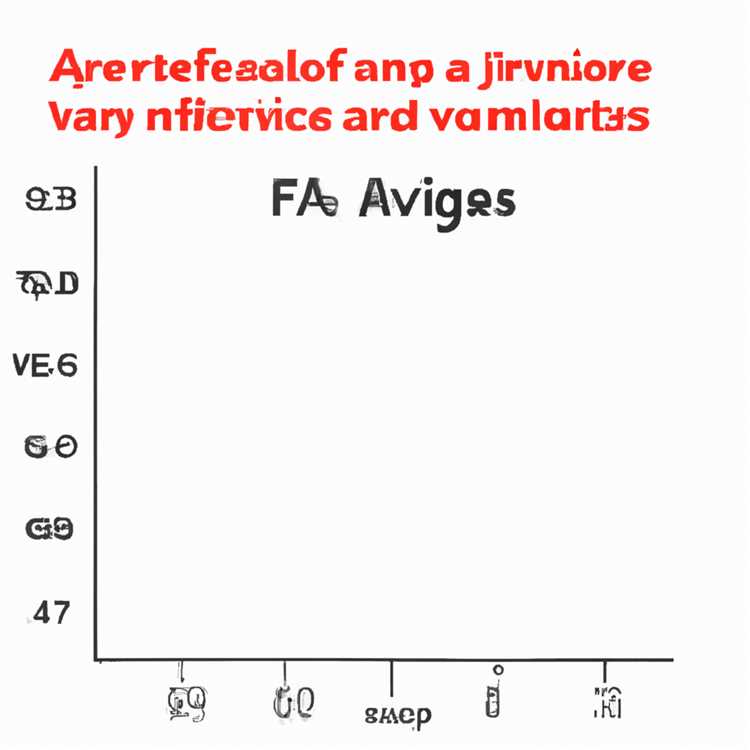Nếu bạn là người dùng Windows 11 và hệ thống của bạn liên tục gặp phải lỗi "ngoại lệ dịch vụ hệ thống", bạn có thể đang tìm kiếm các giải pháp để khắc phục vấn đề khó chịu này. Lỗi này có thể phá vỡ quy trình làm việc hàng ngày của bạn và khiến hiệu suất của máy tính của bạn bị ảnh hưởng. Tuy nhiên, có một số phương pháp bạn có thể cố gắng giải quyết vấn đề này và khôi phục tính toàn vẹn của hệ thống của bạn.
Phương pháp đầu tiên bạn có thể thử là sử dụng trình kiểm tra hệ thống Windows tích hợp, được gọi là SFC (Trình kiểm tra tệp hệ thống). Công cụ này kiểm tra mọi tệp bị hỏng hoặc bị hỏng trong hệ thống của bạn và cố gắng sửa chữa chúng. Để sử dụng công cụ này, hãy mở dấu nhắc lệnh với các đặc quyền quản trị và nhập "SFC /SCANNOW". Chờ quét hoàn tất và nếu có bất kỳ vấn đề nào được tìm thấy, công cụ sẽ cố gắng khắc phục chúng tự động.
Nếu công cụ SFC dường như không khắc phục được sự cố, bạn có thể thử một phương thức khác. Việc đánh giá thấp là một quá trình giảm điện áp được cung cấp cho bộ xử lý máy tính của bạn, điều này có thể giúp giải quyết các vấn đề ổn định. Tuy nhiên, việc đánh giá thấp đòi hỏi một số chuyên môn kỹ thuật, vì vậy tốt nhất là tìm kiếm hướng dẫn từng bước hoặc hướng dẫn cụ thể cho mô hình bộ xử lý của bạn.
Trong một số trường hợp, một ứng dụng hoặc trình điều khiển có vấn đề có thể kích hoạt lỗi "Ngoại lệ dịch vụ hệ thống". Để khắc phục sự cố này, bạn có thể thử khởi động vào chế độ an toàn, trong đó chỉ các ứng dụng và trình điều khiển thiết yếu được tải. Nếu lỗi không xảy ra ở chế độ an toàn, nó chỉ ra rằng ứng dụng hoặc trình điều khiển của bên thứ ba đang gây ra sự cố. Sau đó, bạn có thể gỡ cài đặt hoặc cài đặt lại các ứng dụng một để xác định thủ phạm.
Nếu lỗi tiếp tục xảy ra, một khu nghỉ dưỡng cuối cùng có thể là thực hiện một cuộc quay đầu lại hệ thống. Điều này sẽ hoàn nguyên Windows 11 của bạn về phiên bản trước đó không có lỗi. Tuy nhiên, tùy chọn này chỉ nên được xem xét nếu tất cả các phương thức khác đều thất bại, vì nó cũng sẽ quay lại mọi tùy chỉnh và cập nhật được thực hiện cho hệ thống của bạn kể từ điểm khôi phục đã chọn.
Tóm lại, việc gặp lỗi "ngoại lệ dịch vụ hệ thống" trong Windows 11 có thể gây khó chịu, nhưng có nhiều phương pháp khác nhau bạn có thể cố gắng khắc phục nó. Từ việc chạy công cụ SFC đến việc đánh giá thấp bộ xử lý của bạn hoặc thậm chí dùng đến RELBACK RELBACK, có những giải pháp có sẵn tùy thuộc vào nguyên nhân cụ thể của vấn đề. Hãy nhớ kiểm tra lại các mã lỗi được báo cáo và tìm kiếm chúng trong cơ sở kiến thức của Microsoft để biết các bản sửa lỗi đã biết. Với sự kiên trì và khắc phục sự cố, bạn có thể giải quyết vấn đề này và đưa hệ thống của bạn trở lại đúng hướng.
Hiểu ngoại lệ dịch vụ hệ thống trong Windows 11


Ngoại lệ dịch vụ hệ thống là một vấn đề phổ biến trong Windows 11 trong đó xảy ra lỗi dừng, thường dẫn đến màn hình màu xanh của cái chết (BSOD). Điều quan trọng cần lưu ý là vấn đề này cũng có thể xảy ra trong các phiên bản Windows trước đó, chẳng hạn như Windows 10.
Khi xảy ra lỗi ngoại lệ dịch vụ hệ thống, đó là một dấu hiệu rõ ràng cho thấy có vấn đề với dịch vụ hệ thống. Lỗi này thường được gây ra bởi các trình điều khiển lỗi thời hoặc không tương thích, phần cứng bị trục trặc hoặc các tệp hệ thống bị lỗi.
Để chẩn đoán và khắc phục lỗi ngoại lệ dịch vụ hệ thống, có một số cách bạn có thể tiến hành. Một trong những cách dễ nhất là sử dụng các công cụ chẩn đoán tích hợp trong Windows 11. Các công cụ này có thể được truy cập bằng cách nhấp chuột phải vào nút bắt đầu và chọn "Windows PowerShell (admin)" hoặc "Prompt Prompt (Admin)". Khi ở trong cửa sổ PowerShell hoặc Command Prompt, bạn có thể nhập lệnh "SFC /SCANNOW" để khởi động công cụ Trình kiểm tra tệp hệ thống. Công cụ này sẽ quét hệ thống của bạn cho bất kỳ tệp bị hỏng hoặc bị thiếu và cố gắng sửa chữa chúng.
Một cách khác để chẩn đoán và sửa lỗi ngoại lệ dịch vụ hệ thống là sử dụng các công cụ của bên thứ ba như bluescreenview. Công cụ này cho phép bạn xem thông tin chi tiết về lỗi và giúp bạn tìm ra nguyên nhân gốc rễ của vấn đề. Ngoài ra, bạn có thể sử dụng các công cụ như DISM (Dịch vụ và Quản lý hình ảnh triển khai) để sửa chữa bất kỳ tệp hệ thống bị hỏng nào.
Nếu gần đây bạn đã cài đặt bất kỳ phần cứng hoặc phần mềm mới nào trước khi xảy ra lỗi ngoại lệ dịch vụ hệ thống, nên gỡ cài đặt hoặc vô hiệu hóa chúng để xem vấn đề có giải quyết được không. Bạn có thể làm điều này bằng cách vào bảng điều khiển và nhấp vào tùy chọn "Gỡ cài đặt chương trình" hoặc "Chương trình và tính năng". Từ đó, bạn có thể tìm thấy ứng dụng hoặc phần cứng có vấn đề và xóa hoặc vô hiệu hóa nó.
Một bước khác bạn có thể thực hiện để sửa lỗi ngoại lệ dịch vụ hệ thống là vào chế độ an toàn. Chế độ an toàn là chế độ chẩn đoán trong Windows, nơi chỉ có trình điều khiển và dịch vụ thiết yếu được tải. Nhập chế độ an toàn có thể giúp xác định xem vấn đề có phải do ứng dụng hoặc trình điều khiển của bên thứ ba không. Để vào chế độ an toàn, bạn có thể nhấp vào nút Bắt đầu, sau đó là nút nguồn và trong khi giữ phím Shift, nhấp vào tùy chọn Khởi động lại. Khi hệ thống khởi động lại, bạn sẽ được trình bày với hộp thoại nơi bạn có thể chọn tùy chọn Cài đặt khởi động. Từ đó, bạn có thể chọn tùy chọn chế độ an toàn.
Điều quan trọng cần nhớ là trước khi thử bất kỳ sửa chữa hoặc thay đổi nào đối với hệ thống của bạn, bạn nên sao lưu dữ liệu của bạn. Điều này sẽ giúp bạn tránh bất kỳ mất dữ liệu tiềm năng trong trường hợp có sự cố.
Tóm lại, lỗi ngoại lệ dịch vụ hệ thống là một vấn đề phổ biến trong Windows 11. Hiểu các nguyên nhân và tuân theo các bước khắc phục sự cố thích hợp có thể giúp bạn giải quyết vấn đề và cải thiện hiệu suất của máy tính.
Ngoại lệ dịch vụ hệ thống là gì?
"Ngoại lệ dịch vụ hệ thống" là một màn hình màu xanh của lỗi tử vong (BSOD) thường xảy ra trong các hệ điều hành Windows, bao gồm Windows 11. Đây là lỗi hệ thống quan trọng cho thấy sự cố với dịch vụ hệ thống hoặc trình điều khiển.
Khi lỗi này xuất hiện, nó có thể khiến máy tính của bạn bị sập, dẫn đến việc mất dữ liệu chưa được lưu và không có khả năng sử dụng một số chương trình nhất định hoặc truy cập các tính năng cụ thể. Điều cần thiết là phải hiểu các nguyên nhân và giải pháp cho lỗi ngoại lệ dịch vụ hệ thống để ngăn chặn các vấn đề tiếp theo và đảm bảo sự ổn định của hệ thống của bạn.
Có nhiều lý do tại sao lỗi này có thể xảy ra, chẳng hạn như trình điều khiển thiết bị không tương thích hoặc lỗi thời, phần cứng bị lỗi, tệp hệ thống tham nhũng, chương trình xung đột hoặc các vấn đề với các công cụ và phần mềm của bên thứ ba. Một số người dùng cũng đã báo cáo rằng một số phần mềm chống v i-rút nhất định, chẳng hạn như McAfee, có thể kích hoạt lỗi này.
Để chẩn đoán và khắc phục lỗi ngoại lệ dịch vụ hệ thống, một số phương thức có thể được áp dụng. Dưới đây là một số giải pháp thường được đề xuất:
- Cập nhật hoặc cài đặt lại trình điều khiển không tương thích hoặc lỗi thời: sử dụng trình quản lý thiết bị (
devmgmt. msc) Để xác định trình điều khiển có vấn đề và cập nhật chúng. Bạn cũng có thể truy cập trang web của nhà sản xuất để tải xuống trình điều khiển. - Hủy bỏ phần mềm của bên thứ ba: Gỡ cài đặt bất kỳ chương trình được cài đặt gần đây, đặc biệt là các chương trình không tương thích với hệ thống của bạn. Sử dụng tính năng "Thêm hoặc xóa chương trình" trong bảng điều khiển để xóa các chương trình này.
- Quét v i-rút hoặc phần mềm độc hại: Sử dụng phần mềm chống v i-rút đáng tin cậy để thực hiện quét toàn bộ hệ thống và loại bỏ mọi mối đe dọa được phát hiện có thể gây ra lỗi.
- Khôi phục các tệp hệ thống Windows: Mở Dấu nhắc lệnh làm quản trị viên và chạy lệnh sau:
DISM /Trực tuyến /Dọn dẹp-Hình ảnh /Khôi phục. Điều này sẽ sửa chữa bất kỳ tập tin hệ thống bị hỏng. - Thực hiện khởi động sạch: Tạm thời vô hiệu hóa tất cả các chương trình khởi động và các dịch vụ không phải là microsoft để xác định xem bất kỳ trong số chúng có gây ra vấn đề hay không. Điều này có thể được thực hiện trong tiện ích "Cấu hình hệ thống" bằng cách chọn tùy chọn "Khởi động chọn lọc".
- Kiểm tra các cài đặt Undervolt: Nếu bạn đã áp dụng các cài đặt bị đánh giá thấp vào hệ thống của mình, nó có thể gây ra sự bất ổn. Đặt lại cài đặt BIOS của bạn về mặc định hoặc xóa thiếu hụt có thể giúp giải quyết lỗi.
- Kiểm tra trình điều khiển card đồ họa: Đảm bảo rằng trình điều khiển card đồ họa của bạn, đặc biệt là trình điều khiển NVIDIA, được cập nhật. Cập nhật chúng từ trang web của nhà sản xuất nếu cần thiết.
- Hủy bỏ cài đặt ép xung: Nếu bạn đã ép xung CPU hoặc GPU của mình, hãy trở lại giá trị mặc định của chúng để loại bỏ mọi vấn đề bất ổn tiềm năng.
- Sử dụng Công cụ chẩn đoán bộ nhớ Windows: Công cụ tích hợp này có thể kiểm tra bất kỳ mô-đun RAM bị lỗi nào có thể góp phần vào lỗi. Thực hiện theo các hướng dẫn trên màn hình để chạy chẩn đoán.
- Xem lại các tệp Minidump: Khi xảy ra lỗi, Windows sẽ tạo các tệp Minidump cung cấp thông tin hữu ích về vụ tai nạn. Phân tích các minidumps này có thể giúp xác định nguyên nhân gốc rễ của vấn đề.
Bằng cách làm theo các phương pháp này, bạn có thể khắc phục sự cố và khắc phục lỗi ngoại lệ dịch vụ hệ thống một cách hiệu quả trong Windows 11, đảm bảo tính ổn định và hoạt động bình thường của máy tính của bạn.
Nguyên nhân ngoại lệ dịch vụ hệ thống

Lỗi ngoại lệ dịch vụ hệ thống trong Windows 11 là một vấn đề phổ biến có thể xảy ra vì nhiều lý do. Hiểu các nguyên nhân tiềm năng của lỗi này có thể giúp bạn chẩn đoán và giải quyết vấn đề một cách hiệu quả.
1. Trình điều khiển lỗi thời hoặc không tương thích
Trình điều khiển lỗi thời hoặc không tương thích là một nguyên nhân phổ biến của lỗi ngoại lệ dịch vụ hệ thống. Khi trình điều khiển của hệ thống của bạn không được cập nhật hoặc không tương thích với hệ điều hành của bạn, nó có thể dẫn đến lỗi này. Cập nhật trình điều khiển lên các phiên bản mới nhất của họ thường có thể giải quyết vấn đề này. Để cập nhật trình điều khiển, bạn có thể sử dụng trình quản lý thiết bị hoặc tải chúng từ trang web của nhà sản xuất.
2. RAM hoặc đĩa bị lỗi
Nếu RAM hoặc đĩa của máy tính của bạn bị lỗi, nó có thể dẫn đến lỗi ngoại lệ dịch vụ hệ thống. Chạy một công cụ chẩn đoán bộ nhớ, chẳng hạn như chẩn đoán bộ nhớ Windows, để kiểm tra mọi vấn đề với RAM. Ngoài ra, bạn có thể sử dụng công cụ kiểm tra lỗi Windows tích hợp để quét và sửa chữa mọi lỗi trên đĩa cứng của bạn.
3. Các tệp hệ thống bị hỏng
Các tệp hệ thống bị hỏng cũng có thể kích hoạt lỗi ngoại lệ dịch vụ hệ thống. Sử dụng công cụ Trình kiểm tra tệp hệ thống (SFC) để quét và sửa chữa bất kỳ tệp hệ thống tham nhũng nào. Lò khởi chạy Prompt với tư cách là quản trị viên và nhập lệnh "SFC /SCANNOW" để bắt đầu quy trình quét và sửa lỗi.
4. Antivirus hoặc tường lửa của bên thứ ba
Trong một số trường hợp, phần mềm chống vi-rút hoặc tường lửa của bên thứ ba có thể can thiệp vào hoạt động của các dịch vụ hệ thống và gây ra lỗi ngoại lệ dịch vụ hệ thống. Hãy thử vô hiệu hóa tạm thời chống v i-rút hoặc tường lửa của bạn để xem lỗi có còn vẫn còn không. Nếu lỗi sẽ biến mất, hãy xem xét cập nhật hoặc thay thế phần mềm bảo mật của bạn.
5. Cập nhật BIOS
BIOS đã lỗi thời hoặc không tương thích (hệ thống đầu vào/đầu ra cơ bản) cũng có thể gây ra lỗi này. Hãy chắc chắn rằng bạn đã cài đặt phiên bản BIOS mới nhất trên máy tính của bạn. Truy cập trang web của nhà sản xuất để biết hướng dẫn về cách cập nhật BIOS của bạn đúng cách.
6. Các thành phần phần cứng bị lỗi
Nếu không có giải pháp nào ở trên hoạt động, có thể một thành phần phần cứng bị lỗi, chẳng hạn như card đồ họa hoặc bo mạch chủ, gây ra lỗi ngoại lệ dịch vụ hệ thống. Trong những trường hợp như vậy, có thể cần phải tham khảo ý kiến kỹ thuật viên chuyên nghiệp hoặc liên hệ với nhà sản xuất để được hỗ trợ thêm.
Bằng cách xác định và giải quyết các nguyên nhân cơ bản của lỗi ngoại lệ dịch vụ hệ thống, bạn có thể khắc phục một cách hiệu quả vấn đề và ngăn chặn nó xảy ra trong tương lai. Điều quan trọng là phải làm theo các bước khắc phục sự cố một cách cẩn thận và tìm kiếm sự giúp đỡ từ hỗ trợ của Microsoft hoặc các diễn đàn chuyên dụng nếu cần.
Khắc phục ngoại lệ dịch vụ hệ thống trong Windows 11
Ngoại lệ dịch vụ hệ thống là một sự cố phổ biến mà người dùng Windows 11 có thể gặp phải. Lỗi này xảy ra do nhiều lý do khác nhau, chẳng hạn như tệp hệ thống bị lỗi, phần mềm hoặc trình điều khiển không tương thích và hỏng hệ thống. Nếu bạn đang gặp phải sự cố này, bạn có thể thực hiện một số bước để khắc phục sự cố.
1. Cập nhật hoặc khôi phục trình điều khiển
Một trong những nguyên nhân chính gây ra lỗi System Service Exception là do trình điều khiển đã lỗi thời hoặc không tương thích. Để khắc phục điều này, bạn có thể thử cập nhật trình điều khiển của mình lên phiên bản mới nhất. Khởi chạy Trình quản lý thiết bị bằng cách tìm kiếm nó trong menu Bắt đầu. Trong cửa sổ Trình quản lý thiết bị, tìm thiết bị gây ra sự cố (thường được đánh dấu bằng dấu chấm than màu vàng). Nhấp chuột phải vào thiết bị và chọn "Cập nhật trình điều khiển". Làm theo hướng dẫn trên màn hình để hoàn tất quá trình cập nhật. Nếu việc cập nhật trình điều khiển không giải quyết được sự cố, bạn có thể thử khôi phục trình điều khiển về phiên bản trước.
2. Quét phần mềm độc hại
Đôi khi, phần mềm độc hại hoặc vi-rút có thể gây ra lỗi Ngoại lệ dịch vụ hệ thống. Để loại trừ khả năng này, hãy sử dụng phần mềm chống vi-rút hoặc phần mềm chống phần mềm độc hại để quét máy tính của bạn. Đảm bảo phần mềm chống vi-rút của bạn được cập nhật và thực hiện quét toàn bộ hệ thống. Nếu phát hiện bất kỳ phần mềm độc hại nào, hãy làm theo hướng dẫn do phần mềm cung cấp để xóa phần mềm đó khỏi hệ thống của bạn.
3. Chạy Trình kiểm tra tệp hệ thống
Tiện ích System File Checker (SFC) cho phép bạn quét và sửa chữa các tệp hệ thống bị hỏng. Khởi chạy Dấu nhắc Lệnh với tư cách quản trị viên bằng cách tìm kiếm nó trong menu Bắt đầu, nhấp chuột phải vào nó và chọn "Chạy với tư cách quản trị viên". Trong cửa sổ Dấu nhắc Lệnh, gõ lệnhsfc /scannowvà nhấn Enter. Tiện ích này sẽ quét hệ thống của bạn để tìm các tệp bị hỏng và cố gắng sửa chữa chúng.
4. Kiểm tra vấn đề về bộ nhớ
Lỗi Ngoại lệ dịch vụ hệ thống cũng có thể do các mô-đun RAM bị lỗi. Windows 11 có một công cụ tích hợp có tên Windows Memory Diagnostic có thể giúp bạn xác định và khắc phục các sự cố về bộ nhớ. Khởi chạy công cụ bằng cách tìm kiếm "Chẩn đoán bộ nhớ Windows" trong menu Bắt đầu. Làm theo hướng dẫn do công cụ cung cấp để thực hiện kiểm tra bộ nhớ. Nếu phát hiện bất kỳ lỗi nào, bạn có thể cần phải thay thế mô-đun RAM bị lỗi.
5. Sử dụng Khôi phục hệ thống
Nếu lỗi ngoại lệ dịch vụ hệ thống bắt đầu xảy ra sau khi thay đổi hệ thống của bạn, chẳng hạn như cài đặt chương trình hoặc trình điều khiển mới, bạn có thể thử sử dụng tính năng khôi phục hệ thống để hoàn nguyên hệ thống của bạn trở lại trạng thái trước đó. Khởi chạy công cụ Khôi phục hệ thống bằng cách tìm kiếm "Khôi phục hệ thống" trong menu Bắt đầu. Thực hiện theo các hướng dẫn trên màn hình để chọn điểm khôi phục và khôi phục hệ thống của bạn về trạng thái trước đó.
Tóm lại, lỗi ngoại lệ dịch vụ hệ thống trong Windows 11 có thể được sửa bằng cách cập nhật hoặc quay lại trình điều khiển, quét phần mềm độc hại, chạy trình kiểm tra tệp hệ thống, kiểm tra sự cố bộ nhớ hoặc sử dụng tính năng khôi phục hệ thống. Nếu không có phương pháp nào trong số này hoạt động, bạn có thể cần phải sử dụng các tùy chọn khắc phục sự cố nâng cao hơn hoặc tìm kiếm sự hỗ trợ từ các công cụ của bên thứ ba hoặc nhóm hỗ trợ của Microsoft.