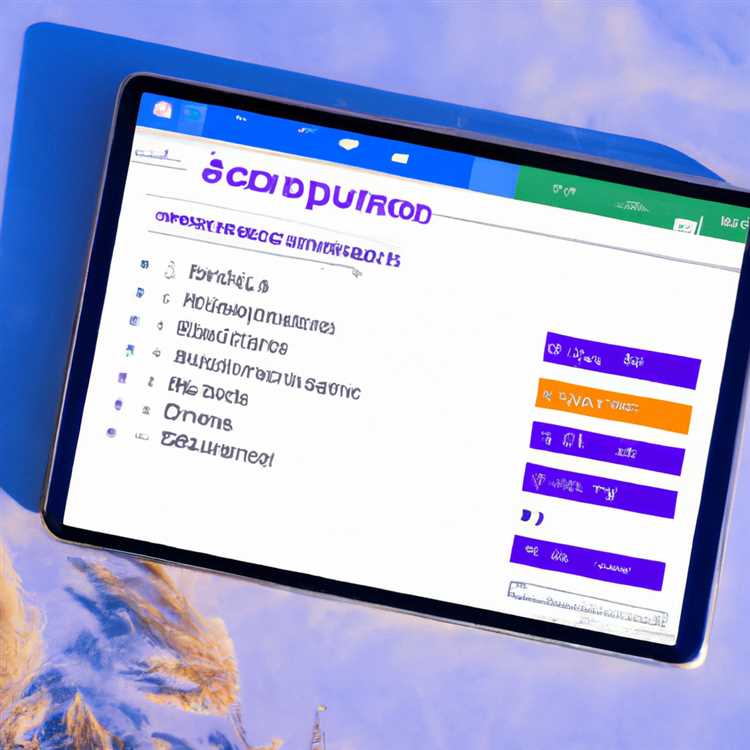Ghi chú dính là một ứng dụng tiện dụng trong Windows 11 cho phép bạn ghi lại các ghi chú và nhắc nhở nhanh chóng. Tuy nhiên, nếu bạn có quá nhiều ghi chú làm lộn xộn máy tính để bàn của bạn, có thể hữu ích để giảm thiểu hoặc che giấu chúng. Trong hướng dẫn từng bước này, chúng tôi sẽ chỉ cho bạn nhiều cách khác nhau để giảm thiểu hoặc ẩn ghi chú dính trong Windows 11, vì vậy bạn có thể giữ cho máy tính để bàn của mình sạch sẽ và có tổ chức.
Nếu bạn muốn giảm thiểu một ghi chú dính, đây là những gì bạn cần làm. Đầu tiên, xác định vị trí ghi chú dính bạn muốn giảm thiểu. Bạn có thể làm điều này bằng cách nhấp vào biểu tượng "Ghi chú dính" trong thanh tác vụ hoặc bằng cách tìm kiếm "Ghi chú dính" bằng nút tìm kiếm. Khi bạn có ghi chú dính mở trên máy tính để bàn, bạn có thể giảm thiểu nó bằng cách nhấp vào nút "-" ở góc trên cùng bên phải của ghi chú. Ghi chú dính sẽ được giảm thiểu vào thanh tác vụ và bạn có thể dễ dàng truy cập nó bằng cách nhấp vào biểu tượng ghi chú dính trong thanh tác vụ.
Ngoài ra, nếu bạn muốn ẩn hoàn toàn một ghi chú dính, hãy làm theo các bước này. Đầu tiên, xác định vị trí ghi chú dính bạn muốn ẩn. Nhấp chuột phải vào ghi chú và chọn "Ẩn" từ menu ngữ cảnh xuất hiện. Ghi chú dính sẽ biến mất khỏi máy tính để bàn của bạn và sẽ không được hiển thị trong thanh tác vụ. Tuy nhiên, điều quan trọng cần lưu ý là ghi chú dính không bị xóa và vẫn có thể được truy cập bằng cách mở ứng dụng Ghi chú dính. Để mở ứng dụng Ghi chú dính, bạn có thể tìm kiếm "Ghi chú dính" bằng nút tìm kiếm hoặc tìm ứng dụng trong danh sách các ứng dụng đã cài đặt.
Nếu bạn thích cách cổ điển để giảm thiểu hoặc ẩn ghi chú dính, bạn có thể làm như vậy bằng cách sử dụng Jumplist. Nhấp chuột phải vào biểu tượng Ghi chú dính trong Thanh tác vụ và một người nhảy sẽ xuất hiện với các tùy chọn khác nhau. Để giảm thiểu tất cả các ghi chú dính, nhấp vào tùy chọn "giảm thiểu tất cả các ghi chú". Để ẩn tất cả các ghi chú dính, nhấp vào tùy chọn "Ẩn tất cả các ghi chú". Các tùy chọn này cung cấp một cách nhanh chóng và hiệu quả để giảm thiểu hoặc ẩn nhiều ghi chú dính cùng một lúc.
Mặc dù có nhiều cách khác nhau để thu nhỏ hoặc ẩn ghi chú dán, nhưng điều quan trọng cần lưu ý là bạn không thể xóa hoàn toàn ghi chú dán thông qua các phương pháp này. Cách duy nhất để xóa ghi chú là nhấp vào nút "..." ở góc trên bên phải của ghi chú và chọn tùy chọn "Xóa". Đảm bảo sử dụng tùy chọn này một cách thận trọng vì việc xóa ghi chú không thể hoàn tác được. Cũng cần lưu ý rằng tùy chọn "Xóa" chỉ khả dụng cho từng ghi chú chứ không phải để thu nhỏ hoặc ẩn nhiều ghi chú cùng một lúc.
Tóm lại, việc giảm thiểu hoặc ẩn ghi chú dán trong Windows 11 có thể được thực hiện theo nhiều cách, tùy thuộc vào sở thích của bạn. Cho dù bạn chọn thu nhỏ ghi chú xuống thanh tác vụ, ẩn chúng hoàn toàn hay sử dụng tùy chọn danh sách nhảy, các bước này đều cung cấp cách tốt hơn để quản lý và sắp xếp các ghi chú dán của bạn. Hãy nhớ rằng, mặc dù có khả năng thu nhỏ hoặc ẩn các ghi chú dán, nhưng điều quan trọng là phải thường xuyên xem lại và xóa bất kỳ ghi chú nào không còn quan trọng hoặc liên quan để giữ cho màn hình của bạn không bị lộn xộn.
Thu nhỏ hoặc ẩn ghi chú dán trong Windows 11

Nếu bạn đang sử dụng ứng dụng Ghi chú dán trong Windows 11 và muốn thu nhỏ hoặc ẩn ghi chú dán trên màn hình của mình, có một số cách để thực hiện việc đó. Cho dù bạn thích một màn hình sạch sẽ hay chỉ muốn tạm thời ẩn ghi chú của mình, hướng dẫn từng bước này sẽ chỉ cho bạn cách thực hiện.
Cách 1: Thu nhỏ Sticky Notes vào thanh Taskbar
1. Mở ứng dụng Sticky Notes bằng cách nhấp vào biểu tượng của nó trên thanh tác vụ hoặc bằng cách tìm kiếm "Ghi chú dính" trong thanh tìm kiếm.
2. Xác định vị trí ghi chú dán mà bạn muốn thu nhỏ và nhấp vào nút thu nhỏ (-) ở góc trên cùng bên phải của ghi chú.
3. Ghi chú thu nhỏ sẽ được hiển thị dưới dạng một biểu tượng nhỏ trên thanh tác vụ. Để mở lại, chỉ cần nhấp vào biểu tượng.
Cách 2: Ẩn ghi chú dán bằng tùy chọn "Ẩn"
1. Nhấp chuột phải vào ghi chú dán mà bạn muốn ẩn. Một menu ngữ cảnh sẽ xuất hiện.
2. Nhấp vào tùy chọn "Ẩn" trong menu ngữ cảnh. Ghi chú sẽ bị đóng nhưng bạn vẫn có thể tìm thấy ghi chú đó trong danh sách ghi chú trong ứng dụng Sticky Notes.
Cách 3: Sử dụng phím tắt
Nếu bạn thích sử dụng phím tắt, bạn có thể nhấn phím Windows + D để thu nhỏ hoặc ẩn tất cả các cửa sổ đang mở, bao gồm cả Sticky Notes. Nhấn phím tắt tương tự một lần nữa để đưa chúng trở lại.
Phương pháp 4: Đóng hoặc thu nhỏ tất cả các ghi chú dán cùng một lúc
Nếu bạn mở nhiều ghi chú dính và muốn đóng hoặc thu nhỏ tất cả chúng cùng một lúc, hãy làm theo các bước sau:
| Hoạt động | Đường tắt |
|---|---|
| Đóng tất cả các ghi chú dán | Alt + F4 |
| Giảm thiểu tất cả các ghi chú dán | Key Windows + M |
Phương pháp 5: Thay đổi tùy chọn "Biểu tượng hiển thị"

Nếu bạn thích có các ghi chú dính luôn luôn được giảm thiểu, bạn có thể thay đổi tùy chọn "biểu tượng hiển thị". Đây là cách:
1. Mở ứng dụng Ghi chú dính.
2. Nhấp vào nút Menu ba chấm (Mạnh) ở góc trên cùng bên phải của ứng dụng.
3. Chọn "Cài đặt" từ menu thả xuống.
4. Trong cửa sổ Cài đặt, hãy tắt tùy chọn "Hiển thị biểu tượng trong thanh tác vụ". Điều này sẽ giảm thiểu tất cả các ghi chú dính theo mặc định.
Mặc dù các phương pháp này, điều quan trọng cần lưu ý là giảm thiểu hoặc che giấu các ghi chú dính không xóa chúng. Chúng vẫn có thể được tìm thấy và mở trong ứng dụng Ghi chú dính. Ngoài ra, nếu bạn đang sử dụng phiên bản Windows 11 mới hơn, một số tùy chọn này có thể không có sẵn do những thay đổi trong giao diện của ứng dụng.
Bằng cách làm theo các bước này, bạn có thể quản lý tốt hơn các ghi chú dính của mình và giữ cho máy tính để bàn của bạn sạch sẽ và có tổ chức. Cho dù bạn thích đóng, giảm thiểu hoặc ẩn chúng, có nhiều phương pháp khác nhau để phù hợp với sở thích của bạn.
Hướng dẫn từng bước một:
Nếu bạn đang làm việc với các ghi chú dính trên máy tính để bàn Windows 11 của mình, bạn có thể đã gặp phải một sự thất vọng nhất định khi nói đến việc giảm thiểu hoặc che giấu chúng. Mặc dù có các tùy chọn và phương pháp mới hơn có sẵn trong Windows 11, chẳng hạn như tùy chọn 'Hide Desktop' cổ điển, một số người dùng vẫn cảm thấy khó khăn khi tìm đúng các bước để thực hiện các tác vụ này. Trong hướng dẫn từng bước này, chúng tôi sẽ chỉ cho bạn cách giảm thiểu hoặc ẩn ghi chú dính trên máy tính để bàn Windows 11 của bạn.
| Bước 1: | Mở ứng dụng ghi chú dính trên máy tính để bàn Windows 11 của bạn bằng cách nhấp vào biểu tượng ghi chú dính trong thanh tác vụ hoặc bằng cách tìm kiếm "ghi chú dính" trong thanh tìm kiếm Windows. |
| Bước 2: | Tạo một ghi chú dính mới hoặc mở một ghi chú hiện có mà bạn muốn giảm thiểu hoặc ẩn. |
| Bước 3: | Theo mặc định, các ghi chú dính sẽ xuất hiện trong một kích thước phù hợp với nội dung của Note. Tuy nhiên, nếu bạn muốn thay đổi kích thước, bạn có thể nhấp vào nút Menu ba chấm ở góc trên bên phải của ghi chú và chọn kích thước mong muốn từ danh sách Tùy chọn. |
| Bước 4: | Để giảm thiểu một ghi chú dính, nhấp vào nút '-' ở góc trên cùng bên phải của ghi chú. Ngoài ra, bạn có thể nhấp chuột phải vào biểu tượng thanh tác vụ của Note và chọn 'giảm thiểu' từ menu ngữ cảnh. |
| Bước 5: | Nếu bạn muốn ẩn hoặc bỏ qua một ghi chú dính hoàn toàn, bạn có thể nhấp vào nút 'X' ở góc trên bên phải của ghi chú. Điều này sẽ đóng ghi chú, nhưng nó vẫn sẽ chạy ở chế độ nền. |
| Bước 6: | Nếu bạn mở nhiều ghi chú dính và muốn nhanh chóng tìm thấy một ghi chú cụ thể, bạn có thể sử dụng thanh tìm kiếm trong ứng dụng ghi chú dính để tìm kiếm từ khóa hoặc thuật ngữ liên quan đến nội dung của Note. |
| Bước 7: | Nếu bạn muốn xóa một ghi chú dính, bạn có thể nhấp chuột phải vào biểu tượng thanh tác vụ của Note và chọn 'Đóng' từ menu ngữ cảnh. Điều này sẽ xóa vĩnh viễn ghi chú và nội dung của nó. |
| Bước 8: | Để thay đổi màu nền của ghi chú dính, bạn có thể nhấp vào nút menu ba chấm ở góc trên cùng bên phải của ghi chú và chọn màu mong muốn từ danh sách Tùy chọn. |
| Bước 9: | Nếu bạn muốn làm nổi bật các ghi chú quan trọng, bạn có thể sử dụng công cụ Highlighter nằm trong ứng dụng Note Note. Chỉ cần chọn văn bản bạn muốn tô sáng và nhấp vào nút Highlighter trong thanh công cụ định dạng. |
| Bước 10: | Nếu bạn muốn định cấu hình các tùy chọn bổ sung cho các ghi chú dính, bạn có thể nhấp vào nút Menu ba chấm ở góc trên cùng bên phải của ghi chú và chọn 'Tùy chọn' từ menu. Điều này sẽ mở trang Cài đặt nơi bạn có thể tùy chỉnh các cài đặt khác nhau cho các ghi chú dính. |
| Bước 11: | Nếu bạn thích một cách tiếp cận cổ điển hơn, bạn có thể nhấp chuột phải vào biểu tượng ứng dụng ghi chú dính trong thanh tác vụ và chọn 'Ẩn' từ Jumplist. Điều này sẽ ẩn tất cả các ghi chú dính từ máy tính để bàn, nhưng chúng vẫn sẽ chạy ở chế độ nền. |
Bằng cách làm theo các hướng dẫn từng bước này, bạn có thể dễ dàng giảm thiểu hoặc ẩn ghi chú dính trên máy tính để bàn Windows 11 của mình. Cho dù bạn muốn giải phóng không gian trên máy tính để bàn của bạn hoặc giữ các ghi chú của bạn được tổ chức, những mẹo này sẽ giúp bạn quản lý các ghi chú dính của bạn hiệu quả hơn.
Nhấp vào biểu tượng thanh tác vụ:
Để giảm thiểu hoặc ẩn ghi chú dính trong Windows 11, bạn có thể sử dụng biểu tượng thanh tác vụ. Thực hiện theo các bước sau:
- Xác định vị trí thanh tác vụ ở dưới cùng của màn hình máy tính để bàn của bạn.
- Tìm biểu tượng ứng dụng Ghi chú dính, được biểu thị bằng một hình vuông nhỏ với các đường và dấu cộng màu xanh lá cây bên trong.
- Nhấp vào biểu tượng ứng dụng Ghi chú dính một lần để mở nó.
- Khi cửa sổ ứng dụng Ghi chú dính mở, bạn sẽ thấy một danh sách các ghi chú dính được tạo trước đó.
- Mỗi ghi chú dính sẽ được hiển thị riêng lẻ và bạn có thể chuyển đổi giữa chúng bằng cách nhấp vào ghi chú mong muốn.
- Để giảm thiểu một ghi chú dính, nhấp vào nút giảm thiểu, được biểu thị bằng một đường ngang ở góc trên cùng bên phải của cửa sổ ghi chú. Nó sẽ tạm thời ẩn ghi chú, trong khi vẫn giữ cho nó có thể truy cập được để sử dụng sau.
- Nếu bạn muốn ẩn tất cả các ghi chú dính cùng một lúc, hãy nhấp chuột phải vào biểu tượng ứng dụng Ghi chú dính trên thanh tác vụ.
- Một người nhảy sẽ xuất hiện, hiển thị các tùy chọn như "Note Note", "Đóng", "Đóng tất cả các ghi chú" và "Cấu hình".
- Chọn tùy chọn "Đóng tất cả các ghi chú" để ẩn tất cả các ghi chú dính và xóa chúng khỏi máy tính để bàn. Chúng vẫn sẽ được lưu và truy cập khi bạn mở ứng dụng Ghi chú dính một lần nữa sau.
- Ngoài ra, bạn có thể nhấp vào tùy chọn "Đóng" cho mỗi ghi chú riêng lẻ để xóa chúng vĩnh viễn. Hành động này không thể hoàn tác, vì vậy hãy chắc chắn rằng bạn không vô tình đóng các ghi chú mà bạn vẫn cần.
Bằng cách làm theo các bước này, bạn có thể dễ dàng giảm thiểu hoặc ẩn ghi chú dính trong Windows 11, giữ cho máy tính để bàn của bạn sạch sẽ và có tổ chức.
Khôi phục ghi chú dính:
Nếu bạn đã vô tình giảm thiểu hoặc ẩn các ghi chú dính của bạn trong Windows 11, đừng lo lắng! Có một số cách để khôi phục chúng. Ở đây, tôi sẽ chỉ cho bạn ba phương pháp khác nhau để mang lại ghi chú dính của bạn.
Phương pháp 1: Sử dụng biểu tượng thanh tác vụ
- Tìm biểu tượng Ghi chú dính trên thanh tác vụ. Nó trông giống như một notepad với nền màu vàng.
- Nếu bạn nhìn thấy biểu tượng, điều đó có nghĩa là ghi chú dính của bạn được giảm thiểu. Nhấp chuột phải vào biểu tượng, sau đó nhấp vào "Mở" từ menu ngữ cảnh.
- Nếu bạn không thấy biểu tượng trên thanh tác vụ, hãy tiến hành phương thức tiếp theo.
Phương pháp 2: Sử dụng người nhảy
- Nhấp chuột phải vào biểu tượng Ghi chú dính trên thanh tác vụ.
- Một Jumplist sẽ xuất hiện, hiển thị một danh sách các ghi chú gần đây và các tùy chọn liên quan. Nhấp vào bất kỳ ghi chú được liệt kê để mở nó.
- Nếu không có ghi chú được liệt kê trong Jumplist, hãy thử phương pháp thứ ba.
Phương pháp 3: Sử dụng Windows Search
- Nhấp vào biểu tượng Windows trong thanh tác vụ để mở menu Bắt đầu.
- Nhập "Ghi chú dính" trong thanh tìm kiếm và nhấn Enter.
- Ứng dụng Ghi chú dính sẽ xuất hiện trong kết quả tìm kiếm. Nhấp vào nó để mở ứng dụng.
Đây là ba phương pháp bạn có thể sử dụng để khôi phục các ghi chú dính được giảm thiểu hoặc ẩn trong Windows 11. Hãy thử từng loại cho đến khi bạn tìm thấy phương pháp phù hợp với bạn. Bất kể phương pháp bạn chọn, bạn sẽ có thể truy cập lại các ghi chú quan trọng của mình và tiếp tục công việc của bạn mà không có bất kỳ sự thất vọng nào.