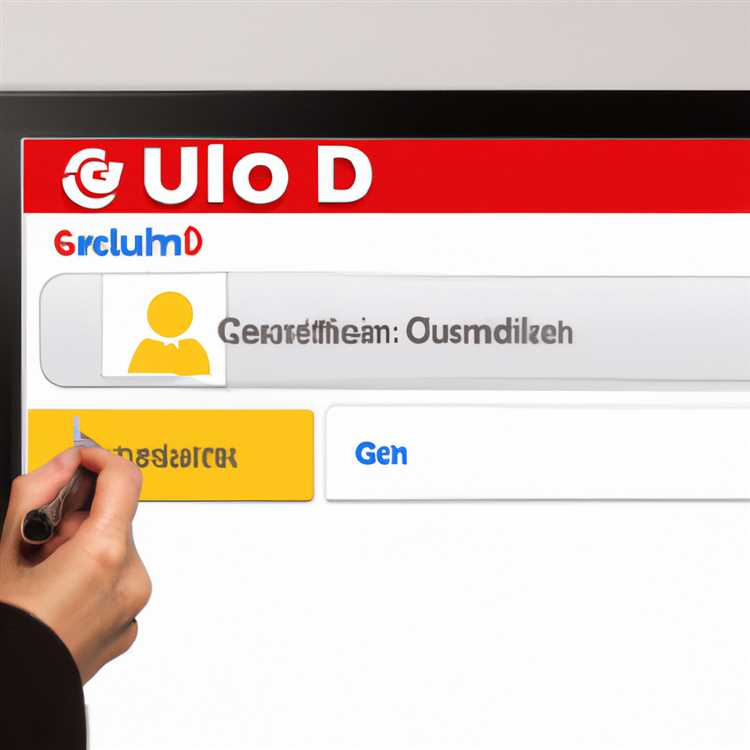Bạn có phải là người dùng trưởng thành có máy tính dùng chung ở nhà không? Hoặc có lẽ bạn là sinh viên hoặc một chuyên gia cần làm việc với nhiều tài khoản khác nhau? Trong cả hai trường hợp, điều cần thiết là phải biết cách thêm hoặc xóa tài khoản trên PC của bạn. Hướng dẫn từng bước này sẽ cung cấp cho bạn thông tin cần thiết để quản lý tài khoản của bạn một cách hiệu quả và đảm bảo tính bảo mật cho các tệp cá nhân và công việc của bạn.
Trước khi đi sâu vào các phương pháp thêm hoặc xóa tài khoản, hãy nói về tầm quan trọng của việc làm đó. Việc thêm nhiều tài khoản cho phép mỗi người dùng có không gian cá nhân của riêng mình trên máy tính. Hơn nữa, nó còn cung cấp một lớp bảo mật bổ sung, vì mỗi tài khoản người dùng yêu cầu một mật khẩu duy nhất để đăng nhập. Mặt khác, việc xóa tài khoản có thể hữu ích nếu người dùng không còn cần quyền truy cập vào máy tính hoặc nếu bạn muốn giải phóng dung lượngvà giảm sự lộn xộn trên màn hình đăng nhập.
Bây giờ, hãy chuyển sang quy trình từng bước thêm hoặc xóa tài khoản. Đầu tiên, mở menu Bắt đầu bằng cách nhấp vào biểu tượng Windows ở góc dưới bên trái màn hình của bạn. Sau đó, nhập "netplwiz" vào thanh tìm kiếm và nhấn Enter. Thao tác này sẽ mở cửa sổ Tài khoản người dùng, nơi bạn có thể quản lý tất cả tài khoản người dùng trên PC của mình. Nếu được nhắc xác nhận, hãy nhấp vào "Có" để tiếp tục.
Trong cửa sổ Tài khoản Người dùng, bạn sẽ thấy danh sách tất cả các tài khoản hiện có trên PC của mình. Để thêm tài khoản mới, nhấp vào nút "Thêm". Bạn sẽ thấy hai tùy chọn: "Đăng nhập bằng tài khoản Microsoft" và "Đăng nhập mà không cần tài khoản Microsoft". Tùy chọn trước đây cho phép bạn sử dụng địa chỉ email hoặc số điện thoại được liên kết với sản phẩm của Microsoft, chẳng hạn như Outlook hoặc Xbox, để tạo tài khoản mới. Tùy chọn thứ hai cho phép bạn thiết lập tài khoản cục bộ chỉ bằng tài nguyên của PC.
Hướng dẫn từng bước: Thêm hoặc xóa tài khoản trên PC của bạn

Nếu bạn cần đăng nhập vào các tài khoản khác nhau hoặc quản lý các tài khoản trên PC của mình, bạn có thể dễ dàng thực hiện việc đó thông qua cài đặt. Cho dù bạn muốn thêm tài khoản mới hay xóa tài khoản hiện có, quá trình này có thể được hoàn tất chỉ bằng một vài bước đơn giản.
Đây là cách bạn có thể thêm hoặc xóa tài khoản trên PC của mình:
Thêm tài khoản
- Mở menu Bắt đầu bằng cách nhấp vào biểu tượng Windows ở góc dưới bên trái màn hình.
- Trong menu Bắt đầu, tìm và nhấp vào ứng dụng "Cài đặt".
- Trong cửa sổ Cài đặt, nhấp vào ô "Tài khoản".
- Trong cài đặt tài khoản, nhấp vào tùy chọn "Family & amp; người dùng khác" ở phía bên trái.
- Trong "Người dùng khác", nhấp vào tùy chọn "Thêm người khác vào PC này".
- Thực hiện theo các hướng dẫn trên màn hình để nhập các chi tiết cần thiết, chẳng hạn như địa chỉ email hoặc tên người dùng của người bạn muốn thêm.
- Khi bạn đã nhập thông tin cần thiết, nhấp vào nút "Tiếp theo" và làm theo bất kỳ lời nhắc bổ sung nào để hoàn thành quy trình.
Xóa một tài khoản
- Mở menu Bắt đầu bằng cách nhấp vào biểu tượng Windows ở góc dưới bên trái màn hình.
- Trong menu bắt đầu, nhấp chuột phải vào tên người dùng/biểu tượng của tài khoản bạn muốn xóa.
- Từ menu ngữ cảnh, chọn tùy chọn "Đăng xuất" để đảm bảo rằng hiện tại bạn chưa đăng nhập vào tài khoản bạn muốn xóa.
- Khi bạn đã đăng xuất, hãy quay lại menu Bắt đầu và nhấp vào ứng dụng "Cài đặt".
- Trong cửa sổ Cài đặt, nhấp vào ô "Tài khoản".
- Trong cài đặt tài khoản, nhấp vào tùy chọn "Family & amp; người dùng khác" ở phía bên trái.
- Trong "Người dùng khác", chọn tài khoản bạn muốn xóa và nhấp vào nút "Xóa".
- Xác nhận hành động của bạn trong cửa sổ bật lên xuất hiện.
Lưu ý: Xóa tài khoản sẽ xóa tất cả dữ liệu được liên kết, bao gồm các tệp, ứng dụng và cài đặt khỏi máy tính. Đảm bảo sao lưu bất kỳ dữ liệu quan trọng trước khi tiến hành.
Hơn nữa, điều đáng nói là các phương thức để thêm hoặc xóa tài khoản có thể thay đổi một chút tùy thuộc vào phiên bản Windows bạn đang sử dụng. Các bước được cung cấp trong hướng dẫn này được áp dụng cho Windows 11.
Bằng cách làm theo các bước được nêu trong hướng dẫn này, bạn có thể dễ dàng thêm hoặc xóa tài khoản trên PC. Cho dù bạn muốn tạo một tài khoản người dùng mới hoặc xóa tài khoản hiện có, tiện ích quản lý tài khoản trong Windows cung cấp cho bạn các công cụ cần thiết để làm điều đó một cách hiệu quả.
Tại sao thêm hoặc xóa tài khoản lại quan trọng đối với Windows 11
Thêm hoặc xóa tài khoản trên PC Windows 11 của bạn là một nhiệm vụ thiết yếu cho phép mọi người duy trì kết nối, tổ chức và bảo mật. Cho dù bạn muốn thêm một tài khoản bổ sung cho một thành viên gia đình hoặc xóa một tài khoản được liên kết với một tiện ích cũ, hiểu cách quản lý tài khoản là một kỹ năng quan trọng.
Khi bạn thêm hoặc xóa tài khoản trên Windows 11, bạn giải quyết các nhu cầu và tình huống khác nhau. Thêm một tài khoản có thể cung cấp cho một cá nhân không gian riêng của họ trên máy tính, cho phép họ cá nhân hóa các cài đặt, truy cập các tệp của riêng họ và kết nối với các ứng dụng theo cách phù hợp với họ. Mặt khác, việc xóa tài khoản đảm bảo rằng bất kỳ dữ liệu cá nhân hoặc nhạy cảm nào liên quan đến tài khoản đó không còn có thể truy cập được bởi những người khác.
Trong môi trường gia đình hoặc công việc chung, việc thêm và xóa tài khoản có thể đặc biệt quan trọng. Bằng cách tạo các tài khoản riêng cho mỗi thành viên hoặc nhân viên trong gia đình, mọi người đều có thể có không gian và quyền riêng tư riêng trên máy tính. Điều này có thể giúp tránh các xung đột tiềm năng và giữ an toàn cho các tệp và dữ liệu cá nhân.
Ngoài ra, các công cụ quản lý tài khoản Windows 11 cung cấp tiện ích ngoài việc chỉ thêm hoặc xóa tài khoản. Ví dụ: bằng cách sử dụng cài đặt "Gia đình & Người khác", bạn có thể thêm tài khoản con và tận dụng các điều khiển của cha mẹ và giới hạn thời gian trên màn hình. Điều này có thể giúp kiểm duyệt và kiểm soát việc sử dụng máy tính của trẻ.
Hơn nữa, việc thêm hoặc xóa tài khoản có thể là một cách để giải quyết bất kỳ câu hỏi hoặc mối quan tâm nào về bảo mật PC của bạn. Nếu bạn nghi ngờ truy cập trái phép hoặc đã chia sẻ chi tiết tài khoản của bạn với người mà bạn không còn muốn cung cấp quyền truy cập, việc xóa tài khoản của họ có thể đảm bảo rằng họ không còn có thể đăng nhập vào máy tính của bạn mà không cần sự cho phép của bạn.
Thông thường, có một vài cách để thêm hoặc xóa tài khoản trên PC Windows 11 của bạn. Một phương thức là bằng cách sử dụng ứng dụng "Cài đặt". Bạn có thể mở cửa sổ "Cài đặt" bằng cách nhấp vào nút Bắt đầu và chọn biểu tượng Gear. Từ đó, làm theo các bước được nêu trong chương trước để thêm hoặc xóa tài khoản.
Một phương thức khác liên quan đến việc nhấp chuột phải vào nút bắt đầu và chọn "Chạy" hoặc bằng cách nhấn phím Windows + R để mở hộp thoại Run. Sau đó, nhập "NetPlwiz" và nhấp vào "OK" để truy cập công cụ tài khoản người dùng. Tại đây, bạn có thể quản lý và kiểm soát tài khoản người dùng trên PC.
Bất kể phương thức bạn chọn, điều đáng chú ý là việc thêm hoặc xóa tài khoản trên Windows 11 có thể yêu cầu bạn xác nhận hành động của mình bằng cách nhập mật khẩu hoặc các phương thức xác thực khác. Điều này đảm bảo rằng chỉ các cá nhân được ủy quyền mới có thể thay đổi tài khoản trên PC của bạn.
Tóm lại, việc hiểu cách thêm hoặc xóa tài khoản trên PC chạy Windows 11 của bạn là rất quan trọng vì nhiều lý do. Nó cho phép bạn cá nhân hóa cài đặt máy tính của mình, giữ an toàn cho các tệp và dữ liệu của bạn cũng như quản lý quyền truy cập của người dùng cho các cá nhân hoặc nhóm khác nhau. Bằng cách làm theo các bước và phương pháp được nêu trong hướng dẫn này, bạn có thể dễ dàng thêm hoặc xóa tài khoản trên PC chạy Windows 11 của mình và tận hưởng trải nghiệm điện toán được cá nhân hóa và an toàn hơn.
Cách thêm tài khoản trên Windows 11: Hướng dẫn từng bước
Windows 11 cung cấp nhiều phương pháp khác nhau để thêm tài khoản người dùng mới vào máy tính của bạn. Cho dù bạn cần tạo một tài khoản riêng cho thành viên gia đình, trẻ em hay tài khoản chung ở cơ quan hoặc trường học, đều có nhiều cách khác nhau để thực hiện. Trong hướng dẫn này, chúng tôi sẽ hướng dẫn bạn quy trình từng bước thêm tài khoản trên Windows 11.
Phương pháp 1: Sử dụng ứng dụng Cài đặt
- Mở menu Start bằng cách nhấp vào biểu tượng Windows ở góc dưới bên trái màn hình.
- Tìm kiếm "Cài đặt" và mở ứng dụng Cài đặt.
- Nhấp vào "Tài khoản" ở thanh bên trái.
- Trong phần "Tài khoản", nhấp vào "Gia đình và những người dùng khác".
- Trong cửa sổ "Gia đình và những người dùng khác", nhấp vào nút "Thêm tài khoản".
- Chọn loại tài khoản bạn muốn thêm: thành viên gia đình, trẻ em, tài khoản cơ quan hoặc trường học hoặc tài khoản dùng chung.
- Làm theo hướng dẫn trên màn hình để nhập các chi tiết cần thiết và hoàn tất thiết lập tài khoản.
Phương pháp 2: Sử dụng dấu nhắc lệnh
- Mở menu Bắt đầu và tìm kiếm "Dấu nhắc lệnh".
- Nhấp chuột phải vào "Dấu nhắc lệnh" trong kết quả tìm kiếm và chọn "Chạy với tư cách quản trị viên".
- Trong cửa sổ Dấu nhắc Lệnh, gõ lệnh sau rồi nhấn Enter:
người dùng mạng [tên người dùng] [mật khẩu] /thêm(thay thế [tên người dùng] bằng tên người dùng mong muốn và [mật khẩu] bằng mật khẩu mong muốn). - Bạn sẽ thấy một thông báo cho biết lệnh đã hoàn tất thành công.
- Đóng cửa sổ Dấu nhắc Lệnh.
Lưu ý: Phương pháp 2 phù hợp hơn với người dùng nâng cao đã quen với tiện ích Dấu nhắc Lệnh. Nếu bạn cảm thấy không thoải mái khi sử dụng dòng lệnh, bạn nên sử dụng Phương pháp 1 để thay thế.
Cách 3: Sử dụng tiện ích quản lý máy tính
- Mở menu Bắt đầu, tìm kiếm "Quản lý máy tính" và mở ứng dụng Quản lý máy tính.
- Trong thanh bên trái, nhấp vào "Công cụ hệ thống" để mở rộng danh sách.
- Nhấp vào "Người dùng và nhóm cục bộ" để mở rộng danh sách.
- Nhấp vào "Người dùng."
- Nhấp chuột phải vào vùng trống của cửa sổ chính và chọn "Người dùng mới".
- Nhập các chi tiết cần thiết cho người dùng mới và nhấp vào "Tạo."
Khi bạn đã thêm các tài khoản mới bằng bất kỳ phương thức nào trước đó, bạn có thể đăng nhập vào chúng bằng cách nhấp vào biểu tượng người dùng ở góc dưới bên phải của màn hình đăng nhập. Từ đó, bạn có thể chọn tài khoản mong muốn và nhập thông tin đăng nhập tương ứng của nó.
Thêm tài khoản trên Windows 11 cho phép người dùng khác nhau có thông tin, quyền và truy cập đăng nhập riêng của riêng họ và truy cập vào ứng dụng và dữ liệu. Điều này cung cấp bảo mật và tổ chức tốt hơn, đặc biệt là trong môi trường máy tính được chia sẻ.
Bây giờ bạn đã biết cách thêm tài khoản trên Windows 11 bằng nhiều phương thức, bạn có thể dễ dàng tạo hồ sơ người dùng mới và quản lý chúng theo nhu cầu và yêu cầu của bạn.
Hãy nhớ theo dõi các chi tiết đăng nhập cho mỗi tài khoản bạn tạo và đảm bảo chọn quyền phù hợp cho mỗi người dùng để duy trì bảo mật và quyền riêng tư trên máy tính Windows 11 của bạn.
Cách xóa tài khoản trên Windows 11: Hướng dẫn từng bước

Nếu bạn đang tìm cách xóa tài khoản khỏi PC Windows 11 của mình, cho dù đó là tài khoản cũ mà bạn không còn sử dụng hoặc tài khoản được thêm vào do nhầm lẫn, bạn có thể dễ dàng làm như vậy bằng cách làm theo các hướng dẫn từng bước này.
1. Mở menu Windows 11 Bắt đầu bằng cách nhấp vào biểu tượng Windows ở góc dưới cùng bên trái của màn hình hoặc bằng cách nhấn phím Windows trên bàn phím của bạn.
2. Trong hộp tìm kiếm ở đầu menu Bắt đầu, nhập "NetPlwiz" và chọn công cụ "NetPlwiz" từ kết quả tìm kiếm. Công cụ này được sử dụng để quản lý tài khoản và nhóm người dùng trên PC của bạn.
3. Cửa sổ tài khoản người dùng sẽ mở. Từ danh sách người dùng trên PC của bạn, chọn tài khoản mà bạn muốn xóa.
4. Nhấp vào nút "Xóa" bên dưới danh sách người dùng.
5. Cửa sổ xác nhận sẽ bật lên hỏi nếu bạn muốn xóa tài khoản đã chọn. Nếu bạn chắc chắn rằng bạn muốn xóa tài khoản, nhấp vào "Có". Lưu ý rằng một khi tài khoản bị xóa, tất cả các tệp và dữ liệu được liên kết với tài khoản đó cũng sẽ bị xóa. Đảm bảo sao lưu bất kỳ tập tin quan trọng trước khi tiến hành.
6. Bạn có thể được nhắc nhập mật khẩu quản trị viên hoặc cung cấp xác nhận trước khi xóa tài khoản. Điều này là để đảm bảo rằng chỉ người dùng được ủy quyền mới có thể thực hiện hành động này.
7. Khi bạn đã xác nhận xóa tài khoản, cửa sổ Tài khoản người dùng sẽ đóng và tài khoản sẽ bị xóa khỏi PC của bạn. Bạn sẽ không còn thấy tài khoản được liệt kê trên màn hình đăng nhập.
Đó là nó! Bạn đã xóa thành công một tài khoản khỏi PC Windows 11 của mình. Bạn có thể lặp lại các bước này để xóa các tài khoản khác nếu cần.
Điều quan trọng cần lưu ý là nếu tài khoản bạn đang xóa là một phần của gia đình hoặc nhóm trường, người dùng sẽ mất quyền truy cập vào bất kỳ tệp hoặc thông tin được chia sẻ nào liên quan đến nhóm đó. Hơn nữa, nếu tài khoản được kết nối với bảng điều khiển Xbox, có thể có một số bước bổ sung cần thiết để xóa tài khoản khỏi bảng điều khiển. Đảm bảo xem xét tài liệu do Microsoft cung cấp để biết chi tiết cụ thể về cách xóa tài khoản Xbox.
Tóm lại, xóa một tài khoản khỏi PC Windows 11 là một quy trình đơn giản có thể được thực hiện bằng công cụ NetPlwiz. Chỉ cần làm theo các bước được nêu ở trên và bạn sẽ có thể xóa các tài khoản không mong muốn mà không có bất kỳ vấn đề nào.