Google Meet là một nền tảng hội nghị video phổ biến đã chứng kiến nhiều thay đổi và cập nhật trong thời gian gần đây. Với việc phát hành ứng dụng Google Meet cho iOS, bây giờ người dùng iPhone cũng có thể thưởng thức các tính năng và lợi ích của công cụ đa năng này. Một trong những tính năng đáng chú ý nhất là khả năng đặt nền video trong các cuộc họp của bạn, có thể thêm một cấp độ tùy chỉnh hoàn toàn mới cho không gian làm việc ảo của bạn.
Trước khi bạn có thể sử dụng tính năng này, hãy đảm bảo bạn đã cài đặt phiên bản mới nhất của ứng dụng Google Meet trên iPhone. Khi bạn đã sẵn sàng, hãy tham gia một cuộc họp hoặc tạo một cuộc họp mới. Trong cuộc gọi, nhấn vào ba chấm dọc ở góc dưới bên phải của màn hình để truy cập vào menu tùy chọn khác. Từ đó, chọn hiệu ứng nền để chọn từ các tùy chọn nền video có sẵn.
Nếu bạn chưa tùy chỉnh nền video của mình trước đây, đừng lo lắng. Google Meet cung cấp nhiều lựa chọn khác nhau, bao gồm một bộ sưu tập các hình nền được xác định trước, hình ảnh được tải lên của riêng bạn và thậm chí là tùy chọn để thêm video từ lưu trữ đám mây của bạn. Chỉ cần chọn nền bạn muốn sử dụng và nó sẽ thay thế cảnh phía sau bạn trong nguồn cấp dữ liệu video cho tất cả những người tham gia.
Điều quan trọng cần lưu ý là không phải tất cả các tính năng đều có sẵn trên tất cả các thiết bị. Ví dụ: khả năng sử dụng nền video tùy chỉnh hiện chỉ được hỗ trợ trên Windows, Mac và Chrome OS. Tuy nhiên, ngay cả khi bạn đang sử dụng iPhone, bạn vẫn có thể được hưởng lợi từ các tùy chọn nền được xác định trước do Google Meet cung cấp.
Đặt nền video trong Google Meet trên iPhone
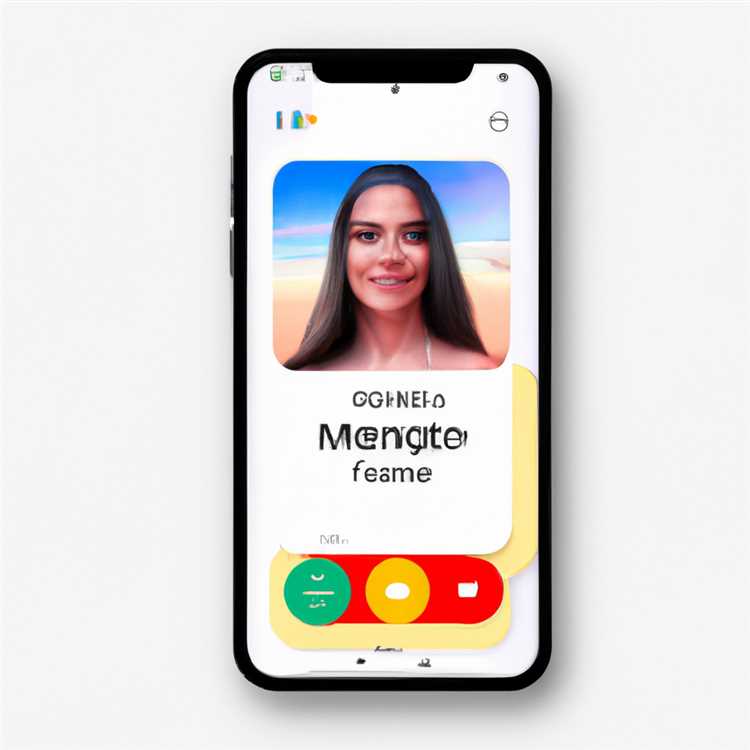
Nếu bạn đang sử dụng Google Meet trên iPhone của mình và muốn thêm một nền tảng video vào các cuộc họp của bạn, bạn sẽ gặp may! Mặc dù Google vẫn chưa chính thức công bố nền video cho phiên bản di động của ứng dụng, nhưng vẫn có một cách để đạt được hiệu ứng này. Đây là cách:
Bước 1: Cập nhật phiên bản mới nhất của Google Meet
Hãy chắc chắn rằng bạn đã cài đặt phiên bản Google Meet mới nhất trên iPhone. Cập nhật ứng dụng thường mang lại các tính năng và cải tiến mới, do đó, luôn luôn là một ý tưởng tốt để cập nhật.
Bước 2: Kết nối với cuộc họp của Google

Mở ứng dụng Google Meet và tham gia hoặc bắt đầu một cuộc họp như bạn thường làm.
Bước 3: Chọn nền video
Trong khi tham gia vào một cuộc họp, hãy nhấn vào ba dấu chấm ở góc dưới bên phải của màn hình để mở menu Tùy chọn. Từ đó, chọn "Thay đổi nền".
Bước 4: Áp dụng nền video

Google Meet cung cấp một số nền ảo được xác định trước mà bạn có thể sử dụng trong các cuộc họp của mình. Chỉ cần chọn nền video bạn muốn sử dụng và nó sẽ được áp dụng cho cảnh phía sau bạn. Bạn cũng có thể thêm hình nền video tùy chỉnh của riêng mình nếu muốn.
Bước 5: Thưởng thức nền video của bạn
Sau khi bạn đã chọn và áp dụng nền video, những người khác trong cuộc họp sẽ nhìn thấy nền đó. Giờ đây, bạn có thể tận hưởng không gian làm việc được cá nhân hóa và hấp dẫn hơn về mặt hình ảnh trong các phiên họp trên Google Meet.
Các bước này sẽ giúp bạn thêm nền video trong khi sử dụng Google Meet trên iPhone. Hãy nhớ rằng nền video chưa được hỗ trợ chính thức cho thiết bị di động nên giải pháp này có thể không có trong các bản cập nhật trong tương lai. Ngoài ra, hãy đảm bảo đăng ký blog chính thức của Google Meet hoặc theo dõi các kênh truyền thông xã hội của họ để luôn cập nhật về các tính năng và thông báo mới.
Hướng dẫn từng bước về cách thay đổi nền Google Meet của bạn trên iOS
Nếu bạn là người dùng iPhone và muốn thay đổi nền của mình trong Google Meet thì bạn thật may mắn! Google gần đây đã công bố các bản cập nhật cho ứng dụng Meet dành cho iOS, giúp việc thay thế nền video của bạn trở nên dễ dàng hơn bao giờ hết. Trong hướng dẫn từng bước này, chúng tôi sẽ hướng dẫn bạn cách thay đổi nền Google Meet trên iOS.
Bước 1: Cập nhật ứng dụng Google Meet của bạn
Trước khi có thể thay đổi nền, hãy đảm bảo bạn đã cài đặt phiên bản mới nhất của ứng dụng Google Meet trên iPhone. Bạn có thể cập nhật ứng dụng từ App Store nếu chưa làm như vậy.
Bước 2: Tham gia hoặc bắt đầu cuộc họp trên Google Meet

Để thay đổi nền, bạn cần tham gia hoặc bắt đầu cuộc họp trên Google Meet. Bạn có thể thực hiện việc này bằng cách mở ứng dụng Google Meet và nhấp vào tùy chọn "Tham gia" hoặc "Bắt đầu cuộc họp".
Bước 3: Chọn tùy chọn nền
Khi bạn đang tham gia cuộc họp trên Google Meet, hãy nhấn vào ba dấu chấm (...) ở góc dưới cùng bên phải của màn hình để mở các tùy chọn cuộc họp. Từ đó, chọn tùy chọn "Thay đổi nền".
Bước 4: Chọn nền của bạn
Google Meet cung cấp nhiều tùy chọn nền để bạn lựa chọn. Bạn có thể chọn từ bộ sưu tập hình nền cài sẵn hoặc thậm chí sử dụng hình ảnh của riêng bạn làm hình nền. Để chọn nền, chỉ cần nhấn vào hình ảnh bạn muốn sử dụng.
Bước 5: Áp dụng nền
Sau khi chọn nền mong muốn, hãy nhấn vào nút "Áp dụng" để thay thế nền video của bạn trong cuộc họp trên Google Meet. Bây giờ bạn sẽ thấy nền mới cho tất cả người tham gia.
Đó là nó! Bạn đã thay đổi thành công nền Google Meet trên iOS. Giờ đây, bạn có thể tận hưởng khung cảnh khác phía sau mình trong cuộc họp bằng cách sử dụng tính năng nền mới của Google.
Lưu ý: Xin lưu ý rằng tính năng nền chỉ khả dụng cho người dùng iOS và có thể không khả dụng cho tất cả các cuộc họp trên Google Meet. Một số cuộc họp, đặc biệt là những cuộc họp do quản trị viên tổ chức hoặc có cài đặt nhất định, có thể không cho phép người tham gia thay đổi hình nền.
Để biết thêm thông tin và câu hỏi thường gặp về việc sử dụng nền trong Google Meet, bạn có thể truy cập trang hỗ trợ chính thức của Google, nơi cung cấp các tài nguyên hữu ích cho khách hàng.
Nếu bạn không tìm thấy tùy chọn nền trong ứng dụng Google Meet, hãy đảm bảo rằng bạn đã cài đặt phiên bản cập nhật của ứng dụng và tính năng này đã được triển khai cho người dùng iOS. Google liên tục thực hiện các cập nhật và thay đổi đối với các sản phẩm của mình, vì vậy, việc luôn cập nhật ứng dụng của bạn luôn là một ý tưởng hay.
Vì vậy, tại sao phải chờ đợi? Thay đổi nền Google Meet của bạn ngay bây giờ và thêm sức sống cũng như tùy chỉnh cho cuộc gọi điện video của bạn trên iOS!
Thay đổi nền Google Meet của bạn trên Android
Nếu bạn sở hữu một thiết bị Android và muốn thay đổi nền Google Meet, bạn thật may mắn! Google gần đây đã công bố các bản cập nhật cho ứng dụng Google Meet của họ giúp việc tùy chỉnh nguồn cấp dữ liệu video của bạn dễ dàng hơn bao giờ hết. Chỉ với một vài bước đơn giản, bạn có thể thay thế nền của mình bằng hình ảnh hoặc video tùy chỉnh mà bạn chọn.
Để bắt đầu, hãy đảm bảo bạn đã cài đặt phiên bản mới nhất của ứng dụng Google Meet trên thiết bị Android của mình. Nếu chưa có, bạn có thể tải xuống từ Cửa hàng Google Play.
Sau khi cài đặt ứng dụng, hãy làm theo các bước sau để thay đổi nền của bạn:
- Mở ứng dụng Google Meet và tham gia hoặc bắt đầu cuộc họp.
- Trong cuộc họp, hãy nhấn vào ba dấu chấm ở góc dưới bên phải màn hình.
- Chọn tùy chọn "Thay đổi nền" từ menu xuất hiện.
- Bạn sẽ nhìn thấy danh sách hình ảnh và video nền được chọn sẵn. Bạn cũng có thể nhấn vào biểu tượng "+" để thêm nền tùy chỉnh của riêng mình.
- Chọn hình ảnh hoặc video từ thư viện trên thiết bị của bạn hoặc chọn một trong các tùy chọn đã chọn trước.
- Trước khi áp dụng nền, bạn có tùy chọn để tùy chỉnh thêm. Bạn có thể thêm bộ lọc, làm mờ nền hoặc thay đổi cảnh.
- Khi bạn hài lòng với nền của mình, hãy nhấn vào nút "Áp dụng" để thay thế nền hiện tại.
Đó là nó! Bây giờ bạn đã thay đổi thành công nền tảng Google Meet trên thiết bị Android của bạn. Bối cảnh mới sẽ được hiển thị cho những người tham gia khác trong cuộc họp, nhưng không phải trong cửa sổ tự xem của bạn.
Hãy nhớ rằng, tính năng này hiện chỉ có sẵn trên các thiết bị Android. Nếu bạn đang sử dụng Google Meet trên máy tính Windows, Mac hoặc Chrome OS, bạn vẫn có thể thay đổi nền bằng phiên bản máy tính để bàn của Google Meet.
Vì vậy, hãy tiếp tục và vui vẻ tùy chỉnh nền tảng Google Meet của bạn để làm cho các cuộc họp video của bạn được cá nhân hóa và hấp dẫn hơn!





