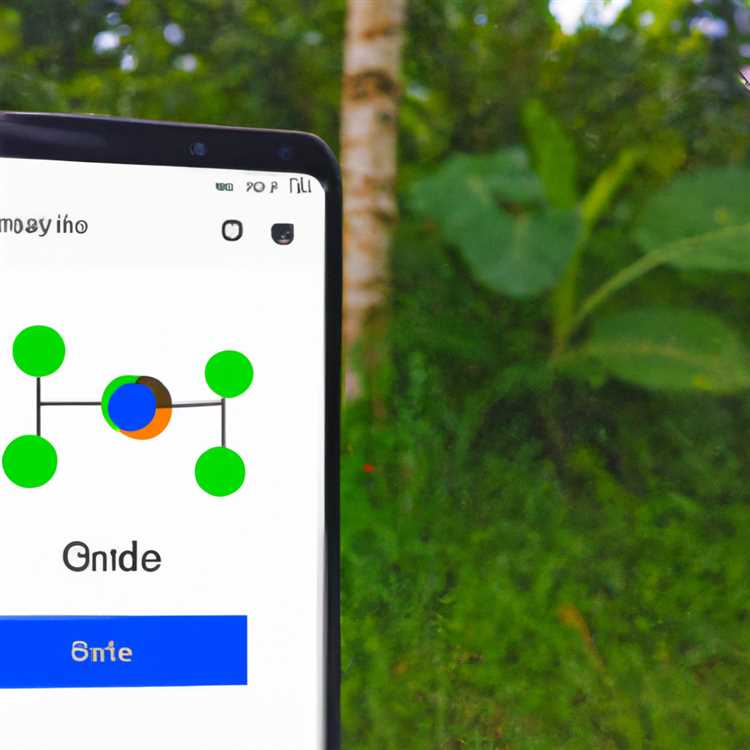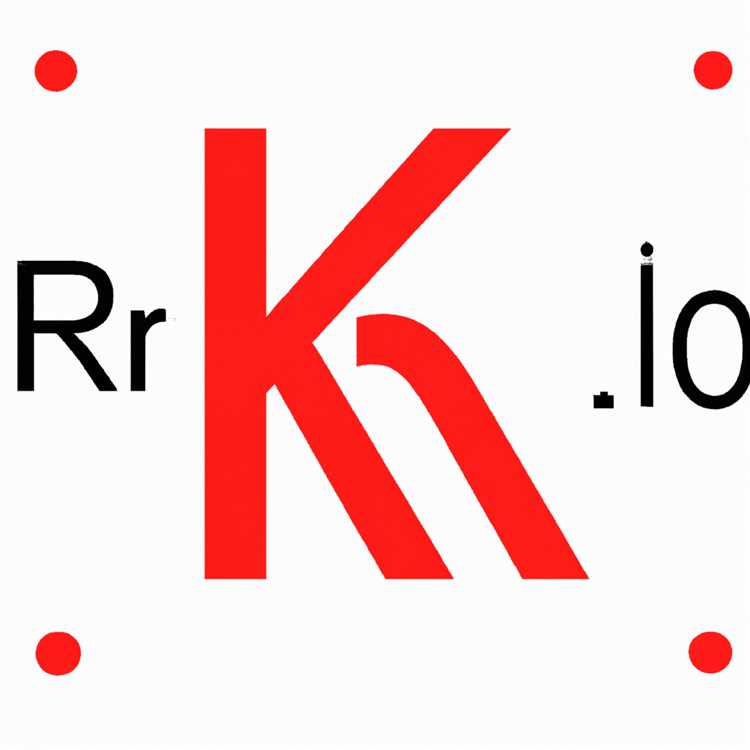Giới thiệu

Các giải pháp Adobe Redaction cung cấp một bộ công cụ mạnh mẽ để loại bỏ thông tin nhạy cảm một cách an toàn khỏi PDFS. Hướng dẫn từng bước này sẽ hướng dẫn bạn qua quá trình tái cấu trúc văn bản và hình ảnh bằng Adobe Acrobat Pro DC.
Bước 1: Mở PDF
Để bắt đầu, hãy mở tài liệu PDF trong Adobe Acrobat Pro DC. Nếu bạn chưa cài đặt nó, bạn có thể tải xuống phiên bản dùng thử từ trang web Adobe.
Bước 2: Tìm công cụ RedAction

Trong thanh công cụ, nhấp vào tùy chọn "Redact". Điều này sẽ mở một cửa sổ đối thoại với các phương pháp phân phối khác nhau.
Bước 3: Chọn Phương pháp Redaction
Có hai phương pháp chính bạn có thể sử dụng để tái cấu trúc: "Tái cấu trúc diện tích" hoặc "tìm kiếm và tái cấu trúc". Chọn phương pháp phù hợp nhất với nhu cầu của bạn.
Bước 4: Sắp xếp lại theo khu vực
Nếu bạn chọn phương thức "Khu vực tái cấu trúc", bạn có thể chọn thủ công khu vực bạn muốn tái cấu trúc. Để làm điều này, nhấp và kéo để vẽ một hình chữ nhật xung quanh văn bản hoặc hình ảnh bạn muốn tái cấu trúc.
Bước 5: Sắp xếp lại bằng cách tìm kiếm

Nếu bạn chọn phương thức "Tìm kiếm và tái cấu trúc", bạn có thể tìm kiếm các từ hoặc cụm từ cụ thể để tái cấu trúc. Acrobat sẽ tìm thấy tất cả các trường hợp của thuật ngữ tìm kiếm và làm nổi bật chúng để bạn xem xét.
Bước 6: Áp dụng các bản gốc
Khi bạn đã chọn các khu vực hoặc các từ bạn muốn tái cấu trúc, hãy nhấp vào nút "Áp dụng các giao dịch". Acrobat sẽ loại bỏ vĩnh viễn nội dung đã chọn và thay thế nó bằng lớp phủ màu.
Bước 7: Chuyển đổi điểm xuất hiện (tùy chọn)
Theo mặc định, các giao dịch được hiển thị dưới dạng hình chữ nhật màu. Nếu bạn muốn thay đổi sự xuất hiện của các dấu hiệu chuyển hóa, bạn có thể làm như vậy bằng cách đi "chỉnh sửa" và sau đó chọn "Tùy chọn". Từ cửa sổ Tùy chọn, điều hướng đến "Bảo mật (Nâng cao)" và nhấp vào "RedAction". Ở đây bạn có thể tùy chỉnh sự xuất hiện của các dấu hiệu chuyển hóa.
Bước 8: Lưu PDF được tái cấu trúc
Sau khi bạn đã áp dụng các bản phân phối, lưu tài liệu. Luôn luôn là một ý tưởng tốt để lưu một bản sao của PDF gốc với hậu tố, chẳng hạn như "_redacted", để phân biệt nó với bản gốc.
Bước 9: Xem lại PDF được tái cấu trúc
Trước khi chia sẻ PDF được tái cấu trúc, hãy đảm bảo xem xét nó để đảm bảo rằng tất cả các thông tin nhạy cảm đã được điều chỉnh lại đúng cách. Sử dụng chức năng "Tìm" để tìm kiếm bất kỳ trường hợp còn lại của nội dung được tái cấu trúc.
Phần kết luận

Giải pháp Adobe Redaction cung cấp một cách toàn diện và hiệu quả để xóa thông tin nhạy cảm khỏi tệp PDF một cách an toàn. Bằng cách làm theo các bước chi tiết và cụ thể này, bạn có thể biên tập lại văn bản và hình ảnh trong tài liệu PDF của mình một cách an toàn.
Cách chỉnh sửa tệp PDF được bảo vệ trong Adobe Acrobat Pro
Khi nói đến việc chỉnh sửa thông tin nhạy cảm từ các tệp PDF, Adobe Acrobat Pro là một trong những công cụ phổ biến và đáng tin cậy nhất hiện có. Với bộ tính năng mạnh mẽ và giao diện thân thiện với người dùng, nó cung cấp nhiều phương pháp khác nhau để xóa hoặc che giấu nội dung một cách an toàn và bảo mật. Hãy làm theo các bước đơn giản sau để biên tập lại tệp PDF được bảo vệ bằng Adobe Acrobat Pro:
Bước 1: Mở tệp PDF của bạn trong Adobe Acrobat Pro
Khởi chạy Adobe Acrobat Pro trên thiết bị Windows hoặc Mac của bạn. Nếu chưa có, bạn có thể tải xuống phiên bản dùng thử miễn phí từ trang web của Adobe. Sau khi cài đặt, hãy mở chương trình và nhấp vào "Tệp" ở góc trên bên trái của cửa sổ. Sau đó chọn "Mở" và điều hướng đến vị trí lưu tệp PDF của bạn. Nhấp đúp vào tệp để mở tệp trong Adobe Acrobat Pro.
Bước 2: Kích hoạt Bộ công cụ soạn thảo
Ở góc trên bên phải của cửa sổ Adobe Acrobat Pro, bạn sẽ tìm thấy hộp tìm kiếm. Nhập "redaction" vào hộp tìm kiếm và nhấn Enter. Thao tác này sẽ hiển thị bộ công cụ biên tập. Bấm vào nó để kích hoạt bộ công cụ.
Bước 3: Chọn các mục bạn muốn chỉnh sửa
Sau khi bộ công cụ biên tập được kích hoạt, bạn có thể chọn các mục bạn muốn biên tập. Bạn có thể chọn văn bản theo cách thủ công hoặc sử dụng chức năng tìm kiếm tự động để chọn các từ hoặc cụm từ cụ thể. Để chọn văn bản theo cách thủ công, hãy nhấp và kéo con trỏ để tạo hình chữ nhật xung quanh nội dung bạn muốn sắp xếp lại. Ngoài ra, bạn có thể sử dụng tùy chọn "Tìm kiếm & Sắp xếp lại" để tự động tìm kiếm và sắp xếp lại các từ hoặc cụm từ cụ thể.
Bước 4: Xem trước và hoàn thiện các bản chỉnh sửa
Sau khi chọn các mục bạn muốn biên tập lại, nội dung đã chọn sẽ bị bôi đen hoặc được thay thế bằng mẫu biên tập. Để xem trước các thao tác chỉnh sửa và đảm bảo chúng chính xác, hãy đi tới bảng "Công cụ" ở bên phải cửa sổ và chọn "Xử lý". Ở đó, bạn có thể chuyển đổi chế độ xem biên tập để hiển thị nội dung đã được biên tập lại hoặc nội dung gốc.
Bước 5: Lưu tệp PDF đã được xử lý lại
Khi bạn đã biên tập lại thành công nội dung mong muốn, bạn có thể lưu tệp PDF. Nhấp vào "Tệp" ở góc trên bên trái của cửa sổ và chọn "Lưu" hoặc "Lưu dưới dạng" để ghi đè tệp gốc hoặc lưu dưới dạng phiên bản khác.
Đó là nó! Bằng cách làm theo các bước này, bạn có thể biên tập lại tài liệu PDF được bảo vệ một cách an toàn và bảo mật bằng Adobe Acrobat Pro. Cho dù bạn cần xóa thông tin nhạy cảm hay đảm bảo tuân thủ các quy định pháp lý, Adobe Acrobat Pro đều cung cấp các công cụ và chức năng cần thiết để hoàn thành công việc một cách hiệu quả và hiệu quả.