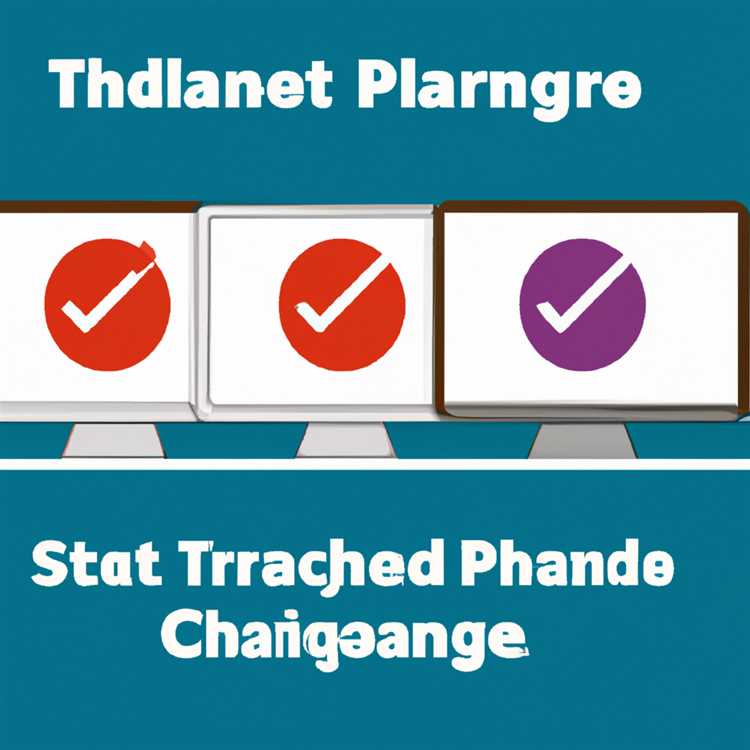Bạn đang gặp vấn đề với máy ảnh Google Meet của mình không hoạt động? Đừng lo lắng, bạn không đơn độc. Nhiều người dùng gặp phải vấn đề này, và có một số lý do tại sao nó có thể xảy ra. Trong bài viết này, chúng tôi sẽ khám phá các bản sửa lỗi nhanh chóng và dễ dàng để đưa máy ảnh của bạn lên và chạy lại để bạn có thể tự tin tham gia các cuộc họp và kết nối với người khác.
Điều đầu tiên cần kiểm tra là liệu máy ảnh của bạn có được bật hay không và được sử dụng bởi Google Meet. Đôi khi, máy ảnh có thể bị vô hiệu hóa vì lý do bảo mật hoặc quyền riêng tư. Để kiểm tra điều này, hãy truy cập cài đặt trình duyệt Chrome của bạn, nhấp vào "Cài đặt nội dung", sau đó là "Camera". Hãy chắc chắn rằng Google Meet được phép truy cập máy ảnh của bạn.
Nếu máy ảnh được bật nhưng vẫn không hoạt động, hãy thử khởi động lại thiết bị của bạn. Thông thường, một khởi động lại đơn giản có thể giải quyết nhiều sự cố liên quan đến phần mềm và khiến máy ảnh của bạn hoạt động trở lại. Ngoài ra, đảm bảo bạn có phiên bản Google Meet mới nhất được cài đặt trên thiết bị của bạn. Một ứng dụng lỗi thời đôi khi có thể gây ra sự cố máy ảnh.
Một lý do khả thi khác cho máy ảnh không hoạt động trong Google Meet là một vấn đề với trình điều khiển của thiết bị của bạn. Trình điều khiển lỗi thời hoặc không tương thích có thể ngăn máy ảnh hoạt động đúng. Để sửa lỗi này, bạn có thể thử cập nhật trình điều khiển của mình bằng cách truy cập trang web của nhà sản xuất và tải xuống trình điều khiển mới nhất cho thiết bị của bạn.
Các vấn đề về băng thông cũng có thể dẫn đến các vấn đề về máy ảnh trong Google Meet. Nếu bạn đang trải qua kết nối Internet chậm hoặc băng thông hạn chế, có khả năng nguồn cấp dữ liệu máy ảnh của bạn sẽ bị ảnh hưởng. Hãy thử kiểm tra tốc độ Internet của bạn và đảm bảo bạn có đủ băng thông để hội nghị truyền hình. Bạn cũng có thể thử đóng các ứng dụng hoặc cửa sổ trình duyệt khác có thể đang sử dụng băng thông.
Nếu bạn đang sử dụng Google Meet trên iPhone, hãy đảm bảo quyền truy cập camera được bật cho ứng dụng. Đôi khi, các quyền của máy ảnh có thể bị tắt, khiến máy ảnh không hoạt động trong Google Meet. Để kiểm tra điều này, hãy truy cập cài đặt iPhone của bạn, cuộn xuống cho đến khi bạn tìm thấy Google Meet và đảm bảo quyền của camera được bật.
Cuối cùng, nếu không có bản sửa lỗi nào ở trên giải quyết vấn đề máy ảnh, có thể có vấn đề với chính máy ảnh. Có thể phần cứng máy ảnh bị lỗi hoặc bị trục trặc. Trong trường hợp này, bạn nên liên hệ với nhà sản xuất hoặc một kỹ thuật viên chuyên nghiệp để được hỗ trợ thêm.
Tóm lại, nếu bạn đang đối mặt với các vấn đề về máy ảnh trong Google Meet, đừng hoảng sợ. Có một số bản sửa lỗi tiềm năng có thể giúp bạn làm cho máy ảnh của bạn hoạt động trở lại. Kiểm tra cài đặt camera của bạn, cập nhật ứng dụng, khởi động lại thiết bị của bạn và đảm bảo bạn có đủ băng thông. Bằng cách làm theo các bước này, bạn sẽ có thể tham gia các cuộc họp và kết nối với những người khác mà không có bất kỳ vấn đề nào liên quan đến máy ảnh.
Kiểm tra cài đặt camera

Nếu máy ảnh của bạn không hoạt động trong các cuộc gọi của Google Meet, có thể có một số vấn đề với cài đặt máy ảnh của bạn cần được giải quyết. Thực hiện theo các bước dưới đây để khắc phục sự cố và khắc phục sự cố.
1. Đảm bảo máy ảnh của bạn được kết nối và bật
Trước khi lặn vào bất kỳ bước khắc phục sự cố nào, hãy đảm bảo rằng máy ảnh của bạn được kết nối đúng với máy tính của bạn và bật. Kiểm tra các kết nối vật lý và nguồn điện, và đảm bảo máy ảnh của bạn không bị tắc nghẽn.
2. Khởi động lại thiết bị của bạn
Đôi khi một khởi động lại đơn giản có thể khắc phục các sự cố liên quan đến máy ảnh. Khởi động lại máy tính hoặc thiết bị di động của bạn và thử sử dụng lại máy ảnh.
3. Kiểm tra quyền của camera
Đảm bảo rằng Google Meet có các quyền cần thiết để truy cập vào máy ảnh của bạn. Trên Chrome, hãy chuyển đến "Cài đặt" bằng cách nhấp vào ba chấm dọc và chọn "Cài đặt". Cuộn xuống và nhấp vào "Quyền riêng tư và bảo mật", sau đó nhấp vào "Cài đặt trang web". Trong danh sách các quyền, chọn "Camera". Đảm bảo công tắc bật tắt bên cạnh Google Meet được bật. Nếu nó đã bật, hãy thử tắt và bật lại.
4. Cập nhật trình điều khiển máy ảnh của bạn
Trình điều khiển camera lỗi thời đôi khi có thể gây ra vấn đề. Truy cập trang web của nhà sản xuất máy ảnh hoặc trang web hỗ trợ cho máy tính của bạn để tải xuống và cài đặt trình điều khiển mới nhất cho mô hình máy ảnh của bạn.
5. Kiểm tra xung đột phần mềm
Các ứng dụng hoặc phần mềm khác chạy trong nền có thể cản trở chức năng của máy ảnh của bạn. Đóng bất kỳ ứng dụng không cần thiết nào và thử sử dụng Google gặp lại.
6. Tắt chống v i-rút hoặc tường lửa
Các chương trình chống v i-rút hoặc tường lửa đôi khi có thể chặn truy cập camera. Tạm thời vô hiệu hóa phần mềm chống v i-rút hoặc tường lửa của bạn và kiểm tra xem máy ảnh của bạn có bắt đầu hoạt động trong các cuộc gọi của Google Meet hay không.
7. Xóa dữ liệu trình duyệt

Xóa bộ nhớ cache và cookie của trình duyệt có thể giải quyết mọi xung đột dữ liệu tạm thời. Chuyển đến "Cài đặt" trong Chrome và nhấp vào "Quyền riêng tư và bảo mật". Sau đó, nhấp vào "Xóa dữ liệu duyệt web" và chọn phạm vi thời gian và kiểu dữ liệu phù hợp. Nhấp vào "Xóa dữ liệu" để xóa dữ liệu đã chọn.
Bằng cách làm theo các bước khắc phục sự cố này, bạn sẽ có thể xác định và giải quyết các sự cố về camera trong các cuộc họp trên Google Meet. Nếu không có giải pháp nào ở trên hoạt động thì có thể có sự cố cơ bản về phần cứng hoặc mạng nằm ngoài phạm vi của bài viết này. Trong trường hợp đó, bạn nên tìm kiếm hỗ trợ kỹ thuật bổ sung.
Cập nhật trình duyệt của bạn
Nếu máy ảnh Google Meet của bạn không hoạt động thì một trong những nguyên nhân có thể là do trình duyệt đã lỗi thời. Các trình duyệt lỗi thời có thể gặp sự cố về khả năng tương thích với Google Meet và có thể khiến camera không hoạt động bình thường. Để giải quyết vấn đề này, bạn có thể làm theo các bước sau để cập nhật trình duyệt của mình:
| 1. | Đầu tiên, hãy đóng mọi cửa sổ hoặc tab trình duyệt đang chạy. |
| 2. | Tiếp theo, hãy mở trình duyệt bạn thường sử dụng cho Google Meet. |
| 3. | Sau đó, đi tới cài đặt của trình duyệt. Vị trí của tùy chọn này có thể khác nhau tùy thuộc vào trình duyệt bạn đang sử dụng, nhưng nó thường nằm ở góc trên bên phải hoặc dưới biểu tượng menu (ba dấu chấm dọc). |
| 4. | Tìm phần "Giới thiệu" hoặc "Trợ giúp" trong menu cài đặt. |
| 5. | Nhấp vào "Giới thiệu" hoặc "Trợ giúp" để kiểm tra các bản cập nhật. |
| 6. | Nếu có bản cập nhật sẵn có, hãy tải xuống và cài đặt nó. Hãy nhớ làm theo hướng dẫn được cung cấp bởi trình duyệt của bạn. |
| 7. | Sau khi cập nhật hoàn tất, hãy mở lại trình duyệt của bạn và thử sử dụng lại Google Meet để xem máy ảnh hiện có hoạt động không. |
Cập nhật trình duyệt của bạn là cách đơn giản và hiệu quả để khắc phục các sự cố liên quan đến máy ảnh trong Google Meet. Điều quan trọng là phải luôn cập nhật trình duyệt của bạn để đảm bảo ứng dụng Google Meet hoạt động trơn tru và tránh mọi sự cố tương thích.
Khắc phục sự cố trình duyệt cho Google Meet
Nếu bạn gặp sự cố máy ảnh không hoạt động trên Google Meet, nguyên nhân có thể liên quan đến sự cố trình duyệt. Dưới đây là một số bước khắc phục sự cố bạn có thể làm theo để giải quyết vấn đề:
1. Kiểm tra trình duyệt của bạn và đảm bảo nó được cập nhật
Đảm bảo rằng bạn đang sử dụng trình duyệt được hỗ trợ cho Google Meet. Một số trình duyệt được đề xuất bao gồm Google Chrome, Mozilla Firefox, Microsoft Edge và Safari. Kiểm tra mọi bản cập nhật có sẵn và cài đặt chúng nếu cần thiết.
2. Xóa bộ nhớ đệm và cookie
Xóa bộ nhớ đệm và cookie trên trình duyệt của bạn thường có thể giải quyết được nhiều vấn đề kỹ thuật. Đi tới cài đặt trình duyệt của bạn và tìm tùy chọn xóa dữ liệu duyệt web. Chọn các tùy chọn thích hợp và xóa bộ nhớ đệm và cookie.
3. Khởi động lại kết nối mạng của máy tính và thiết bị
Việc khởi động lại máy tính và kết nối mạng có thể giúp làm mới hệ thống và giải quyết mọi sự cố mạng tạm thời có thể gây ra sự cố với Google Meet. Đảm bảo rằng kết nối internet của bạn ổn định và mạnh mẽ.
4. Cho phép truy cập camera và micrô cho Google Meet
Kiểm tra xem cài đặt trình duyệt của bạn có cho phép truy cập vào máy ảnh và micrô của bạn hay không. Đi tới cài đặt hoặc tùy chọn của trình duyệt và đảm bảo rằng Google Meet có quyền truy cập vào các thiết bị này. Bạn cũng nên kiểm tra cài đặt quyền riêng tư trên máy tính của mình và đảm bảo rằng quyền truy cập vào máy ảnh và micrô được bật cho Google Meet.
5. Cập nhật hoặc cài đặt lại trình duyệt của bạn
Nếu các bước trên không giải quyết được vấn đề, bạn có thể thử cập nhật hoặc cài đặt lại trình duyệt của mình. Các phiên bản trình duyệt lỗi thời hoặc bị hỏng có thể gây ra sự cố tương thích với Google Meet. Cập nhật trình duyệt của bạn lên phiên bản mới nhất hoặc cài đặt lại để đảm bảo cài đặt sạch sẽ.
6. Sử dụng trình duyệt khác
Nếu sự cố vẫn tiếp diễn, hãy thử sử dụng trình duyệt khác để xem sự cố có xảy ra với trình duyệt hiện tại của bạn không. Việc chuyển sang một trình duyệt khác đôi khi có thể giải quyết các vấn đề tương thích và cung cấp giải pháp tạm thời.
7. Liên hệ bộ phận hỗ trợ Google Meet
Nếu không giải pháp nào ở trên giải quyết được vấn đề của bạn, tốt nhất bạn nên liên hệ với bộ phận hỗ trợ của Google Meet để được hỗ trợ thêm. Họ có một đội ngũ chuyên gia tận tâm có thể giúp chẩn đoán và khắc phục mọi sự cố kỹ thuật mà bạn có thể gặp phải.
Bằng cách làm theo các bước này, bạn sẽ có thể khắc phục và giải quyết mọi sự cố camera mà bạn đang gặp phải trên Google Meet, đảm bảo trải nghiệm cuộc họp suôn sẻ và không bị gián đoạn.