Xin chào! Bạn đang làm việc trên bảng tính và cần xóa hoặc đánh dấu các mục đã hoàn thành? Việc thêm gạch ngang trong Excel có thể giúp bạn dễ dàng gạch bỏ văn bản để biểu thị việc hoàn thành hoặc xóa. Đó là cách đơn giản nhưng hiệu quả để phân biệt trực quan các nhiệm vụ đã hoàn thành hoặc chỉ ra các mục không còn phù hợp.
Excel cung cấp một số cách để thêm gạch ngang vào một ô hoặc phạm vi ô. Trong bài viết này, chúng ta sẽ khám phá ba phương pháp khác nhau mà bạn có thể sử dụng để gạch bỏ văn bản trong bảng tính Excel của mình một cách nhanh chóng và hiệu quả. Cho dù bạn thích sử dụng phím tắt, truy cập tính năng thông qua dải băng hay áp dụng các quy tắc định dạng có điều kiện, chúng tôi đều sẵn sàng hỗ trợ bạn.
Bây giờ, chúng ta hãy đi sâu vào ba cách để thêm gạch ngang trong Excel!
Phần 1: Sử dụng định dạng có điều kiện
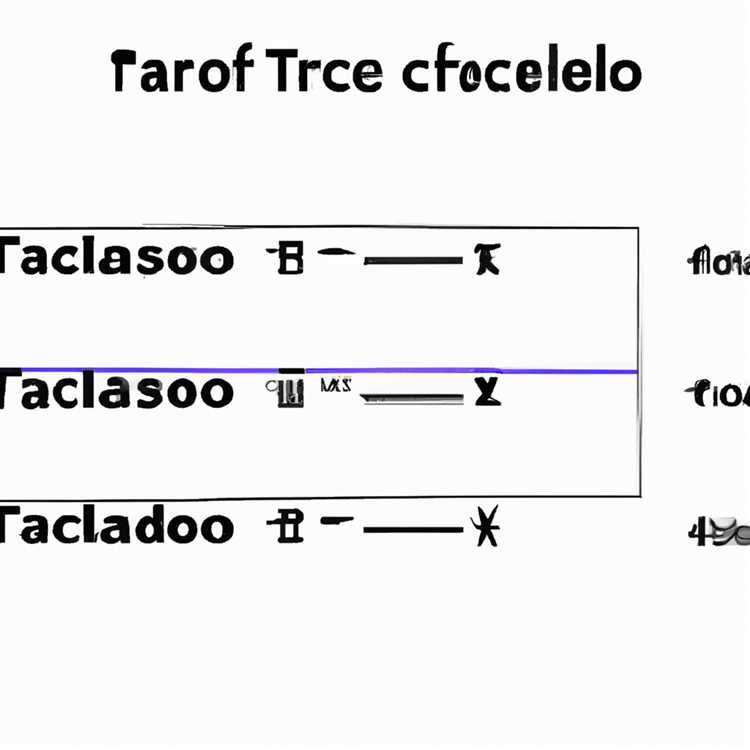
Nếu bạn đang tìm kiếm một cách nhanh chóng và hiệu quả để thêm gạch ngang vào văn bản trong Excel thì sử dụng định dạng có điều kiện là một lựa chọn tuyệt vời. Với phương pháp này, bạn có thể tùy chỉnh giao diện của ô dựa trên các điều kiện nhất định mà bạn chỉ định.
Đây là cách bạn có thể sử dụng định dạng có điều kiện để thêm gạch ngang trong Excel một cách nhanh chóng và dễ dàng:
Bước 1: Chọn ô hoặc phạm vi ô mà bạn muốn áp dụng gạch ngang
Trước tiên, bạn cần chọn ô hoặc phạm vi ô mà bạn muốn thêm gạch ngang. Bạn có thể thực hiện việc này bằng cách nhấp và kéo con trỏ qua các ô mong muốn.
Bước 2: Mở các tùy chọn định dạng có điều kiện
Khi bạn đã chọn các ô, hãy chuyển đến tab "Trang chủ" trên thanh công cụ Excel và nhấp vào nút "Định dạng có điều kiện". Thao tác này sẽ mở ra một menu thả xuống với nhiều tùy chọn định dạng có điều kiện khác nhau.
Bước 3: Chọn tùy chọn "Quy tắc mới"
Trong menu thả xuống định dạng có điều kiện, chọn tùy chọn "Quy tắc mới". Thao tác này sẽ mở ra một hộp thoại trong đó bạn có thể thiết lập các điều kiện để áp dụng gạch ngang.
Bước 4: Đặt điều kiện áp dụng gạch ngang
Trong hộp thoại "Quy tắc định dạng mới", bạn sẽ thấy danh sách các loại quy tắc. Chọn tùy chọn có nội dung "Sử dụng công thức để xác định ô nào cần định dạng".
Trong thanh công thức, nhập công thức sau:
=IF($A1="your_condition", TRUE, FALSE)
Thay thế "your_condition" bằng điều kiện cụ thể mà bạn muốn sử dụng. Ví dụ: nếu bạn muốn áp dụng strikethrough khi ô chứa văn bản "hoàn thành", bạn sẽ sử dụng công thức= If ($ a1 = "Đã hoàn thành", đúng, sai). Hãy chắc chắn bao gồm các báo giá kép xung quanh văn bản điều kiện.
Bước 5: Chọn kiểu định dạng
Sau khi đặt điều kiện, nhấp vào nút "Định dạng" trong phần "Chỉnh sửa mô tả quy tắc". Điều này sẽ mở một hộp thoại định dạng nơi bạn có thể chọn kiểu cho Strikethrough.
Trong hộp thoại định dạng, hãy chuyển đến tab "Phông chữ" và kiểm tra tùy chọn "Strikethrough". Bạn cũng có thể tùy chỉnh các tùy chọn định dạng khác như màu phông chữ, màu nền, v. v., nếu muốn.
Bước 6: Áp dụng quy tắc định dạng có điều kiện
Nhấp vào "OK" để áp dụng quy tắc định dạng có điều kiện. Bạn sẽ được đưa trở lại hộp thoại "Quy tắc định dạng mới". Đảm bảo hộp "Định dạng" hiển thị kiểu định dạng bạn vừa chọn.
Nhấp vào "OK" một lần nữa để áp dụng quy tắc định dạng có điều kiện cho các ô đã chọn. Bây giờ bạn sẽ thấy Strikethrough được áp dụng cho các ô đáp ứng điều kiện bạn đã chỉ định.
Đó là nó! Bạn đã thêm thành công một strikethrough bằng cách sử dụng định dạng có điều kiện trong Excel.
Sử dụng định dạng có điều kiện không chỉ tiết kiệm thời gian của bạn mà còn cho phép bạn áp dụng định dạng động và sáng tạo dựa trên các điều kiện cụ thể. Bạn có thể dễ dàng chỉnh sửa hoặc xóa các quy tắc định dạng nếu cần và nó hoạt động trên tất cả các thiết bị bao gồm Windows, Mac, iOS và trên web thông qua Excel Online.
Hãy nhớ rằng định dạng có điều kiện không chỉ giới hạn ở các strikethroughs. Bạn có thể sử dụng nó để định dạng các ô dựa trên một loạt các điều kiện, cung cấp cho bạn các khả năng vô tận để tùy chỉnh bảng tính Excel của bạn.
Vẫn còn hai phương pháp nữa mà chúng ta sẽ nói trong các phần tiếp theo, có thể nhanh hơn hoặc phù hợp hơn cho các nhu cầu cụ thể của bạn. Vì vậy, nếu bạn tò mò muốn biết những gì tiếp theo, xin vui lòng theo dõi!
Phần 2: Định dạng Strikethrough thủ công
Nếu bạn muốn nhanh chóng đưa một strikethrough vào văn bản trong Excel, có một vài cách khác nhau bạn có thể làm. Một phương pháp đơn giản được thêm thủ công định dạng strikethrough vào các ô hoặc văn bản bạn muốn vượt qua. Hãy cùng đi qua quá trình từng bước để học cách thực hiện.
Bước 1: Chọn (các) ô hoặc văn bản bạn muốn Strikethrough
Để bắt đầu, chọn ô hoặc ô có chứa văn bản bạn muốn vượt qua. Bạn có thể nhấp và kéo để chọn nhiều ô hoặc sử dụng CTRL để chọn các ô không thích hợp.
Bước 2: Mở hộp thoại "Định dạng ô"
Tiếp theo, đi đến tab "Trang chủ" trong dải băng Excel và nhấp vào biểu tượng mũi tên nhỏ trong phần "Phông chữ". Điều này sẽ mở hộp thoại "Tế bào định dạng".
Bước 3: Áp dụng định dạng Strikethrough
Trong hộp thoại "Định dạng ô", điều hướng đến tab "Phông chữ". Bạn sẽ thấy một tùy chọn cho "Strikethrough" trong phần "Hiệu ứng". Đánh dấu vào hộp bên cạnh "Strikethrough" để áp dụng định dạng.
Bước 4: Lưu các thay đổi của bạn
Khi bạn đã thêm định dạng Strikethrough vào (các) ô đã chọn hoặc văn bản, hãy nhấp vào nút "OK" trong hộp thoại "Định dạng ô" để lưu các thay đổi của bạn.
Đó là nó! Các văn bản hoặc ô được chọn bây giờ sẽ có một dòng Strikethrough trên chúng. Bạn có thể sử dụng phương pháp Strikethrough thủ công này để nhanh chóng vượt qua bất kỳ văn bản hoặc số nào trong Excel.
Dưới đây là một vài ví dụ để cho bạn thấy định dạng Strikethrough trông như thế nào:
Ví dụ 1: Nếu bạn có từ "Xin chào" trong một ô và bạn áp dụng định dạng Strikethrough, nó sẽ xuất hiện dưới dạngXin chào.
Ví dụ 2: Nếu bạn có số 51 trong một ô và bạn áp dụng định dạng Strikethrough, nó sẽ xuất hiện dưới dạng51.
Mặc dù phương pháp Strikethrough thủ công là một cách đơn giản để thêm hiệu ứng chéo trong Excel, nhưng nó có một giới hạn. Nếu bạn cần chỉnh sửa văn bản hoặc xóa định dạng Strikethrough sau đó, bạn sẽ phải trải qua các bước tương tự một lần nữa. Phương pháp này được sử dụng tốt nhất cho định dạng tạm thời hoặc khi bạn chỉ cần tấn công một lượng nhỏ nội dung.
Trong phần tiếp theo, chúng tôi sẽ khám phá một cách nhanh hơn và hiệu quả hơn để thêm Strikethrough in Excel bằng phím phím tắt hoặc thanh công cụ tùy chỉnh.
Phần 3: Sử dụng phím tắt

Nếu bạn là một fan hâm mộ của các phím tắt và thích làm việc mà không sử dụng thanh công cụ hoặc ruy băng, Excel cung cấp cho bạn một cách nhanh hơn để thêm một strikethrough vào các ô của bạn. Bằng cách sử dụng kết hợp các khóa đơn giản, bạn có thể ngay lập tức áp dụng định dạng tấn công vào văn bản hoặc giá trị được chọn.
Để thêm một strikethrough bằng các phím tắt, hãy làm theo các hướng dẫn từng bước sau:
Bước 1: Chọn ô hoặc phạm vi của các ô mà bạn muốn áp dụng định dạng Strikethrough.
Bước 2: Nhấn Ctrl + 5 trên bàn phím của bạn. Phím tắt này ngay lập tức thêm hoặc loại bỏ định dạng Strikethrough khỏi các ô được chọn.
Bước 3: Nếu bạn muốn xóa định dạng Strikethrough, chỉ cần nhấn Ctrl + 5 một lần nữa.
Sử dụng phím tắt là cách nhanh chóng và hiệu quả để áp dụng định dạng gạch ngang trong Excel mà không cần phải thông qua các cài đặt hoặc tùy chọn trên thanh công cụ. Cho dù bạn đang làm việc trên PC hay Mac, phương pháp này đều hoạt động theo cách tương tự và giúp bạn tiết kiệm thời gian bằng cách tránh những cú nhấp chuột không cần thiết.
Điều quan trọng cần lưu ý là tổ hợp phím tắt Ctrl + 5 không chỉ hoạt động trong Excel mà còn trong các chương trình Microsoft Office khác như Word và PowerPoint. Vì vậy, nếu quen với phím tắt này, bạn có thể mong đợi chức năng tương tự trên các ứng dụng này.
Dưới đây là ví dụ minh họa cách sử dụng phím tắt để thêm định dạng gạch ngang trong Excel:
Ví dụ:
Giả sử bạn có một sổ làm việc Excel có danh sách các nhiệm vụ cho một dự án và bạn muốn gạch bỏ các nhiệm vụ đã hoàn thành để đánh dấu chúng là đã hoàn thành. Bạn có một cột có nhãn "Nhiệm vụ" nơi liệt kê tên nhiệm vụ. Để thêm gạch ngang vào các nhiệm vụ đã hoàn thành, hãy làm theo các bước sau:
- Chọn các ô trong cột "Nhiệm vụ" chứa các nhiệm vụ đã hoàn thành.
- Nhấn Ctrl + 5 trên bàn phím của bạn.
- Bây giờ, tên nhiệm vụ đã hoàn thành sẽ có dấu gạch ngang.
Bằng cách sử dụng các phím tắt, bạn có thể nhanh chóng thêm hoặc xóa gạch ngang trong Excel mà không cần phải điều hướng qua các menu hoặc tùy chọn thanh công cụ. Đó là một cách thuận tiện để tiết kiệm thời gian và làm cho công việc của bạn hiệu quả hơn.





