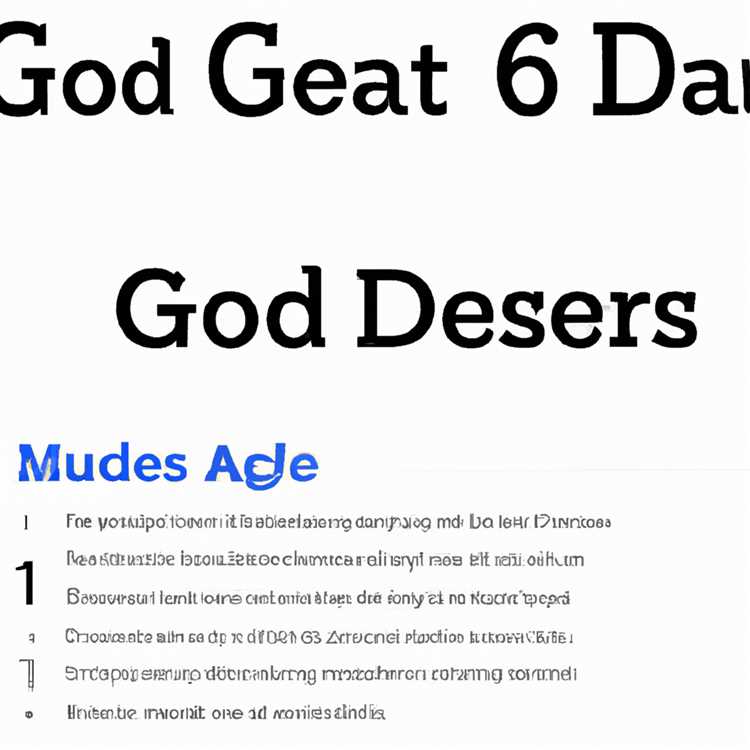Card màn hình và màn hình của máy tính hoạt động cùng nhau để tạo ra màn hình. Card màn hình vẽ thông tin, trong khi màn hình hiển thị thông tin đó. Mỗi màn hình đều có độ phân giải tối ưu được thiết kế để hiển thị tốt nhất. Nếu thẻ video cố gắng hiển thị ở độ phân giải mà màn hình không thể xử lý, bạn sẽ thấy thông báo "ngoài phạm vi" hoặc màn hình trống. Thông báo "ngoài phạm vi" có nghĩa là màn hình không có khả năng hiển thị ở độ phân giải nhất định.
Nguyên nhân
Nguyên nhân đơn giản nhất của lỗi “nằm ngoài phạm vi” là do một card màn hình mới được cắm vào màn hình cũ. Các thẻ video mới hơn có thể xử lý các độ phân giải mà màn hình cũ hơn không thể hỗ trợ. Trình điều khiển không tương thích hoặc bị hỏng cũng khiến màn hình hiển thị ngoài phạm vi, đặc biệt là trong Windows. Một nguyên nhân khác có thể xảy ra đối với tất cả các hệ điều hành là độ phân giải đã được định cấu hình thành cài đặt mà màn hình không thể hiển thị.
Giải pháp Windows
Để sửa lỗi màn hình nằm ngoài phạm vi trong Windows 8, trước tiên, hãy khởi động lại máy tính ở Chế độ an toàn. Giữ phím "F8" trong khi máy tính đang khởi động lại. Nếu máy tính hiển thị đúng, hãy chọn độ phân giải màn hình mới bằng ứng dụng Cài đặt hiển thị. Nếu máy tính đang hiển thị ngoài phạm vi do sự cố trình điều khiển, hãy khởi động lại máy tính trong khi giữ "F8". Sau đó, thay vì Chế độ An toàn, hãy chọn "Cấu hình Tốt được Biết đến Cuối cùng". Sau khi Windows khởi động, hãy cài đặt lại trình điều khiển cạc video. Đối với hầu hết các thẻ video, việc cài đặt lại các thẻ video cũng đơn giản như chạy một chương trình. Luôn đọc các hướng dẫn được cung cấp từ trang web của nhà sản xuất. Nếu bạn biết trình điều khiển hoạt động tốt với máy tính của mình, hãy sao lưu nó vào một nơi an toàn.
Giải pháp Mac
Nếu bạn đã thay đổi độ phân giải của máy Mac thành thứ mà màn hình không thể hỗ trợ, thì hoàn toàn không làm gì sẽ khắc phục được sự cố. Máy tính trở lại độ phân giải được sử dụng gần đây nhất sau 15 giây. Nếu cách đó không hiệu quả hoặc máy Mac được cắm vào màn hình không hỗ trợ độ phân giải, hãy nhấn và giữ nút "Nguồn" cho đến khi máy tính tắt, sau đó bật máy tính. Sau khi bạn nghe thấy tiếng ồn khởi động, hãy giữ phím "Shift". Sau khi máy Mac khởi động, hãy chọn độ phân giải mới trong "Hiển thị" bên dưới "Tùy chọn Hệ thống". Cuối cùng, khởi động lại máy tính bình thường.
Giải pháp Linux
Trong Ubuntu, tại dấu nhắc lệnh, hãy xóa tệp "monitor.xml" trong ~ / .config và khởi động lại. Trong các bản phân phối khác, hãy cấu hình lại X bằng cách gõ “Xorg -configure” làm thư mục gốc. Nếu bạn không có tài liệu đi kèm với màn hình, nhiều nhà sản xuất cung cấp trực tuyến sách hướng dẫn với độ phân giải phù hợp.