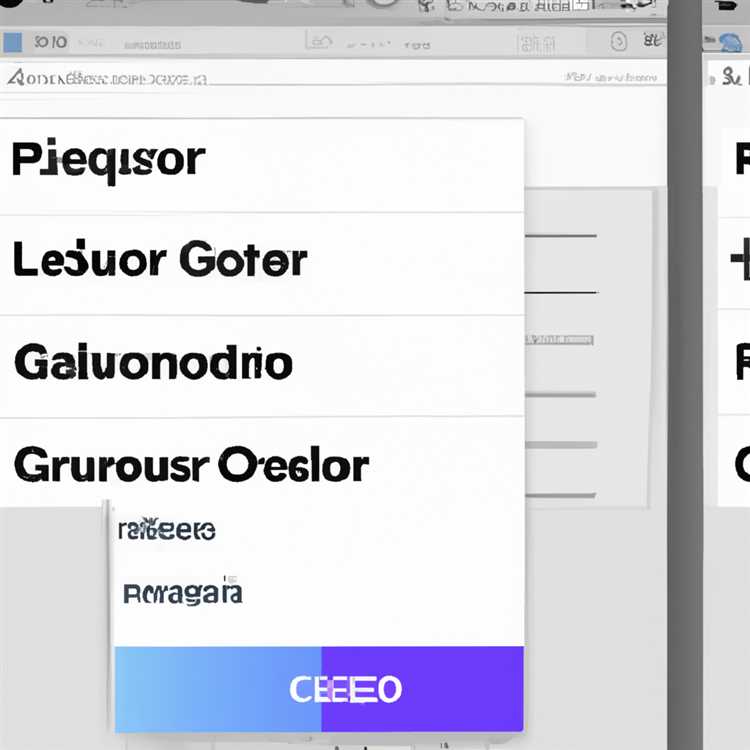Bạn có thể phải đặt lại nhà máy Điện thoại Android hoặc máy tính bảng của mình trong trường hợp bạn đang dùng nó để sửa chữa hoặc bán nó, để xóa tất cả thông tin cá nhân của bạn khỏi điện thoại. Trong bài đăng này, bạn sẽ học ba phương pháp để khôi phục cài đặt gốc cho điện thoại Android.

Khôi phục cài đặt gốc cho điện thoại Android
Nói chung, có ba phương pháp mà bạn có thể sử dụng để khôi phục cài đặt gốc cho điện thoại Android
- Sử dụng cài đặt của Điện thoại
- Từ xa sử dụng Trình quản lý thiết bị Android
- Bằng cách nhấn tổ hợp các nút trên điện thoại của bạn.
Khôi phục cài đặt gốc là gì?
Trong trường hợp bạn không biết, về cơ bản, khôi phục cài đặt gốc sẽ đưa điện thoại của bạn trở lại trạng thái như lúc ban đầu bạn mua nó.
Khôi phục cài đặt gốc khôi phục tất cả các cài đặt mặc định của nhà sản xuất trên điện thoại của bạn; bạn sẽ lại thấy màn hình thiết lập giống như lần đầu tiên bạn nhìn thấy khi bật điện thoại lần đầu tiên.
Bạn có thể muốn khôi phục cài đặt gốc cho điện thoại hoặc máy tính bảng Android vì những lý do sau.
- Bạn đang bán điện thoại / máy tính bảng của bạn
- Bạn đang dùng điện thoại / máy tính bảng để sửa chữa
- Điện thoại của bạn không hoạt động như trước đây (nó rất chậm và liên tục gặp sự cố)
Khôi phục cài đặt gốc cho thiết bị Android thông qua Cài đặt
Trong phương pháp này, bạn sẽ được nhà máy thiết lập lại Android thông qua cài đặt của điện thoại / máy tính bảng. Trước khi đặt lại, hãy đảm bảo rằng bạn đã sao lưu thiết bị Android của mình.
1. Mở Cài đặt
Trên điện thoại Android của bạn, mở cài đặt bằng cách nhấn vào biểu tượng 6 chấm, sau đó từ danh sách ứng dụng, nhấn vào Cài đặt. Ngoài ra, bạn có thể chạm trực tiếp vào cài đặt trong trường hợp bạn đã tạo lối tắt đến Cài đặt trên màn hình chính.

2. Chạm vào Sao lưu & Khôi phục
Tiếp theo, chạm vào Sao lưu & Khôi phục nằm dưới phân nhóm Cá nhân. Tùy thuộc vào thiết bị của bạn hoặc cách bạn đã thiết lập thiết bị của mình, bạn có thể phải nhập mật khẩu hoặc mã pin vào thời điểm này.
3. Chạm vào Khôi phục dữ liệu gốc
Chạm vào một tùy chọn có tiêu đề Khôi phục dữ liệu gốc được đặt ở cuối trang dưới dữ liệu Cá nhân của phân nhóm. (Xem hình dưới đây)

4. Chạm vào Đặt lại tùy chọn Điện thoại / Máy tính bảng
Sau khi nhấn vào Khôi phục dữ liệu gốc (bước 3 ở trên), bạn sẽ được đưa đến màn hình tiếp theo sẽ cảnh báo bạn về dữ liệu trên thiết bị sẽ bị xóa khi bạn tiến hành các bước tiếp theo.
Trên màn hình này, chạm vào nút Đặt lại điện thoại hoặc nếu bạn đang đặt lại máy tính bảng, nó sẽ xuất hiện dưới dạng Đặt lại Máy tính bảng. Trên một số thiết bị, tùy chọn này có thể xuất hiện dưới dạng Thiết bị đặt lại .
5. Nhập mật khẩu, mẫu hoặc mã pin
Trong trường hợp bạn có khóa trên điện thoại, bạn sẽ được nhắc nhập Ghim, Mật khẩu hoặc nhập Mẫu trên màn hình để xác nhận rằng đó thực sự là bạn chứ không phải ai khác đang đặt lại thiết bị.
6. Chạm vào Xóa mọi thứ
Khi bạn đã nhập mật khẩu, một lần nữa bạn sẽ được hỏi liệu bạn có thực sự muốn đặt lại thiết bị của mình không. Trên màn hình này, chạm vào nút Xóa mọi thứ để khôi phục cài đặt gốc cho điện thoại hoặc máy tính bảng Android của bạn.

Khôi phục cài đặt gốc điện thoại Android từ xa
Sử dụng phương pháp này, bạn có thể đặt lại nhà máy điện thoại hoặc máy tính bảng Android từ xa bằng Trình quản lý thiết bị Android. Trình quản lý thiết bị Android thường được sử dụng để tìm điện thoại Android bị mất nhưng bạn cũng có thể sử dụng nó để khôi phục cài đặt gốc cho điện thoại của mình.
1. Đăng nhập vào Trình quản lý thiết bị Android
Trên máy tính, máy tính bảng hoặc điện thoại thông minh khác, hãy truy cập trang web Trình quản lý thiết bị Android và đăng nhập bằng tài khoản Gmail được liên kết với thiết bị của bạn.
2. Chọn Xóa thiết bị
Khi Trình quản lý thiết bị Android kết thúc việc theo dõi thiết bị của bạn, bạn sẽ thấy 3 tùy chọn:
- Nhẫn
- Khóa
- Xóa

Nhấp vào Xóa để xóa tất cả dữ liệu trên điện thoại của bạn, để bất kỳ ai có quyền truy cập vào điện thoại bị mất hoặc bị đánh cắp đều không thể sử dụng.
3. Nhấp vào Xóa lần nữa
Bạn sẽ được hỏi nếu bạn thực sự muốn Xóa thiết bị của mình trong cửa sổ bật lên, nhấp vào Xóa để xác nhận rằng bạn muốn khôi phục cài đặt lại thiết bị Android của mình.

Lưu ý: Nếu thiết bị của bạn ngoại tuyến thì cài đặt gốc sẽ không được thực hiện ngay lập tức, thiết bị sẽ chỉ được thực hiện khi thiết bị của bạn được kết nối với internet.
Khôi phục cài đặt gốc Android thông qua tổ hợp các nút
Nếu bạn không thể truy cập Cài đặt hoặc quên tài khoản Gmail thì có một phương pháp khác để khôi phục cài đặt thiết bị Android bằng cách nhấn tổ hợp các nút trên thiết bị của bạn.
Lưu ý: Tổ hợp nút khác nhau đối với từng thiết bị, bạn cần tìm hiểu tổ hợp nút của thiết bị là gì để đặt lại thiết bị của mình.
Với mục đích của bài viết này, chúng tôi đang sử dụng các nút Giảm âm lượng và nút nguồn làm ví dụ, vì hầu hết các thiết bị Nexus đều sử dụng kết hợp này.
1. Tắt nguồn thiết bị nếu nó đang bật
Nếu thiết bị của bạn được bật, sau đó tắt nguồn.
2. Nút nguồn + Giảm âm lượng
Nhấn và giữ nút Nguồn và Giảm âm lượng cho đến khi thiết bị hiển thị một màn hình khác (thông thường bạn cần giữ khoảng 10 giây)
3. Chọn Chế độ khôi phục
Sử dụng nút giảm âm lượng để chọn Chế độ khôi phục.
4. Nhấn nút Nguồn
Tiếp theo, nhấn và nhả nút Nguồn để xác nhận rằng bạn thực sự muốn khởi động điện thoại của mình vào Chế độ khôi phục.
5. Khởi chạy vào Chế độ khôi phục
Điện thoại Android của bạn sẽ hiển thị hình ảnh Android và sẽ nói Không có lệnh. Khi điều này xảy ra, nhấn và giữ nút Nguồn và nhấn nút nguồn, nhấn và thả nút Tăng âm lượng.

6. Chọn Xóa dữ liệu / Khôi phục cài đặt gốc
Sau khi hoàn thành bước 5, bạn sẽ ở trên màn hình Phục hồi hệ thống Android, cung cấp cho bạn các tùy chọn khôi phục để lựa chọn. (Xem hình dưới đây)

Từ danh sách các tùy chọn, sử dụng nút giảm âm lượng để điều hướng để xóa tùy chọn khôi phục dữ liệu / khôi phục cài đặt gốc và nhấp vào nút Nguồn để chọn tùy chọn này. (Xem hình trên)
7. Chọn Có
Bây giờ bạn sẽ phải xác nhận lựa chọn của mình bằng cách điều hướng đến Có Có - xóa tất cả dữ liệu người dùng tùy chọn và nhấn nút nguồn để chọn tùy chọn này.
8. Chọn Khởi động lại
Khi thiết bị của bạn đã hoàn tất việc đặt lại (có thể mất nhiều thời gian), hãy chọn khởi động lại, thiết bị sẽ khởi động thiết bị của bạn.