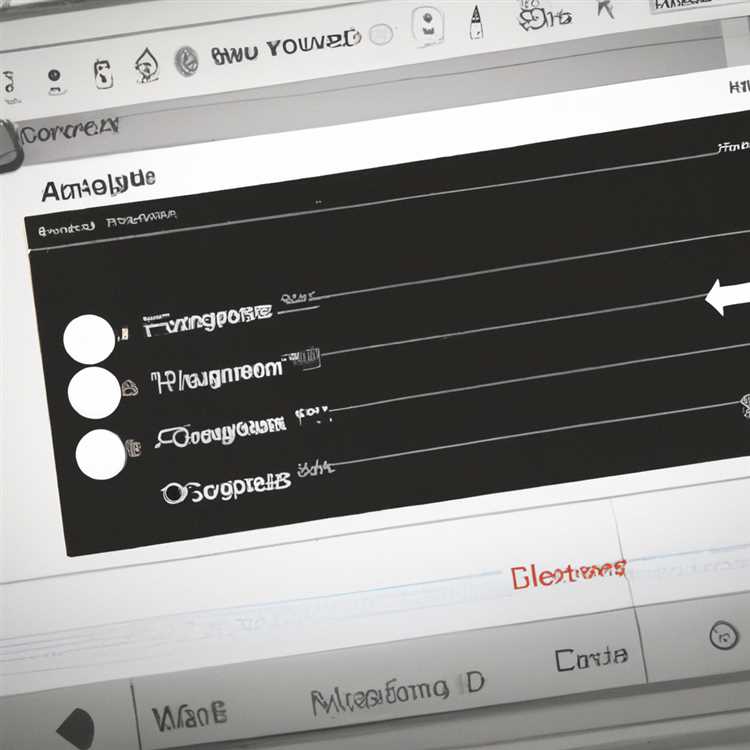Nếu gần đây bạn đã cố gắng nâng cấp máy tính của mình lên Windows 11, bạn có thể đã gặp phải thông báo lỗi gây khó chịu cho biết "PC này không đáp ứng các yêu cầu hệ thống Windows 11". Thông báo lỗi này có thể không nản lòng, nhưng đừng lo lắng! Trong bài viết này, chúng tôi sẽ hướng dẫn bạn các bước để giải quyết vấn đề này và chuẩn bị sẵn máy tính cho Windows 11.
Trước hết, điều quan trọng là phải hiểu các yêu cầu của hệ thống đối với Windows 11 là gì. Windows 11 có một số thông số kỹ thuật phần cứng tối thiểu nhất định mà máy tính của bạn phải đáp ứng để cài đặt và chạy hệ điều hành trơn tru. Các yêu cầu này bao gồm bộ xử lý tương thích, một lượng RAM đủ, một lượng không gian lưu trữ có sẵn nhất định và hỗ trợ cho Boot Boot và TPM 2. 0 an toàn.
Nếu máy tính của bạn không đáp ứng các yêu cầu này, bạn có thể tự hỏi bạn có thể làm gì để nâng cấp và làm cho nó tương thích với Windows 11. Tin tốt là có một số bước bạn có thể thực hiện để giải quyết vấn đề này. Dưới đây, chúng tôi sẽ phác thảo một số giải pháp phổ biến nhất có thể giúp bạn sẵn sàng cho máy tính cho Windows 11.
1. Kiểm tra thông số kỹ thuật của máy tính của bạn: Bắt đầu bằng cách kiểm tra thông số kỹ thuật của máy tính để xem liệu nó có đáp ứng các yêu cầu cho Windows 11 không bằng cách điều hướng đến menu Cài đặt, sau đó chọn hệ thống và về. Tại đây, bạn sẽ tìm thấy thông tin về bộ xử lý, RAM và lưu trữ của bạn. Đảm bảo rằng máy tính của bạn đáp ứng hoặc vượt quá các yêu cầu tối thiểu.
2. Cập nhật BIOS của bạn: Nếu máy tính của bạn đáp ứng các yêu cầu cho Windows 11 nhưng bạn vẫn nhận được thông báo lỗi, rất có thể BIOS của bạn cần được cập nhật. BIOS chịu trách nhiệm bắt đầu các thành phần phần cứng của máy tính của bạn và đảm bảo chúng hoạt động cùng nhau. Để cập nhật BIOS của bạn, bạn sẽ cần truy cập trang web của nhà sản xuất máy tính và tải xuống bản cập nhật BIOS mới nhất cho mô hình cụ thể của bạn.
3Nếu các tính năng này bị vô hiệu hóa trong BIOS của bạn, Windows 11 sẽ không cài đặt. Để bật TPM và khởi động bảo mật, hãy khởi động lại máy tính của bạn và nhập BIOS bằng cách nhấn một khóa cụ thể (thường được hiển thị trong khi khởi động). Khi ở trong BIOS, điều hướng đến tab Bảo mật hoặc Khởi động và tìm kiếm các tùy chọn khởi động TPM và bảo mật. Kích hoạt các tính năng này và lưu các thay đổi của bạn trước khi thoát BIOS.
4. Cập nhật trình điều khiển của bạn: Trình điều khiển lỗi thời hoặc không tương thích cũng có thể gây ra lỗi "PC này không đáp ứng lỗi yêu cầu hệ thống Windows 11". Hãy chắc chắn truy cập trang web của nhà sản xuất máy tính của bạn và tải xuống các trình điều khiển mới nhất cho các thành phần phần cứng của bạn. Cài đặt chúng và sau đó cố gắng nâng cấp lên Windows 11.
5. Thay thế phần cứng không tương thích: Nếu tất cả những thứ khác không thành công và máy tính của bạn vẫn không đáp ứng các yêu cầu hệ thống cho Windows 11, bạn có thể cần xem xét thay thế một số thành phần phần cứng. Điều này có thể liên quan đến việc nâng cấp bộ xử lý của bạn, thêm RAM hơn hoặc tăng khả năng lưu trữ của bạn. Tham khảo ý kiến với một chuyên gia hoặc nhà sản xuất máy tính của bạn để xác định hành động tốt nhất.
Bằng cách làm theo các bước này, bạn sẽ có thể giải quyết lỗi "PC này không đáp ứng lỗi yêu cầu hệ thống Windows 11" và sẵn sàng cho máy tính của bạn cho phiên bản Windows mới nhất. Hãy nhớ sao lưu các tệp quan trọng của bạn trước khi thực hiện bất kỳ thay đổi nào đối với hệ thống của bạn và luôn tiến hành thận trọng khi sửa đổi cài đặt BIOS của máy tính. Chúc may mắn!
Giải pháp cho "PC này không đáp ứng lỗi yêu cầu hệ thống Windows 11"

Nếu bạn nhận được thông báo lỗi "PC này không đáp ứng các yêu cầu hệ thống Windows 11" trong khi cố gắng cài đặt Windows 11, thì đây là một giải pháp khả thi:
- Đảm bảo PC của bạn đáp ứng các yêu cầu hệ thống tối thiểu cho Windows 11. Các yêu cầu này bao gồm có bộ xử lý tương thích, ít nhất 4GB RAM và 64GB dung lượng lưu trữ.
- Nếu PC của bạn đáp ứng các yêu cầu nhưng bạn vẫn thấy lỗi, hãy kiểm tra xem TPM của bạn (m ô-đun nền tảng đáng tin cậy) có được bật trong BIOS không. TPM 2. 0 là một tính năng bảo mật mà Windows 11 yêu cầu. Một số nhà sản xuất có thể bị vô hiệu hóa theo mặc định, vì vậy bạn sẽ cần truy cập các cài đặt BIOS để kích hoạt nó.
- Để truy cập cài đặt BIOS, hãy khởi động lại PC và nhấp chuột phải vào nút Bắt đầu. Từ menu ngữ cảnh, chọn "Tắt hoặc đăng xuất" và sau đó "Khởi động lại" trong khi giữ phím Shift. Điều này sẽ đưa bạn đến màn hình khởi động nâng cao.
- In the advanced startup screen, select "Troubleshoot" > "Advanced options" >"Cài đặt chương trình cơ sở UEFI". Điều này sẽ mở cài đặt BIOS.
- Khi ở cài đặt BIOS, điều hướng đến tab "Bảo mật" hoặc "Nâng cao" (vị trí chính xác có thể thay đổi tùy thuộc vào phiên bản BIOS của bạn).
- Tìm kiếm một tùy chọn liên quan đến TPM và kích hoạt nó. Nó có thể được gọi là "TPM", "chip bảo mật" hoặc một cái gì đó tương tự.
- Lưu các thay đổi và thoát khỏi BIOS. PC của bạn sẽ khởi động lại.
- Hãy thử chạy lại trình cài đặt Windows 11 và xem liệu lỗi có được giải quyết không.
Nếu bạn vẫn gặp phải lỗi sau khi làm theo các bước trên, có thể có những vấn đề khác gây ra lỗi. Nó có thể liên quan đến phân vùng đĩa, cài đặt khởi động cũ hoặc phần cứng lỗi thời. Trong những trường hợp như vậy, bạn nên tìm kiếm sự hỗ trợ từ hỗ trợ của Microsoft hoặc một kỹ thuật viên chuyên nghiệp để chẩn đoán thêm và khắc phục vấn đề.
Hãy nhớ luôn xác minh tính hợp pháp của bất kỳ phần mềm hoặc cập nhật nào bạn cài đặt và đảm bảo rằng bạn có bản sao lưu các tệp quan trọng của mình trước khi thực hiện bất kỳ thay đổi hệ thống nào.
Kiểm tra trạng thái khởi động an toàn
Nếu bạn gặp phải lỗi "PC này không đáp ứng lỗi yêu cầu hệ thống Windows 11" trong quá trình cài đặt hoặc nâng cấp, thì có thể là do tính năng khởi động an toàn không được bật trên máy tính của bạn. Secure Boot là một tính năng bảo mật giúp bảo vệ chống lại phần sụn trái phép, hệ điều hành và trình điều khiển không chạy trong quá trình khởi động.
Để kiểm tra xem khởi động an toàn có được bật không, hãy làm theo các bước sau:
- Nhấn phím logo Windows + R để mở hộp thoại Run.
- Kiểu
MSINFO32Trong trường mở và nhấn Enter. Điều này sẽ mở cửa sổ Thông tin hệ thống. - Trong cửa sổ Thông tin hệ thống, hãy tìm "Trạng thái khởi động an toàn" trong phần "Tóm tắt hệ thống". Nếu nó nói "Tắt", Secure Boot hiện đang bị vô hiệu hóa.
Kích hoạt khởi động an toàn
Nếu Boot Boot bị tắt, bạn có thể bật nó bằng cách làm theo các bước bên dưới:
- Khởi động lại máy tính của bạn và nhập cài đặt BIOS hoặc UEFI.
- Tìm kiếm một tùy chọn liên quan đến khởi động an toàn. Tên chính xác và vị trí của tùy chọn này có thể thay đổi tùy thuộc vào nhà sản xuất máy tính và phiên bản BIOS/UEFI của bạn.
- Kích hoạt khởi động an toàn bằng cách chọn hộp kiểm hoặc thay đổi cài đặt thành "đã bật".
- Lưu các thay đổi và thoát khỏi cài đặt BIOS/UEFI.
Lưu ý: Các bước để truy cập cài đặt BIOS/UEFI có thể thay đổi cho các mô hình máy tính khác nhau. Tham khảo tài liệu của máy tính hoặc trang web của nhà sản xuất để biết các hướng dẫn cụ thể.
Tại sao Boot Boot là một yêu cầu cho Windows 11?
Secure Boot là một trong những yêu cầu của hệ thống cho Windows 11. Microsoft đã thực hiện yêu cầu này để tăng cường tính bảo mật và tính toàn vẹn của hệ điều hành. Bằng cách kích hoạt khởi động an toàn, nó giúp đảm bảo rằng chỉ có các hệ điều hành được tin cậy và ký tên được tải trong quá trình khởi động, bảo vệ chống lại phần mềm độc hại tiềm năng hoặc sửa đổi trái phép.
Nếu bạn đã kích hoạt khởi động an toàn và vẫn đang phải đối mặt với lỗi "PC này không đáp ứng yêu cầu hệ thống Windows 11", có thể có các vấn đề hoặc yêu cầu tương thích khác cần được giải quyết. Bạn nên kiểm tra xem hệ thống của bạn có đáp ứng tất cả các yêu cầu khác được chỉ định bởi Microsoft không, chẳng hạn như hỗ trợ TPM 2. 0 và thông số kỹ thuật phần cứng tối thiểu.
Lưu ý: Kích hoạt khởi động an toàn hoặc bất kỳ cách giải quyết nào khác để bỏ qua các yêu cầu hệ thống có thể không đảm bảo cài đặt hoặc hoạt động Windows 11 trơn tru và ổn định. Bạn luôn khuyên bạn nên chạy Windows trên một thiết lập được hỗ trợ và tương thích để đảm bảo hiệu suất, bảo mật và khả năng tương thích tốt nhất.
Cập nhật lên phiên bản BIOS mới nhất
Nếu bạn nhận được thông báo lỗi "PC này không đáp ứng thông báo yêu cầu hệ thống Windows 11", thì có thể là do phiên bản BIOS lỗi thời. Cập nhật BIOS của bạn có thể giải quyết các vấn đề tương thích và đảm bảo PC của bạn đáp ứng các yêu cầu cần thiết cho Windows 11.
Dưới đây là các bước để cập nhật BIOS của bạn:
- Trước tiên, hãy kiểm tra trang web của nhà sản xuất PC của bạn để biết phiên bản BIOS mới nhất có sẵn cho mẫu máy tính xách tay hoặc máy tính để bàn cụ thể của bạn.
- Tải xuống tệp cập nhật BIOS mới nhất và lưu nó vào một vị trí trên đĩa mà bạn có thể dễ dàng truy cập.
- Khởi động lại máy tính của bạn và truy cập cài đặt BIOS. Điều này thường được thực hiện bằng cách nhấn một khóa cụ thể (như F2 hoặc DEL) trong quá trình khởi động. Tham khảo hướng dẫn sử dụng PC hoặc trang web của nhà sản xuất nếu bạn không chắc chắn cách truy cập BIOS.
- Trong cài đặt BIOS, hãy tìm một tùy chọn liên quan đến cập nhật hoặc nhấp nháy BIOS. Vị trí của tùy chọn này có thể thay đổi tùy thuộc vào phiên bản sản xuất PC và BIOS của bạn.
- Chọn tùy chọn để cập nhật hoặc flash BIOS và chọn tệp đã lưu từ bước 2 làm nguồn.
- Thực hiện theo các hướng dẫn trên màn hình để cập nhật BIOS. Hãy chắc chắn đọc và hiểu bất kỳ cảnh báo hoặc hộp thoại nào xuất hiện trong quá trình.
- Khi bản cập nhật BIOS hoàn tất, hãy khởi động lại máy tính của bạn và nhập lại cài đặt BIOS.
- Tìm một tùy chọn gọi là "Khởi động an toàn" trong cài đặt BIOS và đảm bảo nó được bật. Đây là một yêu cầu cần thiết cho Windows 11.
- Lưu các thay đổi và thoát các cài đặt BIOS.
- Bây giờ, hãy thử cài đặt lại Windows 11 và kiểm tra xem lỗi "PC này không đáp ứng yêu cầu hệ thống Windows 11" đã được giải quyết.
Lưu ý rằng việc cập nhật BIOS có thể là một quy trình phức tạp và có thể yêu cầu kiến thức kỹ thuật nâng cao. Nếu bạn không thoải mái khi tự mình thực hiện các bước này, bạn nên tìm kiếm sự hỗ trợ từ hỗ trợ chuyên nghiệp hoặc nhà sản xuất PC của bạn.
Nếu việc cập nhật BIOS không giải quyết được lỗi, có thể có các giới hạn phần cứng hoặc phần mềm khác ngăn chặn PC của bạn đáp ứng các yêu cầu hệ thống cho Windows 11. Trong trường hợp đó, bạn có thể cần xem xét nâng cấp một số thành phần hoặc sử dụng cách giải quyết để bỏ quaYêu cầu hệ thống Kiểm tra.
Xem lại yêu cầu phần cứng

Trước khi sửa lỗi "PC này không đáp ứng lỗi yêu cầu hệ thống Windows 11", điều quan trọng là phải hiểu các yêu cầu phần cứng cho Windows 11. Phiên bản Windows mới nhất đi kèm với các yêu cầu nghiêm ngặt hơn so với người tiền nhiệm.
Để kiểm tra xem phần cứng của bạn có đáp ứng các yêu cầu không, hãy làm theo các bước sau:
- Mở "Cài đặt" bằng cách nhấp chuột phải vào menu Bắt đầu và chọn nó từ menu ngữ cảnh.
- Điều hướng đến "Hệ thống" và sau đó nhấp vào "Giới thiệu" trong khung bên trái.
- Cuộn xuống phần "Thông số kỹ thuật của Windows".
- Tìm kiếm thông tin "Bộ xử lý" và "TPM (M ô-đun nền tảng đáng tin cậy)". Đây là hai yêu cầu phần cứng chính cho Windows 11.
Nếu bộ xử lý được liệt kê không được hỗ trợ hoặc TPM không được bật, PC của bạn không đáp ứng các yêu cầu phần cứng cho Windows 11 và bạn sẽ cần nâng cấp phần cứng của mình hoặc sử dụng một thiết bị khác.
Trong trường hợp PC của bạn đáp ứng các yêu cầu nhưng bạn vẫn gặp lỗi, có thể có một cách giải quyết. Một số người dùng đã báo cáo có thể bỏ qua lỗi bằng cách sửa đổi các tệp hệ thống.
Để làm điều này, hãy làm theo các bước sau:
- Mở tệp Explorer và điều hướng đến tệp "install. wim".
- Nhấp chuột phải vào tệp và chọn "7-zip" từ menu ngữ cảnh.
- Trong menu 7 zip, điều hướng đến "nguồn" và trích xuất tệp "install. wim" vào một thư mục bạn chọn.
- Mở thư mục được trích xuất và điều hướng đến "Windows \ System32".
- Tìm tệp "TPM. MSC" và sao chép nó.
- Dán tệp được sao chép vào thư mục "Windows \ System32" trong cài đặt Windows chính của bạn.
- Khởi động lại PC của bạn và nhập cài đặt BIOS/UEFI.
- Kích hoạt TPM nếu nó chưa được kích hoạt.
- Lưu các thay đổi và thoát khỏi cài đặt BIOS/UEFI.
- Nhấn Enter để tiếp tục quá trình cài đặt Windows 11.
Bằng cách làm theo các bước này, bạn có thể khắc phục lỗi "PC này không đáp ứng yêu cầu hệ thống Windows 11" và tiếp tục cài đặt. Tuy nhiên, điều quan trọng cần lưu ý là cách giải quyết này không được Microsoft hỗ trợ chính thức và có thể gây ra những hậu quả không lường trước được.
Nếu bạn vẫn không chắc chắn về khả năng tương thích phần cứng của mình hoặc cần hỗ trợ thêm, bạn nên tham khảo ý kiến của chuyên gia hoặc liên hệ với Microsoft để được hỗ trợ.