Chuyển ảnh từ iPhone sang PC của bạn có thể là một nhiệm vụ không dây và không gặp rắc rối. Có một số phương pháp đơn giản để bạn chuyển các ký ức quý giá của mình sang máy tính bằng iCloud. com, cáp USB hoặc thậm chí là email. Bất kể bạn chọn phương pháp nào, có một giải pháp phù hợp với nhu cầu của bạn!
Nếu bạn thích ý tưởng lưu trữ ảnh của mình trên đám mây, Icloud. com là một lựa chọn tuyệt vời. Với thư viện ảnh iCloud được bật, bạn có thể truy cập hình ảnh của mình từ bất kỳ thiết bị nào có kết nối internet. Chỉ cần mở icloud. com trong trình duyệt của bạn, đăng nhập bằng ID Apple của bạn và nhấp vào biểu tượng ảnh. Từ đó, bạn có thể chọn và sao chép ảnh của mình hoặc thậm chí tải xuống toàn bộ album. Icloud. com hoạt động tốt với cả máy tính Mac và Windows.
Đối với những người thích kết nối có dây, sử dụng cáp USB là một giải pháp thay thế đáng tin cậy. Chỉ cần kết nối iPhone của bạn với PC bằng cáp được cung cấp và máy tính của bạn sẽ nhận ra thiết bị. Trên máy tính Windows, hãy mở File Explorer và xác định vị trí iPhone của bạn theo "PC này". Nhấp đúp vào nó để xem ảnh của bạn. Trên máy Mac, mở ứng dụng ảnh và iPhone của bạn sẽ xuất hiện trong thanh bên. Nhấp vào nó để nhập ảnh của bạn. Phương pháp này hoạt động cho cả máy tính Windows và Mac và rất tốt cho những người thích kiểm soát quy trình quản lý tệp.
Nếu bạn không có sẵn cáp USB, một tùy chọn khác là chuyển ảnh của bạn qua email. Chỉ cần chọn ảnh bạn muốn chuyển, nhấn vào biểu tượng Chia sẻ và chọn ứng dụng Mail. Treo một email mới và nhập địa chỉ email của bạn với tư cách là người nhận. Khi bạn gửi email, bạn có thể truy cập nó trên PC của mình và tải xuống các ảnh đính kèm. Phương pháp này hoạt động tốt để chuyển một số lượng nhỏ ảnh, nhưng nó có thể không phù hợp với các thư viện ảnh lớn do giới hạn kích thước tệp email.
Ngoài ra còn có các sản phẩm dựa trên đám mây khác cung cấp dịch vụ chuyển ảnh, chẳng hạn như Dropbox và Google Photos. Các nền tảng này có các ứng dụng chuyên dụng cho cả iOS và Windows, cho phép bạn chuyển hoàn toàn ảnh giữa các thiết bị. Với các tính năng như tải lên tự động, phát hiện trùng lặp và quản lý không gian, họ làm cho nhiệm vụ chuyển và quản lý ảnh của bạn trở nên dễ dàng.
Tóm lại, chuyển ảnh từ iPhone sang PC là một nhiệm vụ đơn giản với một số tùy chọn có sẵn cho bạn. Cho dù bạn thích phương pháp không dây thông qua iCloud. com hay phương pháp thực tế hơn bằng cách sử dụng cáp USB hoặc email, thì vẫn có một giải pháp phù hợp với bạn. Hãy xem xét nhu cầu của bạn và chọn phương pháp phù hợp nhất với sở thích và quy trình làm việc của bạn. Chúc mừng chuyển giao!
Cách 1: Sử dụng CopyTrans Photo
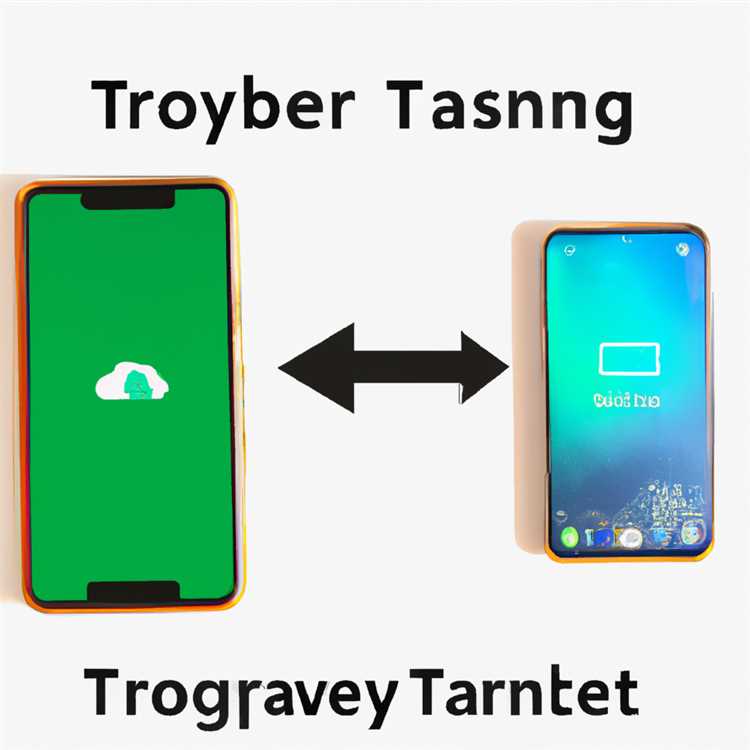
Nếu bạn muốn chuyển toàn bộ thư viện ảnh từ iPhone sang PC, một lựa chọn tốt là sử dụng phần mềm CopyTrans Photo. Phương pháp này không yêu cầu bất kỳ cáp USB hoặc tài khoản dựa trên đám mây nào, khiến việc chuyển ảnh của bạn trở nên đơn giản và dễ dàng.
Đây là cách thực hiện:
- Trước tiên, hãy đảm bảo bạn đã cài đặt CopyTrans Photo trên PC Windows của mình.
- Kết nối iPhone của bạn với PC bằng cáp USB.
- Mở CopyTrans Photo và đợi nó phát hiện iPhone của bạn.
- Khi iPhone của bạn được phát hiện, bạn sẽ thấy danh sách tất cả các album và ảnh trên thiết bị của mình.
- Chọn album hoặc ảnh bạn muốn chuyển. Bạn có thể chọn nhiều album hoặc ảnh bằng cách giữ phím Ctrl trong khi nhấp vào chúng.
- Nhấp vào nút "Xuất" ở góc trên cùng bên phải của cửa sổ CopyTrans Photo.
- Chọn một thư mục trên PC nơi bạn muốn lưu ảnh đã chuyển.
- Nhấp vào nút "OK" để bắt đầu chuyển giao.
- CopyTrans Photo bây giờ sẽ bắt đầu chuyển các ảnh đã chọn từ iPhone sang PC của bạn.
- Sau khi quá trình chuyển hoàn tất, bạn có thể vào thư mục bạn đã chọn và xem ảnh đã chuyển.
Sử dụng CopyTrans Photo là một cách tuyệt vời để chuyển ảnh từ iPhone sang PC vì nó cho phép bạn kiểm soát nhiều hơn quá trình chuyển. Bạn có thể chọn chính xác ảnh mình muốn chuyển và không cần phải phụ thuộc vào các dịch vụ dựa trên đám mây hoặc kết nối Internet. Phương pháp này hoạt động trên Windows 7, Windows 8 và Windows 10 và hỗ trợ các tệp HEIC, là định dạng hình ảnh mặc định trên iPhone mới hơn.
Vì vậy, nếu bạn đang tìm kiếm một cách đơn giản và hiệu quả để chuyển ảnh iPhone sang PC, hãy thử CopyTrans Photo!
Cách 2: Sử dụng iCloud

Nếu bạn không thể hoặc không muốn sử dụng cáp để chuyển ảnh từ iPhone sang PC, một lựa chọn khác là sử dụng iCloud. Dịch vụ lưu trữ đám mây này cho phép bạn dễ dàng tải lên và lưu trữ ảnh và video không dây, sau đó truy cập chúng từ bất kỳ máy tính nào có kết nối internet.
Dưới đây là cách chuyển ảnh từ iPhone sang PC bằng iCloud:
Bước 1: Trên iPhone của bạn, hãy chuyển đến Cài đặt và nhấn vào ID Apple của bạn ở đầu màn hình.
Bước 2: Cuộn xuống và nhấn vào iCloud. Nếu bạn đang sử dụng iOS 10. 2 hoặc sớm hơn, hãy nhấn vào ổ đĩa iCloud.
Bước 3: Nhấn vào ảnh.
Bước 4: Chuyển đổi tùy chọn "Ảnh iCloud". Điều này sẽ tự động đồng bộ hóa và tải lên tất cả ảnh và video của bạn lên iCloud.
Bước 5: Trên PC Windows của bạn, hãy mở trình duyệt web và truy cập icloud. com.
Bước 6: Đăng nhập bằng ID Apple và Mật khẩu của bạn.
Bước 7: Nhấp vào biểu tượng "Ảnh".
Bước 8: Từ đây, bạn có thể xem, tải xuống và thậm chí xóa ảnh và video của bạn được lưu trữ trong iCloud. Chỉ cần chọn ảnh hoặc video bạn muốn chuyển và nhấp vào nút "Tải xuống" ở góc trên cùng bên phải của màn hình.
Lưu ý: iCloud hỗ trợ các định dạng hình ảnh khác nhau, bao gồm JPEG, HEIF, PNG và GIF. Tuy nhiên, nếu ảnh của bạn được lưu ở định dạng HEIC mới, bạn có thể cần phải chuyển đổi chúng sang định dạng tương thích trước khi chuyển chúng sang PC của bạn.
Đó là nó! Bây giờ bạn có thể dễ dàng chuyển ảnh của mình từ iPhone sang PC bằng iCloud. Phương pháp này đặc biệt thuận tiện nếu bạn không có sẵn cáp hoặc nếu bạn thích lưu trữ ảnh của mình trên đám mây. Vì vậy, hãy thử và tận hưởng sự chuyển giao liền mạch của những ký ức quý giá của bạn!
Phương pháp 3: Sử dụng iTunes
Nếu bạn đang tìm kiếm một phương thức hợp lệ để chuyển ảnh từ iPhone sang PC, việc sử dụng iTunes có thể là một tùy chọn tuyệt vời. Phương pháp này cho phép bạn không chỉ chuyển ảnh mà cả video và các tệp khác từ thiết bị của bạn sang máy tính của bạn.
Bước 1: Tải xuống và cài đặt iTunes
Trước khi tiến hành chuyển nhượng, hãy đảm bảo rằng bạn đã tải xuống và cài đặt iTunes trên máy tính của bạn. Bạn có thể tìm thấy phiên bản mới nhất của iTunes trên trang web của Apple hoặc bằng cách thực hiện tìm kiếm Google nhanh.
Bước 2: Kết nối iPhone của bạn với PC của bạn
Sử dụng cáp USB đi kèm với iPhone của bạn, kết nối nó với PC của bạn. Sau khi kết nối, thiết bị của bạn sẽ hiển thị trong giao diện iTunes.
Bước 3: Chọn iPhone của bạn trong iTunes
Ở góc trên cùng bên trái của iTunes, bạn sẽ thấy một biểu tượng nhỏ đại diện cho iPhone của bạn. Nhấp vào nó để chọn thiết bị của bạn.
Bước 4: Chuyển đến tab Ảnh
Ở thanh bên trái của iTunes, nhấp vào tab "Ảnh". Điều này sẽ mở các cài đặt liên quan đến đồng bộ hóa và chuyển ảnh.
Bước 5: Kích hoạt đồng bộ hóa ảnh
Chọn hộp bên cạnh "Sync Photos" để bật đồng bộ hóa ảnh. Bạn có thể chọn đồng bộ hóa toàn bộ thư viện ảnh của mình hoặc các album, sự kiện hoặc khuôn mặt được chọn. Chọn các tùy chọn theo sở thích của bạn.
Bước 6: Chọn thư mục đích

Trong menu thả xuống "Sao chép ảnh từ", chọn thư mục đích trên máy tính mà bạn muốn chuyển ảnh sang. Bạn có thể tạo một thư mục mới hoặc chọn một thư mục hiện có.
Bước 7: Bắt đầu chuyển

Nhấp vào nút "Áp dụng" hoặc "Đồng bộ hóa" ở góc dưới bên phải của giao diện iTunes để bắt đầu quá trình chuyển ảnh. iTunes sẽ bắt đầu chuyển các ảnh đã chọn từ iPhone sang thư mục được chỉ định trên máy tính của bạn.
Bước 8: Truy cập ảnh của bạn trên máy tính
Sau khi quá trình chuyển hoàn tất, bạn có thể truy cập ảnh của mình trên máy tính bằng cách điều hướng đến thư mục đích đã chọn. Hình ảnh của bạn sẽ được lưu trữ ở đó, sắp xếp theo ngày, cho phép bạn dễ dàng sắp xếp và xem chúng.
Lưu ý: Nếu bạn thường xuyên chuyển ảnh từ iPhone sang PC, bạn nên sử dụng phương pháp thay thế như iCloud hoặc ứng dụng trích xuất ảnh của bên thứ ba. Điều này giúp bạn không phải bực bội khi phải kết nối thiết bị với máy tính mỗi khi muốn chuyển ảnh.
| Ưu điểm | Nhược điểm |
|---|---|
| - Cho phép bạn chuyển ảnh, video và các tập tin khác | - Yêu cầu cài đặt iTunes |
| - Cung cấp tùy chọn để chọn album hoặc sự kiện cụ thể để chuyển | - Truyền một lượng lớn dữ liệu có thể tốn thời gian |
| - Sắp xếp ảnh chuyển theo ngày | - Cần có cáp USB để kết nối |
| - Hoạt động tốt với máy tính Windows | - Có thể gặp sự cố hoặc sai sót trong quá trình chuyển giao |
Vậy là bạn đã có nó – một cách đơn giản và hiệu quả để chuyển ảnh từ iPhone sang PC bằng iTunes. Cho dù bạn chọn sử dụng phương pháp này hay khám phá những cách khác, điều quan trọng là tìm ra giải pháp tốt nhất phù hợp với bạn và thiết bị của bạn.





