Bạn có mệt mỏi với góc độ sáng bất cứ khi nào bạn mở Google Chrome trên hệ thống Windows của mình không? Các menu xám nhạt và các yếu tố chính khác của trình duyệt làm căng mắt? Nếu vậy, bạn không đơn độc.
Chế độ tối của Google Chrome, là một sự mặc khải cho những người thường duyệt web vào đêm khuya hoặc trong một căn phòng thiếu sáng. Kích hoạt tính năng này không chỉ có thể cứu bạn khỏi độ sáng lăn mà còn trông bóng bẩy và sành điệu.
Vì vậy, làm thế nào bạn có thể kích hoạt chế độ tối trong Google Chrome trên Windows? Đây là sáu cách bạn có thể làm điều đó:
- Cài đặt tích hợp: Cách dễ nhất và đơn giản nhất để kích hoạt chế độ tối là sử dụng cài đặt tích hợp trong Google Chrome. Chỉ cần chuyển đến menu Chrome (ba chấm dọc) và nhấp vào "Cài đặt". Từ đó, cuộn xuống cho đến khi bạn thấy phần "ngoại hình". Nhấp vào nó và chọn chủ đề tối.
- Sử dụng phím tắt: Nếu bạn đang tìm kiếm một cách nhanh hơn để bật chế độ tối, bạn có thể sử dụng phím tắt. Chỉ cần nhấn "Ctrl + Shift + I" để mở cửa sổ Công cụ Nhà phát triển, sau đó nhấn "Ctrl + Shift + P" để mở menu lệnh. Nhập vào "Chế độ tối" và nhấp vào tùy chọn có nội dung "Force Dark Mode cho nội dung web".
- Sử dụng tiện ích mở rộng: Một tùy chọn khác để kích hoạt chế độ tối là sử dụng tiện ích mở rộng của bên thứ ba. Có một số tiện ích mở rộng có sẵn trong cửa hàng trang web Chrome có thể giúp bạn đạt được điều này. Chỉ cần đến cửa hàng, tìm kiếm "Chế độ tối" và chọn một tiện ích mở rộng phù hợp với sở thích của bạn.
- Sử dụng một chủ đề: Google Chrome cung cấp nhiều chủ đề mà bạn có thể cài đặt để thay đổi diện mạo của trình duyệt. Một số chủ đề đi kèm với một tùy chọn chế độ tối. Để sử dụng một chủ đề tối, hãy truy cập cửa hàng trang web Chrome, tìm kiếm "chủ đề tối" và cài đặt chủ đề bạn chọn.
- Sử dụng Chế độ xem Reader: Nếu bạn muốn bật chế độ tối chỉ trên một số trang web nhất định, bạn có thể sử dụng tính năng Chế độ xem Reader trong Google Chrome. Khi bạn truy cập một trang web, nhấp vào biểu tượng "Chế độ xem đầu đọc" trong thanh địa chỉ. Điều này sẽ loại bỏ các yếu tố không cần thiết và hiển thị nội dung ở định dạng tối hơn, thân thiện với người đọc hơn.
- Sử dụng chế độ Ẩn danh: Nếu bạn thích duyệt trong môi trường riêng tư và tối, bạn có thể sử dụng chế độ ẩn danh trong Google Chrome. Khi bạn mở cửa sổ ẩn danh, trình duyệt sẽ tự động đi vào chế độ tối và nó không lưu lịch sử duyệt web, cookie hoặc bất kỳ dữ liệu nào khác.
Đây là sáu cách bạn có thể bật chế độ tối của Google Chrome trong Windows. Cho dù bạn chọn sử dụng cài đặt tích hợp, lối tắt, tiện ích mở rộng, chủ đề, chế độ xem trình đọc hay chế độ ẩn danh, bạn đều có thể tận hưởng trải nghiệm duyệt web thoải mái hơn với màn hình tối hơn và đỡ mỏi mắt hơn.
Vì vậy hãy tiếp tục và thử xem. Đọc câu chuyện tin tức tiếp theo của bạn hoặc duyệt trang web yêu thích của bạn khi bật chế độ tối của Google Chrome. Một khi bạn đã trải nghiệm được những lợi ích, bạn sẽ không bao giờ muốn quay trở lại mặt tươi sáng nữa!
Bật Chế độ tối trong Cài đặt Chrome
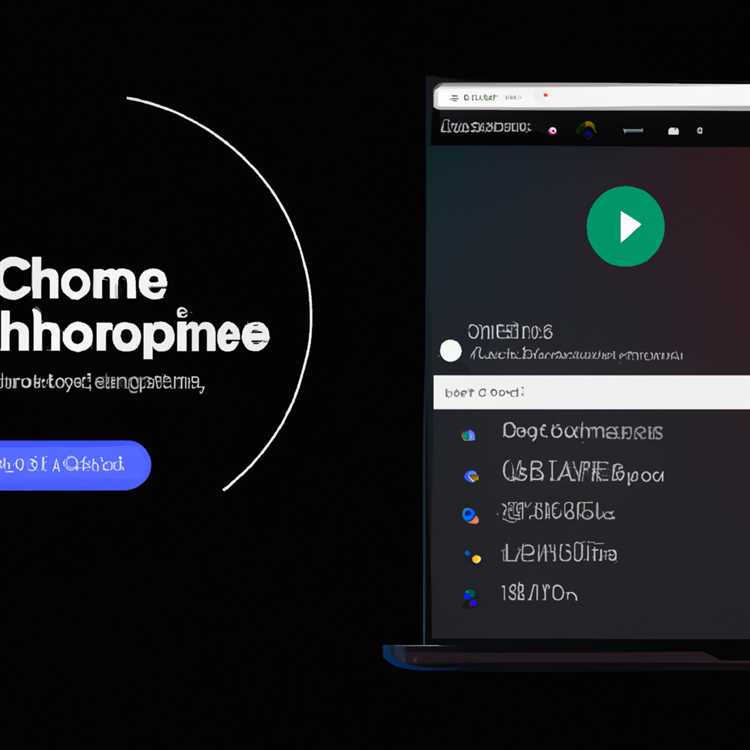
Nếu bạn cảm thấy mệt mỏi với chế độ sáng mặc định trong Chrome và muốn mang lại trải nghiệm duyệt web của mình tối hơn, đẹp hơn, thì bật chế độ tối là cách tốt nhất. May mắn thay, Chrome cung cấp tùy chọn tích hợp để chuyển sang chế độ tối và việc này cực kỳ dễ thực hiện. Dưới đây là các bước để làm theo:
- Mở Chrome: Đầu tiên, hãy mở trình duyệt Chrome trên máy tính để bàn hoặc máy tính xách tay Windows của bạn.
- Nhấp vào ba dấu chấm: Tiếp theo, nhấp vào nút menu ba chấm nằm ở góc trên bên phải của cửa sổ trình duyệt. Thao tác này sẽ mở ra một menu thả xuống với nhiều tùy chọn khác nhau.
- Đi tới Cài đặt: Từ menu thả xuống, nhấp vào tùy chọn "Cài đặt". Thao tác này sẽ đưa bạn đến trang cài đặt chính của Chrome.
- Mở cài đặt Giao diện: Trên trang cài đặt của Chrome, cuộn xuống cho đến khi tìm thấy phần "Giao diện". Bấm vào nó để mở rộng các tùy chọn.
- Chọn Chủ đề tối: Trong phần Giao diện, bạn sẽ tìm thấy tùy chọn "Chủ đề". Nhấp vào menu thả xuống bên dưới tùy chọn này và chọn "Tối".
- Tận hưởng Dark Mode của Chrome: Sau khi chọn Dark theme, toàn bộ trình duyệt sẽ chuyển sang tông màu tối hơn, dễ nhìn hơn, đặc biệt khi duyệt web vào ban đêm hoặc trong môi trường ánh sáng yếu.
Phương pháp này hoạt động cho cả phiên bản Chrome dành cho máy tính để bàn và Android. Tuy nhiên, đối với người dùng iOS, không có cài đặt chế độ tối riêng lẻ nào trong ứng dụng Chrome. Thay vào đó, bạn có thể bật tính năng Smart Invert của iOS hoặc sử dụng trình duyệt của bên thứ ba hỗ trợ chế độ tối.
Bật chế độ tối trong cài đặt Chrome là một cách đơn giản và hiệu quả để mang lại cho trải nghiệm duyệt web của bạn một giao diện tối hơn và đẹp mắt hơn. Vì vậy, bất kể hệ điều hành hay thiết bị của bạn là gì, hãy tận dụng tính năng này bất cứ khi nào bạn muốn duyệt web một cách thoải mái và thân thiện hơn với mắt.
Sử dụng Cờ Chrome để bật Chế độ tối
Nếu bạn là người yêu thích mặt tối của web, bạn sẽ rất vui khi biết rằng bạn có thể bật chế độ tối trong Google Chrome, ngay cả trên Windows.
Chế độ tối của Chrome là một tùy chọn tích hợp cho phép bạn duyệt web với bảng màu tối hơn. Nó không chỉ dễ dàng hơn trên mắt, mà còn giúp tiết kiệm pin trên các thiết bị có màn hình OLED.
Kích hoạt chế độ tối trong Chrome là một quá trình đơn giản. Đây là cách bạn có thể làm điều đó:
- Mở trình duyệt Chrome của bạn và vào thanh địa chỉ.
- Nhập "Chrome: // cờ" và nhấn Enter. Điều này sẽ đưa bạn đến trang cờ Chrome.
- Trên trang cờ Chrome, bạn sẽ thấy nhiều tùy chọn có sẵn. Tìm kiếm tùy chọn có nội dung "Force Dark Mode cho nội dung web".
- Nhấp vào menu thả xuống bên cạnh tùy chọn này và chọn "Đã bật".
- Sau khi chọn "Bật", bạn sẽ thấy một nút màu xanh ở phía dưới có nội dung "Khởi động lại". Nhấp vào nó để khởi động lại trình duyệt của bạn.
- Khi trình duyệt của bạn khởi động lại, chế độ tối nên được kích hoạt. Bạn có thể kiểm tra bằng cách mở một tab mới và kiểm tra sự xuất hiện của các trang web. Bây giờ họ nên kết xuất với một bảng màu tối hơn.
Hãy nhớ rằng việc cho phép chế độ tối thông qua các cờ Chrome sẽ chỉ ảnh hưởng đến sự xuất hiện của các trang web trong Chrome. Nó sẽ không thay đổi sự xuất hiện trên toàn hệ thống của Windows hoặc bất kỳ ứng dụng nào khác.
Nếu bạn đang sử dụng Chrome trên Android hoặc iOS, quá trình này hơi khác nhau. Đây là cách bạn có thể bật chế độ tối trên thiết bị di động:
Trên Android:
- Mở trình duyệt Chrome của bạn trên Android.
- Chạm vào biểu tượng menu ba chấm ở góc trên cùng bên phải.
- Cuộn xuống và nhấn vào "Cài đặt".
- Trong phần "Ngoại hình", hãy nhấn vào "chủ đề".
- Chọn "Dark" để kích hoạt chế độ tối.
Trên iOS:

- Mở trình duyệt Chrome của bạn trên iPhone hoặc iPad.
- Chạm vào biểu tượng menu ba chấm ở góc dưới bên phải.
- Nhấn vào "Cài đặt".
- Nhấn vào "Chủ đề".
- Chọn "Dark" để kích hoạt chế độ tối.
Nếu bạn muốn Chrome tự động chuyển sang chế độ tối dựa trên cài đặt hệ thống của mình, bạn có thể làm theo các bước sau:
- Mở Chrome trên máy tính để bàn hoặc thiết bị di động của bạn.
- Chuyển đến "Cài đặt" và sau đó "Ngoại hình".
- Bật tùy chọn "Mặc định hệ thống".
Đó là nó! Bây giờ bạn có thể tận hưởng trải nghiệm duyệt web tối hơn với chế độ tối của Chrome.
(Nguồn: Làm thế nào để đi )
Cài đặt các phần mở rộng chế độ tối cho Google Chrome
Nếu bạn thích cách tiếp cận tùy chỉnh hơn để cho phép chế độ tối trong Google Chrome, bạn có thể cài đặt các phần mở rộng chế độ tối. Các tiện ích mở rộng này cho phép bạn có nhiều quyền kiểm soát hơn đối với sự xuất hiện của các trang web và giao diện của Chrome. Dưới đây là sáu tiện ích mở rộng được đề xuất mà bạn có thể sử dụng:
1. Người đọc tối

Dark Reader là một tiện ích mở rộng phổ biến tự động cho phép chế độ tối trên tất cả các trang web bạn truy cập. Nó cho phép bạn điều chỉnh độ sáng, độ tương phản và màu sắc theo sở thích của bạn. Bạn cũng có thể thêm các trang web cụ thể vào danh sách trắng của tiện ích mở rộng nếu bạn muốn chúng luôn hiển thị ở chế độ ánh sáng.
2. Mắt ban đêm
Night Eye là một tiện ích mở rộng khác tự động chuyển đổi các trang web thành chế độ tối. Nó sử dụng một thuật toán độc đáo để hiển thị màu sắc và hình ảnh theo cách làm giảm căng thẳng mắt. Bạn cũng có thể chọn từ một số chủ đề được xác định trước hoặc tạo chủ đề tùy chỉnh của riêng bạn. Night Eye cũng có một chế độ "động" thay đổi bảng màu theo thời gian trong ngày.
3. Chế độ tối

Chế độ tối là một tiện ích mở rộng đơn giản nhưng hiệu quả, thêm nút chuyển đổi vào thanh công cụ của Chrome. Điều này cho phép bạn nhanh chóng chuyển đổi giữa chế độ ánh sáng và tối chỉ bằng một cú nhấp chuột. Bạn cũng có thể đặt tiện ích mở rộng để tuân theo cài đặt chế độ tối của hệ thống, vì vậy nó tự động cho phép chế độ tối bất cứ khi nào hệ điều hành của bạn ở chế độ tối.
4. Chăm sóc mắt của bạn
Chăm sóc mắt của bạn là một phần mở rộng được thiết kế đặc biệt để giảm căng thẳng mắt trong khi sử dụng Chrome. Nó thêm một bộ lọc ánh sáng màu xanh và cho phép bạn tùy chỉnh nhiệt độ và cường độ màu. Bạn cũng có thể đặt tiện ích mở rộng để tự động kích hoạt trong các giờ cụ thể hoặc dựa trên thời gian mặt trời mọc và hoàng hôn địa phương của bạn.
5. Tắt đèn
Tắt đèn là một phần mở rộng phổ biến bắt đầu như một công cụ cho YouTube nhưng hiện đang hoạt động trên bất kỳ trang web nào. Nó cho phép bạn làm tối khu vực xung quanh video để cải thiện trải nghiệm xem của bạn. Bạn cũng có thể tùy chỉnh màu sắc và độ mờ của lớp phủ tối. Tắt đèn cũng có chế độ "đêm" tự động kích hoạt trong các giờ cụ thể.
6. Chế độ tối cho Chrome
Chế độ tối cho Chrome là một phần mở rộng đơn giản, thêm một chủ đề tối vào cài đặt, dấu trang của Chrome và các menu khác. Nó sử dụng cùng một chủ đề tối mà Chrome sử dụng trên các thiết bị di động và có sẵn cho cả phiên bản máy tính để bàn và di động của Chrome. Phần mở rộng cũng cho phép bạn xóa dữ liệu duyệt web của mình chỉ bằng một cú nhấp chuột.
Cài đặt các phần mở rộng chế độ tối này rất dễ dàng và có thể nâng cao đáng kể trải nghiệm duyệt của bạn. Chỉ cần truy cập cửa hàng trang web Chrome, tìm kiếm tiện ích mở rộng bạn muốn và nhấp vào nút "Thêm vào Chrome". Sau khi cài đặt, bạn có thể truy cập cài đặt của tiện ích mở rộng bằng cách nhấp chuột phải vào biểu tượng thanh công cụ của nó hoặc thông qua khu vực quản lý tiện ích mở rộng của Chrome.
Lưu ý: Điều quan trọng cần nhớ là tiện ích mở rộng chế độ tối chỉ ảnh hưởng đến giao diện của trang web và giao diện Chrome trong trình duyệt của bạn. Chúng không buộc các trang web sử dụng chế độ tối hoặc thay đổi giao diện của ứng dụng hoặc chương trình khác trên hệ điều hành của bạn.
Cách xuất dấu trang Chrome
Nếu bạn là người dùng Google Chrome cuồng nhiệt và đã tích lũy được một bộ sưu tập dấu trang khổng lồ, bạn có thể muốn xuất chúng để sao lưu hoặc sử dụng trên các thiết bị khác. Đây là những gì bạn cần biết:
1. Mở Google Chrome trên PC hoặc Mac của bạn.
2. Nhấp vào ba dấu chấm ở góc trên bên phải để mở menu.
3. Từ menu thả xuống, di con trỏ lên "Dấu trang". Điều này sẽ tiết lộ một số tùy chọn.
4. Nhấp vào "Trình quản lý dấu trang" để mở trang dấu trang chính.
5. Trong trình quản lý dấu trang, nhấp vào ba dấu chấm ở góc trên bên phải để mở menu.
6. Từ menu thả xuống, nhấp vào "Xuất dấu trang".
7. Chọn vị trí trên máy tính nơi bạn muốn lưu tệp dấu trang đã xuất. Nhập tên tệp và nhấp vào "Lưu."
Ngoài ra, bạn có thể sử dụng phím tắt Ctrl + Shift + O trên Windows hoặc Command + Shift + O trên Mac để truy cập trực tiếp vào trình quản lý dấu trang.
Bây giờ bạn đã xuất thành công dấu trang Google Chrome của mình và bạn có thể nhập chúng vào trình duyệt hoặc thiết bị khác nếu cần.
Xuất dấu trang từ trình duyệt Chrome
Nếu bạn là người dùng Google Chrome thường xuyên và có một danh sách dài các dấu trang muốn xuất thì bạn đã đến đúng nơi. Chrome cung cấp cài đặt thuận tiện cho phép bạn dễ dàng xuất dấu trang của mình sang trình duyệt hoặc thiết bị khác. Đây là cách bạn có thể làm điều đó:
Bước 1: Mở trình duyệt Chrome của bạn và nhấp vào biểu tượng menu ba chấm nằm ở góc trên bên phải của cửa sổ.
Bước 2: Từ menu thả xuống, di chuột qua tùy chọn "Dấu trang", sau đó nhấp vào "Trình quản lý dấu trang" từ menu phụ xuất hiện.
Bước 3: Trong Trình quản lý dấu trang, nhấp lại vào biểu tượng menu ba chấm, nằm ở góc trên bên phải của cửa sổ.
Bước 4: Từ menu, nhấp vào "Xuất dấu trang".
Bước 5: Một cửa sổ bật lên sẽ xuất hiện, cho phép bạn chọn nơi bạn muốn lưu tệp dấu trang đã xuất. Bạn có thể chọn vị trí mong muốn và nhấp vào "Lưu" để tiếp tục.
Bước 6: Sau khi lưu tệp dấu trang đã xuất, bạn có thể nhập tệp đó vào trình duyệt hoặc thiết bị khác, cho phép bạn dễ dàng truy cập các dấu trang đã lưu mà không gặp bất kỳ rắc rối nào.
Bằng cách làm theo các bước này, bạn có thể đảm bảo rằng dấu trang của mình được sao lưu và có thể dễ dàng chuyển sang các thiết bị hoặc trình duyệt khác. Tính năng này đặc biệt hữu ích nếu bạn đang chuyển sang một máy tính mới hoặc nếu bạn muốn đồng bộ hóa dấu trang của mình trên nhiều thiết bị.
Vì vậy, cho dù bạn là người đam mê sưu tập dấu trang hay chỉ là người thích sắp xếp trình duyệt của mình một cách ngăn nắp thì việc xuất dấu trang từ Chrome là một kỹ năng hữu ích cần có.





