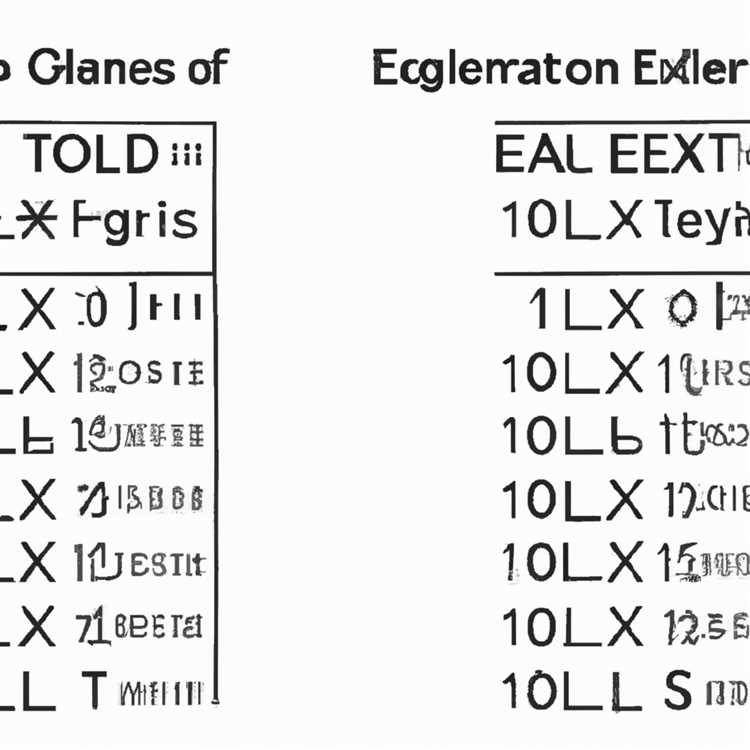Nếu bạn không thể đánh thức máy tính Windows 10 từ chế độ ngủ bằng bàn phím hoặc chuột, bạn sẽ tìm thấy bên dưới các bước để khắc phục sự cố này trên máy tính xách tay hoặc máy tính để bàn.

Không thể đánh thức máy tính Windows 10 từ chế độ ngủ
Tính năng Chế độ ngủ trong Windows 10 giúp tiết kiệm pin bằng cách tự động chuyển máy tính của bạn sang chế độ Nguồn điện thấp sau một thời gian không hoạt động nhất định.
Sau khi máy tính chuyển sang chế độ ngủ, bạn sẽ có thể Đánh thức máy tính khỏi chế độ ngủ bằng cách nhấn bất kỳ phím nào trên bàn phím của PC hoặc bằng cách di chuyển chuột.
Nếu bạn không thể đánh thức máy tính Windows 10 bằng bàn phím hoặc chuột, có thể tùy chọn Wake up computer đã bị vô hiệu hóa hoặc phần cứng trên máy tính của bạn không hỗ trợ tùy chọn này.
1. Cho phép bàn phím đánh thức máy tính
Thực hiện theo các bước bên dưới để đảm bảo rằng tùy chọn Đánh thức máy tính từ chế độ ngủ được bật trên máy tính của bạn.
1. Nhấp chuột phải vào nút Bắt đầu và nhấp vào Trình quản lý thiết bị.

2. Trên màn hình Trình quản lý thiết bị, mở rộng mục nhập cho Bàn phím> nhấp chuột phải vào Bàn phím của bạn và nhấp vào Thuộc tính.

3. Trên màn hình tiếp theo, chọn tab Quản lý nguồn và kiểm tra Cho phép thiết bị này đánh thức tùy chọn máy tính.

4. Nhấp vào OK để lưu cài đặt này.
Nếu bạn không thể xác định Bàn phím của mình, hãy lặp lại các bước trên cho tất cả các Thiết bị Bàn phím khác trên màn hình Trình quản lý thiết bị.
Nếu bạn không tìm thấy tab Quản lý nguồn trên bất kỳ thiết bị Bàn phím nào, có thể tùy chọn Đánh thức máy tính bằng bàn phím không được hỗ trợ trên máy tính của bạn.
2. Cho phép chuột đánh thức máy tính
Thực hiện theo các bước bên dưới để bật tùy chọn Đánh thức máy tính từ chế độ ngủ bằng chuột.
1. Nhấp chuột phải vào nút Bắt đầu> nhấp vào Trình quản lý thiết bị.

2. Trên màn hình Trình quản lý thiết bị, Mở rộng mục nhập cho Chuột và các thiết bị trỏ khác> Nhấp chuột phải vào Chuột của bạn và nhấp vào Thuộc tính.

3. Trên màn hình Thuộc tính chuột, nhấp vào tab Quản lý nguồn và kiểm tra Cho phép thiết bị này đánh thức tùy chọn máy tính

4. Nhấp vào OK để lưu cài đặt này.
Sau này, bạn sẽ có thể đánh thức máy tính từ chế độ ngủ bằng cách di chuyển chuột.
Lưu ý: Việc cho phép chuột đánh thức máy tính xách tay của bạn khỏi chế độ ngủ có thể dẫn đến việc đánh thức máy tính xách tay một cách vô tình trong khi nó được đặt trong túi.
Điều này có thể dẫn đến việc sinh nhiệt, nếu máy tính xách tay được phép mở trong túi kín.
Ngoài ra, nếu bạn đang làm việc trong một không gian hạn chế hoặc chật chội, bất kỳ chuyển động hoặc rung động nào gần máy tính đều có thể kích hoạt chuột và đánh thức máy tính.
3. Vô hiệu hóa giấc ngủ lai
Tùy chọn Hybrid Sleep trong Windows 10 được biết là gây ra sự cố Chế độ ngủ. Do đó, hãy làm theo các bước dưới đây để Tắt tính năng ngủ lai trên máy tính của bạn.
1. Mở Cài đặt> nhấp vào biểu tượng Hệ thống.

2. Trên màn hình Cài đặt hệ thống, nhấp vào Nguồn & Ngủ ở khung bên trái. Trong khung bên phải, cuộn xuống và nhấp vào Cài đặt nguồn bổ sung.

3. Tiếp theo, nhấp vào liên kết Thay đổi Cài đặt Kế hoạch bên cạnh gói điện được bật trên máy tính của bạn.

4. Trên màn hình tiếp theo, nhấp vào Thay đổi cài đặt nguồn nâng cao.

5. Trên màn hình Cài đặt nguồn nâng cao, mở rộng mục nhập cho Ngủ> Mở rộng Cho phép nhập kết hợp Ngủ và tắt chế độ Ngủ kết hợp trên máy tính của bạn.

4. Cho phép Timers Wake
1. Chuyển đến màn hình Cài đặt nguồn nâng cao bằng các bước từ 1 đến 5 như được liệt kê ở trên> Mở rộng mục nhập cho chế độ Ngủ> Mở rộng Cho phép Bộ đếm thời gian và bật Bộ hẹn giờ.

2. Nhấp vào Áp dụng và OK để lưu cài đặt này trên máy tính của bạn.
Khởi động lại máy tính của bạn và xem liệu bạn có thể đánh thức máy tính từ chế độ ngủ hay không.
5. Sử dụng nút nguồn để đánh thức máy tính từ chế độ ngủ
Nếu bạn không thể khắc phục sự cố bằng các phương pháp trên, hãy cập nhật trình điều khiển trên máy tính của bạn và xem liệu bây giờ bạn có thể tìm thấy tab Quản lý nguồn trong màn hình thuộc tính Bàn phím hoặc Chuột không.
Nếu điều này không có ích, có khả năng phần cứng trên máy tính của bạn (bàn phím, Touch Pad) không hỗ trợ tùy chọn Đánh thức máy tính từ chế độ ngủ.
Trong trường hợp này, tùy chọn duy nhất của bạn là sử dụng nút Bấm nút Nguồn để đánh thức máy tính từ chế độ ngủ.