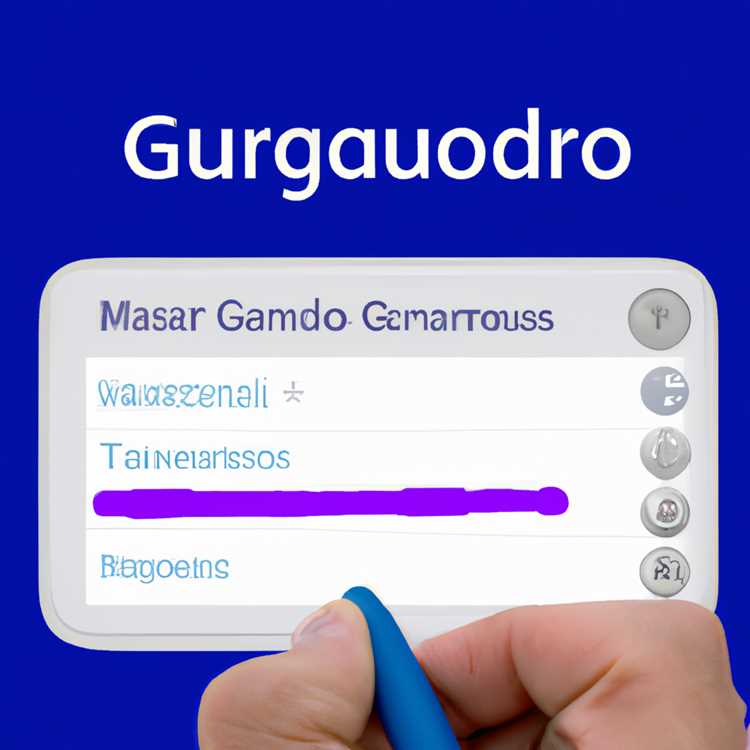Không giống như nhiều tai nghe chơi game chuyên dụng, tai nghe iPhone có một giắc cắm duy nhất cho đầu vào và đầu ra âm thanh. Khi thiết lập TeamSpeak 3, bạn có thể cần thực hiện thêm các bước để máy tính nhận ra sự kết hợp độc đáo giữa micrô và loa tai nghe. TeamSpeak 3 hoặc cài đặt hệ điều hành của bạn có thể cần được thay đổi trước khi sử dụng tai nghe Apple.
Sử dụng Trình hướng dẫn Cài đặt
Sau khi bạn cài đặt TeamSpeak 3, hãy cắm tai nghe Apple vào giắc cắm tai nghe của máy tính. Khi bạn khởi chạy ứng dụng lần đầu tiên, một cửa sổ Setup Wizard sẽ xuất hiện. Nhấp vào "Tiếp theo" và nhập biệt hiệu tùy chỉnh để những người dùng trò chuyện khác thấy. Nhấp vào "Tiếp theo" và chọn một phương pháp để bật micrô của bạn. Tùy chọn "Kích hoạt bằng giọng nói" tự động bật micrô của bạn khi phát hiện giọng nói. "Push-To-Talk" sẽ kích hoạt micrô của bạn khi bạn nhấn và giữ một phím nóng mà bạn chọn. Chọn một phương pháp và nhấn "Tiếp theo". Làm theo lời nhắc của Trình hướng dẫn và nói vào micrô tai nghe của bạn. Chỉ báo âm thanh hình ảnh sẽ di chuyển. Nếu không, hãy tiếp tục qua Trình hướng dẫn cài đặt và tiến hành các bước khắc phục sự cố sau.
Cài đặt âm thanh Mac
Thoát ứng dụng TeamSpeak 3 và khởi chạy Tùy chọn hệ thống trên máy Mac của bạn. Nhấp vào "Âm thanh" và truy cập tab "Đầu ra". Thiết bị được đánh dấu phải là "Tai nghe". Tiếp theo, nhấp vào tab "Đầu vào". Thiết bị được đánh dấu phải là "Micrô bên ngoài". Nói vào micrô của tai nghe Apple của bạn và mức đầu vào trực quan sẽ tăng lên. Kiểm tra âm lượng đầu ra để đảm bảo rằng nó không bị tắt tiếng.
Cài đặt âm thanh PC
Thoát Team Speak 3 nếu Trình hướng dẫn cài đặt không nhận dạng thành công tai nghe Apple iPhone của bạn. Đi tới menu Bắt đầu của Windows, nhấp vào "Bảng điều khiển", sau đó mở "Âm thanh". Nhấp vào "Ghi âm" và đảm bảo rằng "Micrô, Thiết bị mặc định" được chọn.
Kiểm tra micrô của bạn bằng cách nhấp vào "Thuộc tính", chọn tab "Nghe" và chọn "Nghe thiết bị này". Sau khi nhấp vào "Áp dụng", bạn sẽ có thể nghe thấy giọng nói của mình qua micrô. Vì đây chỉ là một bài kiểm tra, hãy bỏ chọn "Nghe thiết bị này" và nhấn "Áp dụng" khi bạn hoàn tất. Khởi động lại Team Speak 3.
Test Out TeamSpeak
Khi bạn đã thay đổi cài đặt âm thanh của máy tính, hãy khởi chạy lại TeamSpeak 3 và điều hướng đến menu "Tùy chọn". Nhấp vào "Chụp" và nhấn "Bắt đầu Kiểm tra." Nếu bạn đã bật "Push-To-Talk", hãy nhớ giữ đúng phím nóng trước khi nói vào mike. Máy đo âm thanh hình ảnh bây giờ sẽ di chuyển theo mức giọng nói của bạn.