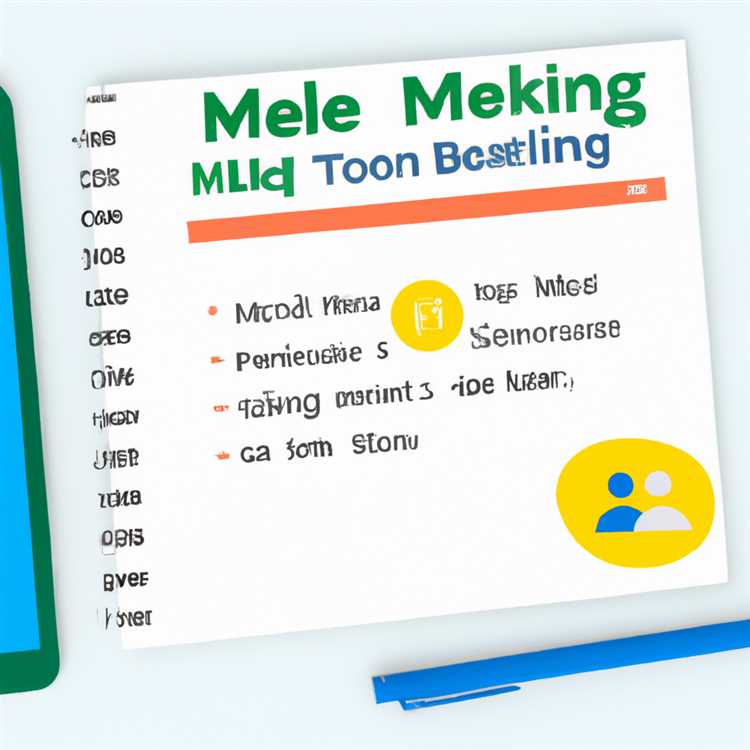Trong trường hợp Cổng USB cụ thể hoặc tất cả Cổng USB trên máy tính của bạn không hoạt động, bạn có thể khắc phục sự cố bằng cách sử dụng bất kỳ phương pháp nào được cung cấp dưới đây để khắc phục sự cố Cổng USB không hoạt động trong Windows 10.

Cổng USB không hoạt động trong Windows 10
Các cổng USB trên máy tính Windows 10 có thể ngừng hoạt động và không phản hồi do trình điều khiển thiết bị bị hỏng, nguồn điện cung cấp cho các cổng USB bị cắt và các lý do khác.
May mắn thay, nhiều người dùng đã báo cáo việc khắc phục sự cố Cổng USB không hoạt động trong Windows 10 bằng các phương pháp sau.
- TẮT nguồn / Khởi động lại máy tính
- Cài đặt lại trình điều khiển thiết bị bị lỗi
- Vô hiệu hóa khởi động nhanh
- Thay đổi cài đặt quản lý nguồn
- Vô hiệu hóa cài đặt tạm dừng chọn lọc USB
- Kiểm tra cập nhật
Trước khi tiếp tục với các phương pháp này, hãy đảm bảo rằng sự cố xảy ra với Cổng USB chứ không phải với thiết bị USB mà bạn đang cố gắng kết nối với máy tính.
Để kiểm tra, hãy cắm thiết bị khác vào cổng USB trên máy tính của bạn và xem thiết bị có hoạt động không. Nếu thiết bị mới cũng không hoạt động, nó xác nhận rằng Cổng USB không hoạt động.
1. Tắt nguồn máy tính và bắt đầu lại
Đôi khi, sự cố của Cổng USB không hoạt động trong Windows 10 có thể được khắc phục bằng hành động đơn giản là tắt máy tính của bạn và khởi động lại.
Đơn giản, tắt nguồn máy tính của bạn và rút phích cắm máy tính khỏi nguồn điện của nó. Sau khi chờ 2 phút, kết nối máy tính trở lại nguồn điện và bật nguồn.
2. Cài đặt lại trình điều khiển thiết bị bị lỗi
Vấn đề về Cổng USB không hoạt động trong Windows 10 có thể là do trình điều khiển cho Cổng USB bị hỏng.
Sự cố này có thể được khắc phục bằng cách gỡ cài đặt tất cả các trình điều khiển thiết bị bị lỗi và cho phép Windows tự động cài đặt lại trình điều khiển trên máy tính của bạn.
1. Nhấp chuột phải vào nút Bắt đầu và sau đó nhấp vào Trình quản lý thiết bị.

2. Trên màn hình Trình quản lý thiết bị, nhấp chuột phải vào Bộ điều khiển USB có dấu chấm than và nhấp vào Gỡ cài đặt trong menu ngữ cảnh.

4. Lặp lại các bước trên đối với các Bộ điều khiển USB khác có dấu chấm than.
5. Khởi động lại máy tính của bạn.
Khi máy tính của bạn khởi động lại, Windows sẽ tự động tải đúng trình điều khiển theo yêu cầu cho Cổng USB trên máy tính của bạn.
3. Vô hiệu hóa khởi động nhanh
Tùy chọn Khởi động nhanh như có sẵn trong Windows 10 đôi khi có thể dẫn đến việc Windows bỏ qua Cổng USB trong quá trình khởi động.
1. Mở Bảng điều khiển trên máy tính của bạn.

2. Trên màn hình Bảng điều khiển, nhấp vào phần cứng và âm thanh> Thay đổi liên kết Nút nguồn nào.

3. Trên màn hình tiếp theo, cuộn xuống Cài đặt Tắt máy Cài đặt và bỏ chọn Bật tùy chọn khởi động nhanh.

Khi Fast Startup bị vô hiệu hóa, bạn sẽ thấy máy tính của mình khởi động chậm hơn một chút, nhưng bạn thậm chí có thể không nhận thấy sự khác biệt.
4. Thay đổi cài đặt quản lý nguồn cho USB Root Hub
Xu hướng mặc định của máy tính Windows là tắt nguồn cung cấp cho các cổng USB và thiết bị bên ngoài không sử dụng có thể gây ra sự cố về Cổng USB không hoạt động trong Windows 10.
1. Nhấp chuột phải vào nút Bắt đầu và sau đó nhấp vào tùy chọn Trình quản lý thiết bị.

2. Trên màn hình Trình quản lý thiết bị, nhấp chuột phải vào USB Root Hub và nhấp vào Thuộc tính.

3. Trên màn hình Thuộc tính, nhấp vào tab Quản lý nguồn và bỏ chọn tùy chọn cho Cho phép máy tính tắt thiết bị này để tiết kiệm năng lượng và nhấp vào OK.

Trong trường hợp bạn có nhiều USB Root Hub hơn, bạn cũng sẽ cần phải lặp lại các bước trên cho chúng.
5. Tắt cài đặt tạm dừng chọn lọc USB
Trong trường hợp tất cả các Cổng USB không hoạt động trên máy tính của bạn, bạn có thể tắt Cài đặt nguồn tạm dừng có chọn lọc cho tất cả các Cổng USB trên máy tính của mình.
1. Mở Bảng điều khiển trên máy tính của bạn.

2. Trên màn hình Bảng điều khiển, hãy đảm bảo rằng bạn đang ở trong chế độ xem Thể loại trực tuyến và nhấp vào Hệ thống và Bảo mật.

3. Trên màn hình Hệ thống và Bảo mật, bấm vào Tùy chọn nguồn.

4. Trên màn hình Tùy chọn nguồn, nhấp vào liên kết Thay đổi cài đặt gói nằm bên cạnh Gói điện hiện tại.

5. Tiếp theo, nhấp vào liên kết Thay đổi cài đặt nguồn nâng cao.

6. Trên màn hình tiếp theo, nhấp vào Cài đặt USB> Cài đặt tạm dừng chọn lọc USB và chọn tùy chọn bị vô hiệu hóa cho Cameron Đã cắm vào và cũng như cho Bật trên Pin, trong trường hợp bạn đang sử dụng Máy tính xách tay.

7. Nhấp vào OK để lưu các cài đặt ở trên.
6. Kiểm tra cập nhật
Xem nếu một bản cập nhật có sẵn cho máy tính của bạn. Nếu có bản cập nhật, Windows cũng sẽ cài đặt trình điều khiển có sẵn mới nhất cho Cổng USB trên máy tính của bạn.
1. Nhấp vào nút Bắt đầu> Biểu tượng Cài đặt> Cập nhật & Bảo mật.
2. Trên màn hình Cập nhật và Bảo mật, nhấp vào Windows Update trong menu bên và nhấp vào nút Kiểm tra Cập nhật.

3. Cho phép Windows kiểm tra các bản cập nhật có sẵn và cài đặt chúng vào máy tính của bạn
Trong trường hợp có bản cập nhật, trình điều khiển thiết bị mới nhất cũng sẽ được cài đặt trên máy tính của bạn.