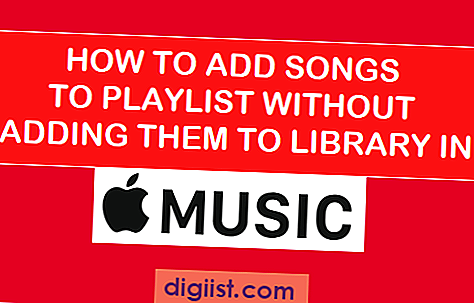Tài nguyên được yêu cầu đang sử dụng có thể là dấu hiệu của phần mềm độc hại được cài đặt trên máy tính của bạn. Bạn sẽ tìm thấy bên dưới các bước để khắc phục lỗi đáng lo ngại này trên máy tính của bạn.

Tài nguyên được yêu cầu đang sử dụng Pop-up
Mặc dù 'Tài nguyên được yêu cầu đang sử dụng' có thể trông vô hại hoặc hấp dẫn, bạn cần phải lo lắng và loại trừ khả năng máy tính của bạn bị ảnh hưởng bởi phần mềm độc hại.
Thông báo lỗi này đã được liên kết với phần mềm độc hại trojan SmartService, còn được gọi là vi rút rootkit Tprdpw32.
SmartService chặn phần mềm chống vi-rút được cài đặt trên máy tính của bạn và hiển thị lỗi 'Tài nguyên được yêu cầu đang sử dụng', khi bạn cố chạy chương trình chống vi-rút.
Nó cũng ngăn bạn đóng các chương trình phần mềm gián điệp và phần mềm quảng cáo được cài đặt trên máy tính của bạn bằng cách hiển thị 'Thao tác không thể hoàn tất. Truy cập từ chối tin nhắn '.
Cách khắc phục tài nguyên được yêu cầu trong lỗi sử dụng
Nếu bạn đang thấy Tài nguyên được yêu cầu đang sử dụng trong khi cố gắng mở Tệp hoặc Thư mục, việc tắt Ngăn xem trước (Phương pháp số 1 bên dưới) có thể giúp bạn khắc phục sự cố.
Nếu bạn đang gặp lỗi Tài nguyên được yêu cầu trong khi cố gắng xóa Cổng Máy in, bạn có thể tham khảo hướng dẫn này: Không thể xóa Cổng Máy in TCP / IP trong Windows 10.
Tuy nhiên, nếu lỗi là do vi-rút SmartService, bạn sẽ sử dụng các phương pháp khác như được cung cấp dưới đây để loại bỏ vi-rút SmartService khỏi máy tính của bạn.
1. Vô hiệu hóa ngăn xem trước
Nếu bạn đang thấy Tài nguyên được yêu cầu gặp lỗi Sử dụng trong khi cố gắng sao chép Tệp hoặc Thư mục, có khả năng bạn đã bật Ngăn xem trước trong File Explorer.
1. Mở File Explorer trên máy tính của bạn.

2. Trên màn hình File Explorer, bấm vào tab Xem và Bỏ chọn khung Xem trước.

Đồng thời kiểm tra xem Tệp hoặc Thư mục mà bạn đang cố mở có đang được sử dụng bởi một chương trình khác trên máy tính của bạn không và đóng chương trình đang sử dụng Tệp / Thư mục.
Nếu bạn vẫn nhận được tài nguyên Yêu cầu đang sử dụng, có thể máy tính của bạn bị ảnh hưởng bởi phần mềm độc hại.
2. Chạy Quét ngoại tuyến Windows Defender
Sử dụng Windows defender trong chế độ ngoại tuyến có thể giúp bạn phát hiện phần mềm độc hại dai dẳng và khó phát hiện.
1. Mở Cài đặt> nhấp vào Cập nhật & Bảo mật.

2. Trên màn hình tiếp theo, nhấp vào Windows Security trong khung bên trái. Trong khung bên phải, nhấp vào tùy chọn chống vi-rút và đe dọa.

3. Trên màn hình tiếp theo, nhấp vào tùy chọn Quét nâng cao.

4. Trên màn hình tiếp theo, chọn Quét ngoại tuyến Windows Defender và nhấp vào Quét ngay.

Windows Defender sẽ quét phần mềm độc hại của bạn và xóa chúng khỏi máy tính của bạn.
Để kiểm tra xem có phần mềm độc hại nào bị xóa hay không, hãy đi tới Lịch sử quét> Xem trang Lịch sử đầy đủ.
4. Kiểm tra các chương trình khởi nghiệp
Hầu hết các chương trình phần mềm độc hại có xu hướng khởi động với máy tính của bạn và hoạt động ngay khi bạn khởi động máy tính.
Do đó, hãy làm theo các bước dưới đây để quét thư mục khởi động trên máy tính của bạn.
1. Nhấp chuột phải vào nút Bắt đầu và nhấp vào Trình quản lý tác vụ.

2. Trên màn hình Trình quản lý tác vụ, nhấp vào tab Khởi động và Tắt chương trình từ các nhà xuất bản không xác định.

Nếu bạn không chắc chắn, hãy tra cứu trên internet và nhận thêm thông tin về chương trình mà bạn đang cố gắng vô hiệu hóa.
5. Gỡ cài đặt chương trình độc hại
Hãy xem xét tất cả các chương trình được cài đặt trên máy tính của bạn và gỡ cài đặt các chương trình đáng ngờ.
1. Nhấp chuột phải vào nút Bắt đầu và nhấp vào Chạy.

2. Trong cửa sổ Run Command, nhập appwiz.cpl và nhấp vào OK.

3. Trên màn hình Chương trình và Tính năng, xác định và gỡ cài đặt các chương trình đáng ngờ.

Đảm bảo, bạn không gỡ cài đặt Chương trình hoặc chương trình của Microsoft liên quan đến trình duyệt và phần mềm Antivirus.
Nếu bạn không chắc chắn, hãy lấy thêm thông tin về chương trình mà bạn muốn gỡ cài đặt bằng cách tìm kiếm trên Google.
6. Kiểm tra tập tin máy chủ
Các chương trình phần mềm độc hại có thể chèn Địa chỉ IP vào Tệp Máy chủ với mục đích định hướng lại các yêu cầu trình duyệt hoặc cho các mục đích không xác định khác.
Tệp máy chủ mặc định trong Windows 10 được đặt tại C: \ Windows \ system32 \ driver \ etc và nó chỉ chứa một vài dòng nhận xét nhìn chằm chằm với ký tự '#'.

Nếu máy tính của bạn bị ảnh hưởng, bạn sẽ thấy các Địa chỉ IP, tên miền hoặc tên máy chủ không xác định khác được liệt kê trên Tệp Máy chủ.
Trong trường hợp như vậy, bạn sẽ phải xóa Địa chỉ IP không xác định bằng cách chỉnh sửa tệp máy chủ.
7. Sử dụng Quét chế độ an toàn
Phần mềm độc hại SmartService có khả năng dừng các chương trình Antivirus. Do đó, nó chỉ có thể được quét và xóa bằng cách khởi động máy tính của bạn ở Chế độ an toàn.
Khởi động máy tính vào Chế độ an toàn cho phép bạn chạy Phần mềm diệt vi-rút mà không có bất kỳ sự can thiệp nào từ phần mềm độc hại SmartService.
1. Chuyển đến Cài đặt> Cập nhật & Bảo mật.
2. Nhấp vào Recovery trong khung bên trái. Trong khung bên phải, cuộn xuống và nhấp vào nút Khởi động lại ngay trong phần khởi động 'Nâng cao'.

3. Từ màn hình tiếp theo, đi đến Khắc phục sự cố> Tùy chọn nâng cao> Cài đặt khởi động và nhấp vào nút Khởi động lại.

4. Sau khi máy tính khởi động lại, chọn tùy chọn Bật chế độ an toàn (phím F4) để khởi động máy tính của bạn vào Chế độ an toàn.
5. Loại bỏ phần mềm độc hại bằng phần mềm chống vi-rút có sẵn trên máy tính của bạn.
8. Xóa các mục đăng ký độc hại
Cảnh báo: Thực hiện thay đổi đối với Tệp đăng ký có thể ảnh hưởng nghiêm trọng đến chức năng của máy tính của bạn. Do đó, bước này chỉ dành cho người dùng nâng cao.
1. Mở lệnh Run> gõ regedit và nhấp vào OK.

2. Trên màn hình Trình chỉnh sửa sổ đăng ký, nhấn Ctrl + F để hiển thị hộp Tìm và tìm phần mềm độc hại SmartService trong tệp đăng ký.

3. Tương tự, tìm kiếm phần mềm độc hại khác (nếu bạn biết tên của họ) và xóa chúng.
4. Điều hướng đến HKEY_LOCAL_MACHINE \ SOFTWARE \ Microsoft \ Windows \ CurrentVersion

Trong Thư mục Phiên bản Hiện tại, mở tất cả các Thư mục có chứa từ 'Chạy' và tìm kiếm các mục đáng ngờ trong các thư mục này.
Trước khi vô hiệu hóa hoặc xóa các mục đáng ngờ, hãy đảm bảo rằng bạn tra cứu chúng và nhận thêm thông tin về chúng.