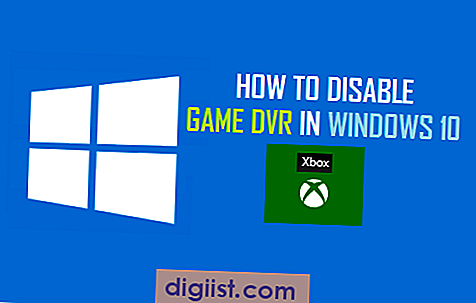Bạn có biết dung lượng RAM, Bộ nhớ, Bộ xử lý, GPU và các thông số kỹ thuật khác của phần cứng chính trên máy tính của bạn không? Bạn sẽ tìm thấy bên dưới các bước để kiểm tra Thông số phần cứng trong Windows 10.

Kiểm tra thông số kỹ thuật phần cứng trong Windows 10
Cho dù bạn đang cố gắng mua một máy tính mới hoặc bán máy tính cũ của mình, bạn sẽ thấy cần phải kiểm tra thông số kỹ thuật phần cứng của máy tính đó.
Trên máy tính hiện tại của bạn, bạn có thể muốn tìm RAM, tốc độ Bộ xử lý và GPU, để đảm bảo rằng máy tính của bạn có thể xử lý một Chương trình phần mềm hoặc Trò chơi PC cụ thể.
Ngoài ra, việc biết các thông số kỹ thuật phần cứng trên máy tính của bạn có thể hữu ích trong khi cố gắng đưa ra quyết định về việc có nên nâng cấp máy tính của bạn hay không.
Ví dụ: nếu máy tính chạy chậm, bạn có thể hy vọng cải thiện hiệu suất của nó bằng cách thay thế ổ cứng bằng SSD và thêm RAM vào máy tính của bạn.
Vì vậy, chúng ta hãy tiếp tục và xem các bước để tìm thông số kỹ thuật phần cứng trong Windows 10.
1. Kiểm tra RAM trên máy tính của bạn
Thực hiện theo các bước bên dưới để kiểm tra dung lượng RAM (Bộ nhớ truy cập ngẫu nhiên) trên máy tính của bạn.
1. Mở Cài đặt và nhấp vào tab Hệ thống.

2. Trên màn hình tiếp theo, cuộn xuống và nhấp vào Giới thiệu trong khung bên trái. Trong khung bên phải, bạn sẽ có thể thấy RAM được cài đặt và có thể sử dụng được trên máy tính của bạn trong phần Thông số kỹ thuật của Thiết bị.

Như bạn có thể thấy trong hình trên, máy tính có RAM 8 GB được cài đặt và 7, 87 GB RAM có thể sử dụng.
2. Kiểm tra bộ xử lý trên máy tính của bạn
Thực hiện theo các bước bên dưới để tìm thông tin về loại Bộ xử lý được cài đặt trên máy tính của bạn.
1. Nhập thông tin hệ thống vào hệ thống trong thanh tìm kiếm và nhấp đúp chuột vào Ứng dụng thông tin hệ thống.

2. Trên màn hình tiếp theo, cuộn xuống trong khung bên phải để vào Bộ xử lý và bạn sẽ có thể thấy Mô hình, Nhà sản xuất, Tốc độ và số lượng lõi trên Bộ xử lý.

3. Kiểm tra GPU hoặc Card đồ họa trên máy tính của bạn
Thực hiện theo các bước bên dưới để kiểm tra chi tiết về Thẻ đồ họa được cài đặt trên máy tính của bạn.
1. Nhấp chuột phải vào nút Bắt đầu và nhấp vào Trình quản lý thiết bị.

2. Trên màn hình Trình quản lý thiết bị, mở rộng mục Bộ điều hợp hiển thị để xem GPU trên máy tính của bạn.

Nếu bạn tìm thấy hai mục GPU, điều đó có nghĩa là máy tính của bạn có card đồ họa chuyên dụng, ngoài card đồ họa tích hợp trong bộ xử lý.
Thông thường, Thẻ đồ họa chuyên dụng sẽ là mục nhập thứ hai trong Bộ điều hợp hiển thị trên màn hình.
Ví dụ: nếu bạn có bộ xử lý Intel, đồ họa tích hợp sẽ được đặt tên là Đồ họa Intel HD XXXX XXX và thẻ Đồ họa thứ hai sẽ được đặt tên giống như NVIDIA GeForce GTX 700M.
3. Kiểm tra dung lượng lưu trữ của máy tính của bạn
Thực hiện theo các bước dưới đây để tìm dung lượng lưu trữ của máy tính của bạn.
1. Mở Cài đặt trên máy tính của bạn và nhấp vào tab Hệ thống.

2. Trên màn hình tiếp theo, cuộn xuống và nhấp vào Storage trong khung bên trái. Trong khung bên phải, bạn sẽ tìm thấy dung lượng lưu trữ của máy tính của bạn được liệt kê trong phần Lưu trữ cục bộ cục bộ.

3. Nhấp vào PC này để xem thông tin chi tiết về việc sử dụng bộ nhớ trên máy tính của bạn.

Như bạn có thể thấy trong hình trên, dung lượng 48 GB được dành riêng cho hệ điều hành và các tệp hệ thống khác trên máy tính của bạn.
4. Kiểm tra loại dung lượng lưu trữ (HDD hoặc SDD) trên máy tính của bạn
Thực hiện theo các bước bên dưới để tìm loại lưu trữ (HDD hoặc SDD), nhà sản xuất và số kiểu ổ đĩa cứng trên máy tính của bạn.
1. Nhấp vào PC này (hoặc Máy tính của tôi). Trong khung bên phải, nhấp chuột phải vào Đĩa cứng của bạn và nhấp vào tùy chọn Thuộc tính trong menu ngữ cảnh.

2. Trên cửa sổ bật lên, nhấp vào tab Phần cứng và nhấp vào nút Thuộc tính.

3. Trong lần bật lên tiếp theo, bạn sẽ tìm thấy nhà sản xuất, số kiểu máy và loại Đĩa cứng được cài đặt trên máy tính của bạn

Như bạn có thể thấy trong hình trên, máy tính có Ổ đĩa Chuẩn Toshiba (SDD) có kích thước 256 GB.
5. Kiểm tra mẫu bo mạch chủ, phiên bản và số sê-ri
Thực hiện theo các bước bên dưới để tìm Số mô hình, Phiên bản và Số sê-ri của Bo mạch chủ hoặc Bảng cơ sở được cài đặt trên máy tính của bạn.
1. Nhập Thông tin hệ thống vào thanh tìm kiếm và nhấp đúp chuột vào Ứng dụng thông tin hệ thống.

2. Trên màn hình Thông tin hệ thống, cuộn xuống trong khung bên phải đến mục BaseBoard (hoặc Bo mạch chủ) và bạn sẽ tìm thấy thông tin về Bo mạch chủ trên máy tính của mình.

Nhiều lần thông tin về Bo mạch chủ có thể không rõ ràng. Bạn sẽ phải sử dụng dấu nhắc lệnh để tìm Mô hình bo mạch chủ, Phiên bản và Số sê-ri.
Mở Command Prompt> Gõ baseboard lấy sản phẩm, nhà sản xuất, phiên bản, serialnumber và nhấn enter.

Khi lệnh trên được thực thi, bạn sẽ tìm thấy nhà sản xuất, số sê-ri và phiên bản của bo mạch chủ.