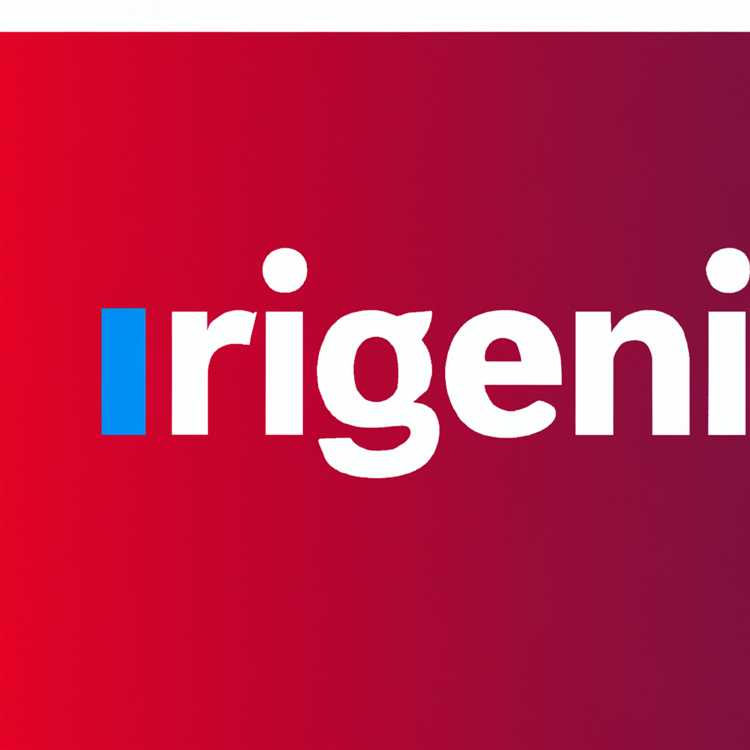Microsoft Teams là một công cụ cộng tác và giao tiếp mạnh mẽ cho phép bạn kết nối với các đồng nghiệp, đồng đội và khách hàng từ bất cứ nơi nào trên thế giới. Tuy nhiên, đôi khi các cuộc họp và sự hợp tác đang diễn ra có thể bị gián đoạn bởi những phiền nhiễu âm thanh gây phiền nhiễu. Để giữ cho âm thanh của bạn sạch sẽ và không bị gián đoạn, điều quan trọng là phải biết cách tắt tiếng và những người khác bằng cách sử dụng các tùy chọn khác nhau có sẵn trong các nhóm.
Một cách để tắt tiếng trong các nhóm Microsoft là nhấp vào menu ba chấm trên thanh công cụ ở đầu màn hình, sau đó nhấp vào tùy chọn "Mute". Điều này sẽ tắt micrô của bạn và đảm bảo rằng những người khác không thể nghe thấy bất kỳ tiếng ồn nền hoặc phân tâm âm thanh nào đến từ cuối của bạn. Bạn cũng có thể sử dụng phím tắt Ctrl+Shift+M để tắt tiếng và bật tiếng mình ngay lập tức.
Nếu bạn muốn tắt tiếng người khác trong phiên họp hoặc hợp tác, bạn chỉ cần nhấp vào tên của họ trong danh sách người tham gia, sau đó nhấp vào nút "tắt tiếng" bên cạnh tên của họ. Điều này sẽ đảm bảo rằng bất kỳ sự gián đoạn ồn ào nào từ micrô của người đó đều bị tắt tiếng, cho phép mọi người khác tập trung vào nội dung và thảo luận trong tay.
Điều đáng chú ý là cũng có các tùy chọn để tắt tiếng và bật tiếng bạn hoặc những người khác trên phiên bản di động của các đội Microsoft. Chỉ cần nhấn vào nút Ellipsis (...) ở góc dưới bên phải của màn hình, sau đó chọn tùy chọn "tắt tiếng" hoặc "không bật". Điều này có thể đặc biệt hữu ích khi bạn đang di chuyển và cần nhanh chóng tắt tiếng hoặc bật tiếng mình trong các cuộc gọi hoặc các cuộc họp ảo.
Ngoài việc tự thay đổi bản thân hoặc người khác, Microsoft Teams còn cung cấp một tính năng hữu ích gọi là chú thích trực tiếp. Chức năng này cung cấp các chú thích thời gian thực của âm thanh đang diễn ra, giúp người tham gia dễ dàng theo dõi và hiểu những gì đang được nói, đặc biệt nếu họ có bất kỳ khiếm thính hoặc rào cản ngôn ngữ nào. Để truy cập các chú thích trực tiếp, nhấp vào nút Ellipsis (...), sau đó chọn tùy chọn "Bật chú thích trực tiếp".
Bằng cách làm quen với các tùy chọn tắt tiếng khác nhau có sẵn trong các nhóm Microsoft, bạn có thể đảm bảo rằng âm thanh của bạn vẫn sạch sẽ và không bị phân tâm trong các cuộc gọi, cuộc họp và hợp tác quan trọng. Cho dù bạn đang tắt tiếng, tắt tiếng của người khác hoặc sử dụng chú thích trực tiếp, các tính năng này sẽ giúp bạn tập trung và giao tiếp hiệu quả.
Tìm hiểu cách tắt tiếng các đội Microsoft một cách hiệu quả

Để tắt tiếng Microsoft Teams một cách hiệu quả, có một số tùy chọn có sẵn cho bạn. Cho dù bạn đang tham gia một cuộc họp chính thức hay chỉ đang trò chuyện với người khác thì việc tắt tiếng micrô là một phần quan trọng trong quá trình cộng tác. Dưới đây là hướng dẫn từng bước về cách tắt tiếng Microsoft Teams để đảm bảo tiếng ồn không mong muốn không ảnh hưởng đến cuộc trò chuyện.
Tắt tiếng micrô của bạn trong khi gọi
Nếu bạn đang tham gia cuộc gọi và muốn tạm thời tắt tiếng micrô của mình, bạn có thể sử dụng điều khiển tắt tiếng có sẵn trong ứng dụng Teams. Chỉ cần mở cuộc gọi và nhấp vào biểu tượng micrô để tự tắt tiếng. Tùy chọn này cũng sẵn dùng trên ứng dụng Teams dành cho thiết bị di động nên bạn có thể dễ dàng tắt tiếng micrô khi đang di chuyển.
Nếu đang tham gia cuộc gọi điện video, bạn cũng có thể sử dụng biểu tượng kèn tai để quản lý thiết bị đầu ra âm thanh của mình. Điều này đặc biệt hữu ích nếu bạn đang sử dụng nhiều thiết bị trong cuộc gọi.
Tắt tiếng micrô của bạn trong cuộc họp
Nếu bạn đang họp, việc tắt tiếng micrô cũng quan trọng không kém. Để thực hiện việc này, chỉ cần nhấp vào biểu tượng micrô trong điều khiển cuộc họp để tự tắt tiếng. Điều này đảm bảo rằng những người tham gia khác sẽ không nghe thấy bất kỳ tiếng ồn xung quanh hoặc sự gián đoạn nào từ phía bạn.
Trong trường hợp bạn đang ở trong môi trường ồn ào và muốn tắt tiếng micrô nhanh chóng, bạn có thể sử dụng phím tắt. Bằng cách nhấn Ctrl+Shift+M, bạn có thể nhanh chóng tắt tiếng và bật tiếng micrô của mình mà không cần phải điều hướng qua ứng dụng Nhóm.
Tắt tiếng micrô của bạn khi trò chuyện
Ngoài cuộc gọi và cuộc họp, bạn cũng có thể tắt tiếng micrô khi trò chuyện. Điều này hữu ích nếu bạn đang tham gia trò chuyện trực tiếp và muốn tạm thời tắt tiếng. Chỉ cần nhấp vào biểu tượng micrô trong cửa sổ trò chuyện để tắt tiếng micrô của bạn.
Hiểu thông báo micrô không bị tắt tiếng
Một điều quan trọng cần lưu ý là khi micrô của bạn bị tắt tiếng, bạn sẽ thấy thông báo cho biết micrô của bạn đã bị tắt. Điều này hữu ích để đảm bảo rằng bạn luôn biết trạng thái micrô của mình.
Tóm lại, tắt tiếng micrô của bạn trong Microsoft Teams là một phần quan trọng để giao tiếp hiệu quả. Bằng cách làm theo các bước này và sử dụng các điều khiển và phím tắt có sẵn, bạn có thể dễ dàng quản lý cài đặt micrô của mình và ngăn mọi tiếng ồn không mong muốn làm gián đoạn cuộc gọi, cuộc họp hoặc trò chuyện của bạn. Vì vậy, hãy tiếp tục và tìm hiểu cách tắt tiếng micrô của bạn trong Microsoft Teams để cộng tác suôn sẻ và hiệu quả với những người khác.
Tắt tiếng đầu ra âm thanh của Microsoft Teams mà không tắt tiếng máy tính
Trong một số cuộc họp hoặc cuộc gọi, có thể có một trường hợp bạn muốn tắt tiếng đầu ra âm thanh từ các nhóm Microsoft mà không làm tắt toàn bộ máy tính. Điều này có thể hữu ích, ví dụ, nếu bạn muốn nghe nhạc hoặc xem video trong cuộc họp hoặc nếu nội dung cuộc họp chủ yếu trực quan.
Mặc dù các nhóm Microsoft cung cấp các điều khiển riêng của mình để tắt tiếng và không thể loại bỏ micrô của riêng bạn, nhưng không có chức năng chính thức nào để tắt tiếng đầu ra âm thanh từ ứng dụng. Tuy nhiên, có các công cụ của bên thứ ba có thể giúp bạn đạt được điều này.
Một công cụ như vậy là Eartrumpet, một ứng dụng miễn phí cho phép bạn sửa đổi các mức âm lượng riêng lẻ của tất cả các ứng dụng hoạt động trên máy tính của bạn. Bằng cách sử dụng Eartrumpet, bạn có thể tắt tiếng đầu ra âm thanh cụ thể từ các nhóm Microsoft, trong khi vẫn giữ nguyên âm thanh khác.
Để tắt tiếng đầu ra âm thanh của Microsoft Teams bằng Eartrumpet, hãy làm theo các bước sau:
- Mở ứng dụng Eartrumpet trên máy tính của bạn.
- Xác định vị trí của cửa sổ Microsoft Teams trong phần "Ứng dụng" của giao diện chính của Eartrumpet.
- Nhấp vào thanh trượt âm lượng bên cạnh ứng dụng Microsoft Teams để tắt đầu ra âm thanh từ các nhóm. Điều này sẽ không ảnh hưởng đến âm thanh từ các ứng dụng khác hoặc âm thanh hệ thống.
Bằng cách tắt đầu ra âm thanh từ các nhóm Microsoft bằng Eartrumpet, bạn vẫn có thể tham gia cuộc họp hoặc trò chuyện mà không bị xáo trộn bởi bất kỳ thông báo âm thanh nào hoặc chính âm thanh cuộc họp. Điều này đặc biệt hữu ích nếu bạn tham gia nhiều cuộc họp hoặc cuộc gọi cùng một lúc và muốn giữ âm thanh từ một cuộc họp bị tắt trong khi tích cực tham gia vào cuộc họp khác.
Điều quan trọng cần lưu ý là Eartrumpet là một ứng dụng riêng biệt và không được Microsoft hỗ trợ chính thức. Tuy nhiên, đây là một công cụ thường được sử dụng bởi nhiều người dùng các nhóm Microsoft để tinh chỉnh cài đặt âm thanh cho các ứng dụng riêng lẻ trên máy tính của họ.
Tóm lại, nếu bạn đang tìm kiếm một cách để tắt tiếng đầu ra âm thanh cụ thể từ các nhóm Microsoft mà không cần tắt tiếng máy tính, sử dụng các công cụ của bên thứ ba như Eartrumpet là lựa chọn tốt nhất của bạn. Điều này sẽ giúp bạn tạo ra trải nghiệm cá nhân hóa và không phân tâm hơn trong khi sử dụng các nhóm cho các cuộc họp và cuộc gọi của bạn.
Khám phá cách tắt âm thanh của nhóm mà không ảnh hưởng đến cài đặt máy tính của bạn
Nếu bạn là người dùng thường xuyên của các nhóm Microsoft cho các cuộc họp, cuộc gọi và hợp tác, bạn có thể thấy mình trong các tình huống mà bạn cần tạm thời tắt tiếng âm thanh mà không làm tắt tin toàn bộ máy tính của bạn. Hiểu cách quản lý các nhóm điều khiển âm thanh và các tùy chọn tắt tiếng sẽ giúp bạn xử lý hiệu quả các gián đoạn ồn ào trong các cuộc trò chuyện, cuộc họp và cuộc gọi liên tục.
Trong menu Cài đặt nhóm, bạn có thể tìm thấy các tùy chọn khác nhau để kiểm soát âm thanh của mình. Bằng cách nhấp vào ảnh hồ sơ của bạn, truy cập cài đặt và điều hướng đến tab Thiết bị, bạn sẽ thấy một bảng tùy chọn nơi bạn có thể quản lý thiết bị âm thanh và cài đặt micrô. Ở cùng một nơi, bạn cũng có thể kiểm soát âm thanh của riêng mình bằng cách tắt âm thanh thông báo đến trong cuộc họp hoặc cuộc gọi.
Nếu bạn muốn tắt tiếng âm thanh của mình trong một cuộc họp hoặc gọi của các nhóm mà không thay đổi toàn bộ máy tính của bạn, sẽ có một cách nhanh chóng và dễ dàng để làm điều đó. Bằng cách nhấp vào biểu tượng micrô trong cửa sổ cuộc họp hoặc sử dụng các phím tắt Ctrl+Shift+M (Windows) hoặc Command+Shift+M (Mac), bạn có thể tạm thời tắt tiếng và loại bỏ nhiễu từ đầu.
Nhưng điều gì sẽ xảy ra nếu bạn chỉ muốn tắt tiếng âm thanh cho người khác trong khi vẫn có thể nghe những gì đang được nói? Các đội có một giải pháp cho điều đó, quá. Bằng cách nhấp vào menu ba chấm trong một cuộc họp hoặc cuộc gọi, bạn có thể truy cập tùy chọn "đối tượng tắt tiếng". Điều này sẽ cho phép bạn tắt tiếng âm thanh của mọi người trong khi vẫn tiếp tục âm thanh của riêng bạn. Điều này có thể hữu ích nếu bạn đang ở trong tình huống bạn đang ở trong môi trường ồn ào nhưng bạn vẫn cần nghe những gì người khác đang nói.
Một tính năng hữu ích khác có sẵn trong các nhóm là chú thích trực tiếp. Bằng cách nhấp vào menu ba chấm trong một cuộc họp hoặc cuộc gọi, bạn có thể bật tùy chọn "Bật chú thích trực tiếp". Điều này sẽ cung cấp cho bạn chú thích thời gian thực về những gì được nói trong cuộc họp hoặc cuộc gọi, đảm bảo rằng bạn không bỏ lỡ bất kỳ nội dung quan trọng nào ngay cả khi bạn không thể nghe âm thanh.
Các đội cũng cung cấp các phím tắt để nhanh chóng tắt tiếng và bật âm thanh. Phím tắt để tắt tiếng là Ctrl+Shift+M (Windows) hoặc Command+Shift+M (Mac) và để giải thích, đó là sự kết hợp tương tự. Các phím tắt này có thể tiện dụng khi bạn cần nhanh chóng tắt tiếng hoặc bật tiếng trong cuộc họp hoặc cuộc gọi mà không cần điều hướng qua giao diện của các đội.
Nếu bạn đang sử dụng Teams trên thiết bị di động thì quá trình tắt và bật âm thanh cũng tương tự. Trong cuộc họp hoặc cuộc gọi, bạn có thể nhấn vào biểu tượng micrô trong cửa sổ cuộc gọi để tự tắt tiếng hoặc bật tiếng. Điều này cho phép bạn có cùng mức độ kiểm soát đối với cài đặt âm thanh của mình ngay cả khi bạn đang di chuyển.
Bằng cách hiểu và sử dụng các tùy chọn và điều khiển âm thanh này trong Microsoft Teams, bạn có thể quản lý hiệu quả cài đặt âm thanh của mình trong các cuộc họp, cuộc gọi và cộng tác. Cho dù bạn cần tạm thời tắt tiếng của chính mình, tắt tiếng của người khác hay bật phụ đề trực tiếp, Teams đều cung cấp các công cụ cần thiết để đảm bảo trải nghiệm giao tiếp suôn sẻ và không bị gián đoạn.
Mẹo và thủ thuật bổ sung để tắt tiếng Microsoft Teams
Khi nói đến việc tắt tiếng Microsoft Teams, có một số mẹo và thủ thuật bổ sung có thể nâng cao trải nghiệm của bạn với ứng dụng. Cho dù bạn đang ở trong môi trường ồn ào hay chỉ muốn tạm thời tắt tiếng khi đang có cuộc gọi, những tính năng này có thể giúp bạn quản lý âm thanh của mình hiệu quả hơn.
1. Sử dụng phím tắt
Nếu bạn đang tìm kiếm một cách nhanh chóng để tắt tiếng và bật tiếng micrô của mình trong Microsoft Teams thì phím tắt có thể là một giải pháp hữu ích. Bằng cách nhấn phím Ctrl+Shift+M trên bàn phím, bạn có thể dễ dàng bật và tắt micrô, giúp bạn loại bỏ mọi tiếng ồn xung quanh hoặc sự gián đoạn trong cuộc gọi.
2. Sử dụng cài đặt bộ trộn và đầu ra
Trong trường hợp bạn cần quản lý nhiều nguồn âm thanh, chẳng hạn như các micrô hoặc loa khác nhau, bạn có thể truy cập cài đặt Bộ trộn âm lượng trong Microsoft Teams. Nhấp vào ảnh hồ sơ của bạn ở góc trên cùng bên phải của cửa sổ chính, chọn Cài đặt và điều hướng đến tab Thiết bị. Từ đó, bạn có thể chỉnh sửa cài đặt đầu ra và đầu vào để chọn nguồn âm thanh mong muốn.
3. Xác định vị trí nút tắt tiếng cho thiết bị di động
Nếu bạn đang sử dụng Microsoft Teams trên thiết bị di động thì việc tắt tiếng micrô cũng quan trọng không kém. Trong ứng dụng dành cho thiết bị di động, khi đang gọi điện hoặc trò chuyện, bạn có thể tìm thấy nút tắt tiếng nằm ở cuối màn hình. Chỉ cần chạm vào nó để tắt tiếng hoặc bật tiếng của chính bạn và ngăn mọi tiếng ồn xung quanh làm gián đoạn cuộc trò chuyện.
4. Tắt âm thanh và thông báo
Nếu bạn thấy rằng âm thanh thông báo trong các nhóm Microsoft quá mất tập trung hoặc gây rối, bạn có thể dễ dàng vô hiệu hóa chúng. Điều hướng đến menu Cài đặt bằng cách nhấp vào ảnh hồ sơ của bạn, chọn Cài đặt và chuyển đến tab Thông báo. Từ đó, bạn có thể điều chỉnh cài đặt thông báo theo sở thích của bạn.
5. Tìm hiểu các phím tắt và phím chức năng có sẵn
Các nhóm Microsoft cung cấp một loạt các phím tắt và khóa chức năng có thể giúp bạn điều hướng ứng dụng hiệu quả hơn. Bằng cách làm quen với các phím tắt này, bạn có thể nhanh chóng tắt tiếng và bật tiếng micrô, bắt đầu hoặc kết thúc cuộc gọi, quản lý trò chuyện và thực hiện các tác vụ thiết yếu khác mà không làm gián đoạn quy trình làm việc của bạn.
Phần kết luận
Bằng cách hiểu làm thế nào để tắt tiếng các nhóm Microsoft một cách hiệu quả, bạn có thể đảm bảo trải nghiệm cộng tác ảo liền mạch và hiệu quả hơn. Hãy nhớ tận dụng các tính năng và cài đặt khác nhau có sẵn cho bạn trong ứng dụng để quản lý âm thanh của bạn và giảm thiểu mọi gián đoạn hoặc phân tâm trong các cuộc gọi và trò chuyện.
Khám phá các phương pháp nâng cao để kiểm soát cài đặt âm thanh trong các nhóm Microsoft

Khi nói đến việc quản lý âm thanh của bạn trong các nhóm Microsoft, có một số phương pháp nâng cao có thể giúp bạn tùy chỉnh trải nghiệm của mình và đảm bảo rằng các cuộc họp và cuộc gọi của bạn diễn ra suôn sẻ. Trong phần này, chúng tôi sẽ khám phá một số tùy chọn này và giải thích cách sử dụng chúng.
Một trong những điều khiển âm thanh chính trong các nhóm là nút tắt tiếng. Bằng cách nhấp vào nút micrô, bạn có thể nhanh chóng tắt tiếng hoặc bật tiếng trong cuộc họp hoặc gọi. Điều này đặc biệt hữu ích nếu bạn đang ở trong một môi trường ồn ào hoặc nếu có nhiều cuộc trò chuyện trực tiếp xảy ra cùng một lúc.
Nếu bạn cần tạm thời tắt tiếng tất cả âm thanh đến, có một tùy chọn để tắt micrô của bạn bằng cách nhấp vào menu Ellipsis (...) và chọn "Micrô tắt tiếng" từ danh sách các tùy chọn có sẵn. Điều này có thể hữu ích để ngăn chặn bất kỳ sự gián đoạn hoặc âm thanh gây phiền nhiễu nào bị người khác nghe thấy.
Ngoài việc tự tắt tiếng, bạn cũng có thể tắt tiếng người khác trong một cuộc họp hoặc gọi. Bằng cách nhấp vào menu Ellipsis (...) và chọn "Người tham gia tắt tiếng", bạn có thể kiểm soát âm thanh của từng người tham gia, đảm bảo rằng mọi người đều tập trung và cuộc họp diễn ra suôn sẻ.
Một tùy chọn hữu ích khác có sẵn trong Microsoft Teams là khả năng điều khiển các thiết bị âm thanh của bạn. Bằng cách nhấp vào ảnh hồ sơ của bạn ở góc trên cùng bên phải của cửa sổ Nhóm và chọn "Cài đặt", bạn có thể truy cập menu cài đặt âm thanh. Tại đây, bạn có thể chọn thiết bị đầu ra micrô và loa ưa thích, điều chỉnh âm lượng và thậm chí kiểm tra thiết bị của mình để đảm bảo chúng hoạt động chính xác.
Nếu bạn thấy mình thường xuyên tắt tiếng và bật tiếng trong các cuộc họp hoặc cuộc gọi, bạn có thể cân nhắc sử dụng phím tắt. Teams cung cấp một số phím tắt cho phép bạn nhanh chóng tắt tiếng và bật tiếng micrô, điều chỉnh âm lượng và thậm chí mở cuộc trò chuyện trong cuộc họp. Điều này có thể giúp tiết kiệm thời gian và giúp bạn tham gia cuộc họp dễ dàng hơn mà không bị gián đoạn.
Đối với những người sử dụng Microsoft Teams trên thiết bị di động, việc tắt âm thanh cũng dễ dàng như vậy. Chỉ cần chạm vào nút micrô ở góc dưới bên trái của màn hình để tắt tiếng hoặc bật tiếng của chính bạn trong cuộc gọi hoặc cuộc họp. Bạn cũng có thể điều chỉnh âm lượng bằng cách sử dụng các nút âm lượng trên thiết bị của mình.
Để giảm thiểu sự phiền nhiễu và gián đoạn trong cuộc họp/cuộc gọi, bạn có thể tắt thông báo trò chuyện. Để thực hiện việc này, hãy nhấp vào ảnh hồ sơ của bạn, chọn "Cài đặt", sau đó chọn "Thông báo" và trong "Cuộc họp", hãy tắt tùy chọn "Trò chuyện". Bằng cách này, bạn sẽ không được thông báo về tin nhắn trò chuyện mới khi đang họp, giúp bạn tập trung vào nội dung đang được thảo luận.
Một lựa chọn cuối cùng để khám phá là tính khả dụng của phụ đề trực tiếp trong các cuộc họp/cuộc gọi. Bằng cách nhấp vào menu dấu chấm lửng (...) và chọn "Bật phụ đề trực tiếp", bạn có thể bật phụ đề để ghi lại nội dung giọng nói trong thời gian thực. Điều này có thể đặc biệt hữu ích cho những người khiếm thính hoặc những người muốn có chú thích để hỗ trợ hiểu cuộc trò chuyện.
Như bạn có thể thấy, có nhiều tùy chọn có sẵn để giúp bạn kiểm soát cài đặt âm thanh của mình trong Microsoft Teams. Cho dù đó là tự tắt tiếng, quản lý thông báo, điều chỉnh âm lượng hay sử dụng phím tắt, việc hiểu các phương pháp nâng cao này sẽ cho phép bạn có các cuộc họp và cuộc gọi hiệu quả hơn và không bị gián đoạn.