Ứng dụng Windows Mail cho phép bạn quản lý tài khoản và thư mục email của mình ở một vị trí trung tâm. Nhưng bạn có biết rằng bạn cũng có thể kích hoạt thông báo để cập nhật cho bạn trên các email mới hoặc các hành động quan trọng? Trong bài viết này, chúng tôi sẽ chỉ cho bạn cách bật thông báo cho tài khoản và các thư mục được ghim trong Windows Mail, vì vậy bạn không bao giờ bỏ lỡ một tin nhắn quan trọng.
Thông báo là một tính năng tiện dụng có thể hỗ trợ bạn tập trung vào các nhiệm vụ của bạn trong khi vẫn nhận thức được các email hoặc hành động mới đòi hỏi sự chú ý của bạn. Khi thông báo được bật, cửa sổ bật lên hoặc biểu ngữ sẽ xuất hiện trên máy tính để bàn của bạn, cảnh báo bạn về các tin nhắn mới hoặc hoàn thành một hành động cụ thể.
Để cho phép thông báo cho tài khoản và các thư mục được ghim trong Windows Mail, hãy làm theo các bước đơn giản sau:
Bước 1: Mở ứng dụng Windows Mail
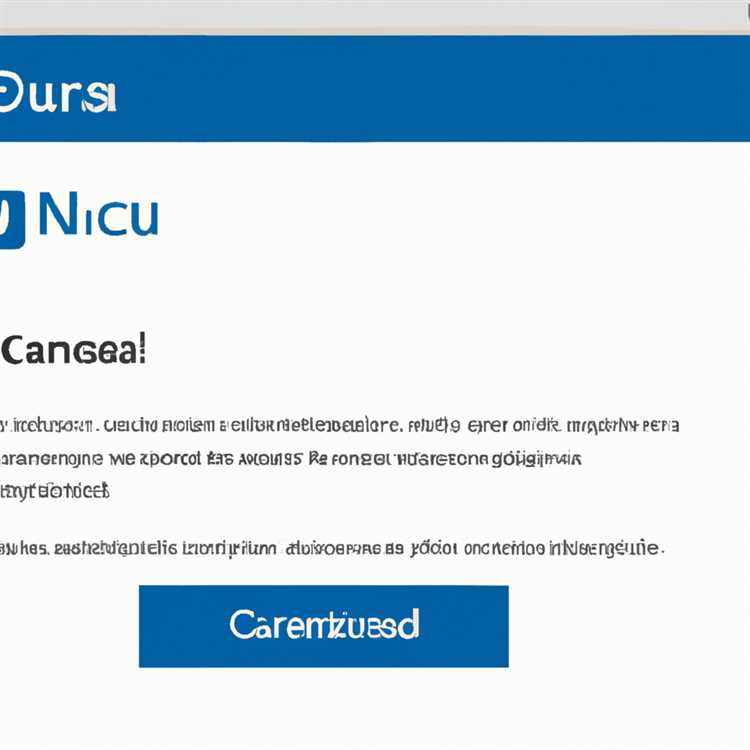
Để bắt đầu, hãy mở ứng dụng Windows Mail trên Windows Desktop của bạn. Nếu bạn chưa cài đặt ứng dụng, bạn có thể tải xuống từ Microsoft Store.
Bước 2: Chọn tài khoản hoặc thư mục để bật thông báo
Khi bạn mở ứng dụng Windows Mail, chọn tài khoản hoặc thư mục mà bạn muốn kích hoạt thông báo. Bạn có thể chọn kích hoạt thông báo cho tất cả các tài khoản hoặc chỉ là tài khoản cụ thể. Tương tự, bạn có thể chọn kích hoạt thông báo cho tất cả các thư mục hoặc chỉ các thư mục được ghim.
Bước 3: Chuyển đến Cài đặt
Để thay đổi cài đặt thông báo, nhấp vào biểu tượng bánh răng nằm ở góc dưới bên trái của cửa sổ để truy cập menu Cài đặt. Từ đây, chọn "Tùy chọn" để mở cửa sổ Tùy chọn.
Bước 4: Bật thông báo
Trong cửa sổ Tùy chọn, điều hướng đến tab "Thông báo". Ở đây, bạn sẽ tìm thấy các tùy chọn khác nhau liên quan đến cách thông báo xuất hiện và hành xử. Để cho phép thông báo, hãy đảm bảo tùy chọn "Vô hiệu hóa tất cả các thông báo" bị tắt. Bạn cũng có thể chỉ định số lượng thông báo xuất hiện tại một thời điểm và thời lượng chúng ở trên màn hình.
Bước 5: Tùy chỉnh cài đặt thông báo của bạn
Trong phần "Cài đặt thông báo", bạn có thể tùy chỉnh thêm cách thông báo xuất hiện cho các thư mục và tài khoản khác nhau. Bạn có thể chọn phát âm thanh, hiển thị biểu ngữ hoặc thậm chí hiển thị cửa sổ bật lên cho mỗi email mới hoặc các hành động liên quan. Bằng cách nhấp vào mỗi thư mục hoặc tài khoản, bạn có thể chỉ định các hành động và cảnh báo khác nhau.
Đó là nó! Bằng cách làm theo các phương pháp này, bạn có thể bật thông báo cho tài khoản và thư mục được ghim trong Windows Mail. Xin lưu ý rằng việc tắt thông báo hoặc xóa vùng thông báo cũng sẽ xóa tất cả các hành động và cảnh báo liên quan. Vì vậy, hãy nhớ chọn cài đặt thông báo phù hợp nhất với bạn và quy trình làm việc của bạn.
Kích hoạt thông báo cho tài khoản email
Nếu bạn sử dụng ứng dụng Windows Mail để quản lý tài khoản email của mình, bạn có thể bật thông báo để luôn cập nhật các email mới. Thông báo là các cảnh báo bật lên xuất hiện ở góc dưới cùng bên phải của màn hình hoặc trong Trung tâm hành động, tùy thuộc vào cài đặt của bạn. Bằng cách bật tính năng này, bạn có thể chọn nhận thông báo khi nhận được email mới trong hộp thư đến của mình, cho phép bạn tập trung vào các thư quan trọng và thực hiện hành động ngay lập tức.
Cách bật thông báo
Để bật thông báo cho tài khoản email của bạn trong Windows Mail, hãy làm theo các bước đơn giản sau:
- Mở ứng dụng Windows Mail bằng cách nhấp vào menu Bắt đầu và tìm kiếm "Thư".
- Sau khi ứng dụng được mở, hãy nhấp vào biểu tượng Cài đặt nằm ở phía dưới bên trái của cửa sổ.
- Trong menu Cài đặt, nhấp vào Thông báo.
- Trên trang Thông báo, bạn sẽ thấy các tùy chọn quản lý thông báo cho tài khoản email và thư mục được ghim. Bấm vào Email .
- Bây giờ bạn sẽ thấy danh sách tất cả các tài khoản email của bạn. Để bật thông báo cho một tài khoản cụ thể, hãy nhấp vào công tắc bật tắt bên cạnh tên tài khoản. Nếu công tắc bật tắt được bật, thông báo sẽ được bật.
- Nếu bạn muốn chỉ định cách thông báo sẽ xuất hiện, hãy nhấp vào nút Xóa bên cạnh tài khoản và bạn sẽ thấy các tùy chọn để thay đổi kiểu biểu ngữ, âm thanh và mức độ ưu tiên của thông báo.
- Khi bạn đã thực hiện các thay đổi mong muốn, hãy nhấp vào mũi tên quay lại ở trên cùng bên trái của cửa sổ để quay lại trang Thông báo.
- Bạn cũng có thể bật thông báo cho các thư mục được ghim bằng cách nhấp vào Thư mục được ghim và làm theo các bước tương tự như trên.
Lưu ý: Mặc dù ứng dụng Windows Mail cho phép bạn bật hoặc tắt thông báo cho từng tài khoản email nhưng nó không cung cấp tùy chọn bật thông báo cho các thư mục cụ thể trong tài khoản. Thông báo sẽ chỉ xuất hiện khi có email mới trong hộp thư đến của bạn.
Bây giờ bạn đã biết cách bật thông báo cho tài khoản email của mình, bạn có thể cập nhật tin nhắn của mình và được thông báo khi có email quan trọng đến. Bắt đầu bằng cách truy cập ứng dụng Windows Mail và làm theo các bước được nêu ở trên. Nếu bạn cần hỗ trợ thêm hoặc có câu hỏi liên quan, đừng ngần ngại liên hệ để được hỗ trợ.
Bật thông báo cho các thư mục được ghim
Nếu muốn nhận thông báo cho các thư mục cụ thể mà bạn đã ghim trong Windows Mail, bạn có thể dễ dàng kích hoạt tính năng này. Bằng cách bật thông báo, bạn sẽ nhận được thông báo mỗi khi có email mới đến các thư mục được ghim. Đây là cách thực hiện:
- Mở ứng dụng Windows Mail trên máy tính để bàn của bạn. Nếu chưa cài đặt, bạn có thể tải xuống từ Microsoft Store.
- Trong bảng điều khiển bên trái, xác định vị trí và nhấp vào thư mục mà bạn muốn bật thông báo. Điều này sẽ hiển thị nội dung của thư mục trong cửa sổ chính.
- Ở góc trên bên phải của cửa sổ chính, nhấp vào biểu tượng Cài đặt. Nó trông giống như một thiết bị.
- Trong ngăn Cài đặt xuất hiện, nhấp vào tùy chọn "Thông báo và hành động".
- Cuộn xuống phần "Nhận thông báo từ những người gửi này" và tìm thư mục bạn muốn bật thông báo. Lưu ý mỗi thư mục được ghim sẽ có mục riêng trong phần này.
- Chuyển nút gạt bên cạnh tên thư mục để bật thông báo cho thư mục đó. Khi bật công tắc lên sẽ có màu xanh.
- Lặp lại các bước 2-6 cho bất kỳ thư mục nào khác mà bạn muốn bật thông báo.
- Đóng ngăn Cài đặt.
Khi bạn đã bật thông báo cho thư mục được ghim, bạn sẽ bắt đầu nhận được thông báo bất cứ khi nào có email mới đến thư mục đó. Những cảnh báo này có thể xuất hiện dưới dạng biểu ngữ hoặc cửa sổ bật lên tùy thuộc vào cài đặt của bạn. Để quản lý cài đặt thông báo của bạn, hãy quay lại phần "Thông báo và hành động" trong cài đặt Windows Mail.
Xin lưu ý rằng mặc dù bật thông báo cho các thư mục được ghim là một cách tuyệt vời để cập nhật các email quan trọng nhưng nó cũng có thể gây mất tập trung nếu bạn nhận được một số lượng lớn email. Nếu bạn thấy thông báo quá nhiều, bạn luôn có thể tắt chúng bằng các phương pháp tương tự được mô tả ở trên.
Cách thay đổi cài đặt thông báo trong Outlook cho Windows 11
Nếu bạn đang sử dụng Outlook cho Windows 11 và muốn tùy chỉnh cài đặt thông báo của mình, bạn có một số tùy chọn để chọn. Outlook cho phép bạn bật hoặc tắt thông báo cho các hành động khác nhau, chẳng hạn như nhận email mới hoặc gửi email. Dưới đây là cách quản lý cài đặt thông báo của bạn trong Outlook dành cho Windows 11:
Cách 1: Sử dụng ứng dụng
Để thay đổi cài đặt thông báo của bạn trong Outlook for Windows 11, hãy làm theo các bước sau:
- Mở ứng dụng Outlook từ menu bắt đầu của Windows 11.
- Nhấp vào ba đường ngang ở góc trên cùng bên trái của cửa sổ để mở menu điều hướng.
- Cuộn xuống và nhấp vào "Cài đặt", được biểu thị bằng biểu tượng bánh răng.
- Trong menu cài đặt, chọn "Thông báo và hành động" từ danh sách ở bên trái cửa sổ.
- Trong phần "Thông báo", bạn có thể chọn bật hoặc tắt thông báo email bằng cách chuyển nút gạt bên cạnh "Email mới".
- Nếu bạn muốn tùy chỉnh thêm cài đặt thông báo, hãy nhấp vào "Tùy chọn email nâng cao". Tại đây, bạn có thể chỉ định thời điểm thông báo sẽ xuất hiện, chọn hành động cần thực hiện khi nhấp vào thông báo và chọn xem bạn muốn nhận thông báo cho tất cả hay chỉ các email tập trung.
- Nhấp vào "Quay lại" để quay lại menu cài đặt chính.
- Thoát menu cài đặt bằng cách nhấp vào nút "X" ở góc trên cùng bên phải của cửa sổ.
Phương pháp 2: Sử dụng Biểu ngữ thông báo
Nếu bạn nhận được thông báo qua email khi sử dụng Outlook for Windows 11, bạn có thể nhanh chóng thay đổi cài đặt thông báo của mình bằng cách làm theo các bước sau:
- Khi có thông báo email mới bật lên trên màn hình của bạn, hãy nhấp vào thông báo đó để mở biểu ngữ thông báo.
- Trong biểu ngữ, nhấp vào nút "Quản lý thông báo".
- Cửa sổ mới sẽ xuất hiện với các tùy chọn tắt thông báo cho email cụ thể hoặc tất cả email từ người gửi đó.
- Chọn tùy chọn mong muốn và nhấp vào "OK" để lưu các thay đổi.
Ghi chú:
Xin lưu ý rằng các phương pháp được mô tả ở trên là dành riêng cho Outlook dành cho Windows 11. Các bước có thể hơi khác đối với các phiên bản khác của hệ điều hành Outlook hoặc Windows.
Truy cập Cài đặt thông báo trong Outlook
Nếu đang sử dụng ứng dụng Outlook trên Windows 11, bạn có tùy chọn bật hoặc tắt thông báo cho tài khoản email và thư mục được ghim của mình. Tính năng này cho phép bạn cập nhật email mới và các hành động quan trọng liên quan đến thư của bạn mà không cần phải liên tục kiểm tra hộp thư đến.
Để truy cập cài đặt thông báo trong Outlook, hãy làm theo các bước sau:
- Mở ứng dụng Outlook trên máy tính để bàn Windows 11 của bạn.
- Nhấp vào ba đường ngang ở góc trên cùng bên trái của cửa sổ để mở menu bên.
- Cuộn xuống menu bên và nhấp vào "Cài đặt".
- Trong cửa sổ Cài đặt, nhấp vào "Thông báo" trong menu bên trái.
Bây giờ bạn sẽ thấy các tùy chọn để quản lý thông báo của bạn trong Outlook. Tại đây, bạn có thể bật hoặc vô hiệu hóa thông báo cho tất cả các tài khoản email và các thư mục được ghim. Bạn cũng có thể chỉ định phương thức thông báo (biểu ngữ hoặc cửa sổ bật lên) và các hành động kích hoạt thông báo.
Nếu bạn muốn vô hiệu hóa thông báo cho một tài khoản email hoặc thư mục cụ thể, chỉ cần nhấp vào công tắc bật bên cạnh để tắt thông báo. Công tắc bật tắt sẽ xuất hiện màu xám khi thông báo bị tắt.
Xin lưu ý rằng các cài đặt thông báo trong Outlook áp dụng cho chính ứng dụng Outlook, chứ không phải Trung tâm Thông báo Windows. Nếu bạn muốn tắt hoàn toàn thông báo cho Outlook, bạn sẽ cần phải làm như vậy bằng cách sử dụng cài đặt Trung tâm Thông báo Windows.
Nếu bạn đã bật thông báo nhưng không nhận được chúng, vui lòng đảm bảo rằng thông báo của bạn được phép trong Trung tâm Thông báo Windows và bạn đã đặt các tùy chọn thông báo phù hợp trong Outlook.
Bây giờ bạn đã biết cách truy cập và quản lý cài đặt thông báo trong Outlook, bạn có thể được thông báo về email của mình và không bao giờ bỏ lỡ một tin nhắn hoặc nhiệm vụ quan trọng nữa.
Tùy chỉnh thông báo cho email đến
Nếu bạn muốn đứng đầu các email đến và được thông báo ngay khi chúng đến, Windows Mail sẽ cung cấp các tùy chọn tùy chỉnh khác nhau. Điều này cho phép bạn chọn cách bạn nhận được thông báo, cho dù là biểu ngữ pop-up, cảnh báo trung tâm hành động hoặc cả hai. Đây là cách bạn có thể bật hoặc vô hiệu hóa thông báo email cho các thư mục và tài khoản cụ thể:
Cho phép thông báo email

Để bắt đầu, hãy mở ứng dụng Windows Mail và chọn tùy chọn tài khoản từ menu bên trái. Tiếp theo, nhấp vào tài khoản bạn muốn quản lý thông báo cho. Nếu bạn có nhiều tài khoản, hãy đảm bảo lặp lại các bước này cho mỗi bước.
Khi bạn đang ở trên trang Cài đặt tài khoản, hãy cuộn xuống và bạn sẽ tìm thấy phần "Thông báo thư mới". Ở đây, bạn có thể chỉ định xem bạn có muốn nhận thông báo cho tài khoản này không. Bật công tắc bật tắt nếu bạn muốn bật thông báo hoặc tắt nếu bạn không muốn nhận thông báo.
Nếu bạn muốn bật thông báo cho một thư mục cụ thể, hãy truy cập tùy chọn các thư mục trong menu bên trái và nhấp vào thư mục bạn muốn quản lý thông báo cho. Sau đó, làm theo các bước tương tự như đã đề cập trước đó để cho phép hoặc vô hiệu hóa thông báo email cho thư mục đó. Bạn cũng có thể làm điều này cho bất kỳ thư mục ghim nào bạn có thể có trong Windows Mail.
Vô hiệu hóa thông báo email
Nếu bạn không còn muốn nhận thông báo qua email, bạn có thể dễ dàng vô hiệu hóa chúng bằng các phương thức tương tự được đề cập ở trên.
Để tắt thông báo cho một thư mục cụ thể, hãy truy cập tùy chọn thư mục trong menu bên trái, nhấp vào thư mục bạn muốn quản lý và sau đó tắt công tắc chuyển đổi "Thông báo thư mới".
Để tắt thông báo cho tài khoản, hãy quay lại phần tài khoản trong menu bên trái, chọn tài khoản bạn muốn quản lý và sau đó tắt công tắc chuyển đổi "Thông báo thư mới".
Xin lưu ý rằng việc vô hiệu hóa thông báo email sẽ ngăn bạn nhận bất kỳ loại cảnh báo nào cho email mới. Nếu bạn vẫn muốn theo dõi email của mình, bạn có thể kiểm tra thủ công hộp thư đến của mình hoặc sử dụng các phương thức khác như thiết lập quy tắc trong Outlook để quản lý các tin nhắn đến của bạn.
Đó là nó! Bằng cách tùy chỉnh thông báo email của bạn, bạn có thể tập trung vào các nhiệm vụ quan trọng nhất của mình mà không bị gián đoạn liên tục bởi các cảnh báo email đến.





