Bạn có thấy mình gõ cùng một công thức nhiều lần trong Excel không? Có một cách dễ dàng hơn để thực hiện tính toán và tiết kiệm thời gian. Excel có một tính năng mạnh mẽ gọi là công thức, có thể được sử dụng để tự động hóa các tính toán và thực hiện các tác vụ phức tạp một cách đơn giản và hiệu quả. Các công thức là một tính năng chính của Excel và có thể được sử dụng để tính toán các giá trị dựa trên dữ liệu được nhập vào bảng tính.
Trong Excel, một công thức có thể chứa các chức năng, toán tử và tham chiếu đến các ô hoặc phạm vi của các ô. Ví dụ: bạn có thể tạo một công thức bổ sung các giá trị trong một cột hoặc tính toán trung bình của một phạm vi ô. Các công thức cũng có thể là động, có nghĩa là chúng có thể thay đổi dựa trên các giá trị trong các ô khác. Điều này cho phép bạn tạo các công thức linh hoạt tự động cập nhật khi dữ liệu cơ bản thay đổi.
Để tạo một công thức trong Excel, trước tiên bạn cần chọn ô nơi bạn muốn công thức được nhập. Thanh công thức, nằm gần đỉnh của cửa sổ Excel, là nơi bạn sẽ nhập công thức. Khi bạn đã chọn ô và nhấp vào thanh công thức, bạn có thể bắt đầu nhập công thức trực tiếp hoặc sử dụng trình hướng dẫn công thức để giúp bạn tạo công thức.
Lưu ý rằng các công thức trong excel phải luôn luôn bắt đầu bằng một dấu bằng (=). Điều này nói với Excel rằng những gì bạn đang gõ là một công thức, không chỉ là một mục văn bản thông thường. Nếu bạn quên bao gồm dấu hiệu bằng nhau, Excel sẽ coi mục nhập là giá trị văn bản thay vì một công thức. Thanh công thức sẽ hiển thị công thức đầy đủ mà bạn đang gõ và giá trị của ô sẽ hiển thị kết quả của công thức sau khi hoàn thành.
Bước 1: Mở Excel và chọn một ô
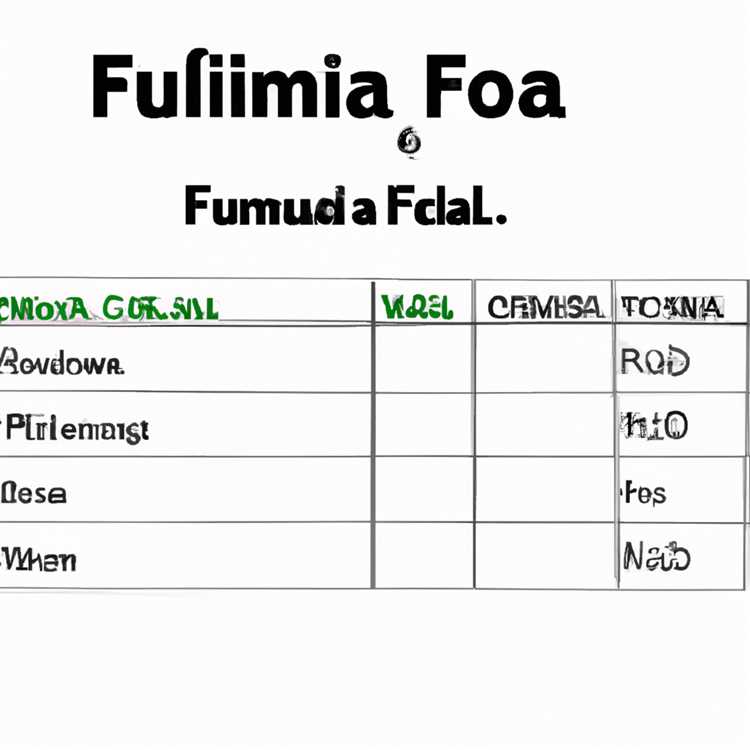
Để sử dụng các công thức trong Excel, bạn chỉ cần chọn một ô nơi bạn muốn kết quả của công thức xuất hiện. Điều này có thể được thực hiện bằng cách nhấp vào ô mong muốn với chuột hoặc bằng cách sử dụng các phím mũi tên để điều hướng đến ô. Khi ô được chọn, bạn có thể bắt đầu viết công thức.
Các công thức trong Excel được viết bằng cách sử dụng kết hợp các toán tử, chức năng và giá trị. Các toán tử là các biểu tượng như cộng, trừ, dấu hoa thị hoặc chém, được sử dụng để thực hiện các tính toán toán học. Mặt khác, các chức năng là các công thức được xác định trước thực hiện các tính toán cụ thể. Các giá trị có thể là hằng số (như số hoặc văn bản) hoặc tham chiếu đến các ô khác.
Để viết một công thức trong Excel, bạn có thể nhập trực tiếp vào thanh công thức, nằm phía trên bảng tính hoặc bạn có thể sử dụng trình hướng dẫn công thức. Việc gõ công thức trực tiếp cho phép linh hoạt và kiểm soát hơn, trong khi trình hướng dẫn công thức có thể hữu ích cho người mới bắt đầu hoặc cho các công thức phức tạp.
Khi gõ một công thức, bạn có thể bắt đầu bằng cách nhập một dấu hiệu bằng nhau (=) vào thanh công thức. Điều này nói với Excel rằng bạn đang nhập một công thức. Tiếp theo, bạn có thể bắt đầu gõ công thức, sử dụng các toán tử và đối số thích hợp. Khi bạn gõ, Excel hiển thị một chú giải công cụ giúp bạn hoàn thành công thức và cũng cung cấp thông tin về các đối số mà hàm mong đợi. Bạn có thể tham khảo các giá trị trong các ô khác bằng cách gõ các tham chiếu ô. Ví dụ: để thêm các giá trị trong ô A1 và ô B1, bạn có thể nhập = A1+B1.
Nếu bạn đang sử dụng trình hướng dẫn công thức, bạn có thể bắt đầu bằng cách chọn ô nơi bạn muốn kết quả được hiển thị. Sau đó, trong cửa sổ trình hướng dẫn công thức, bạn có thể chọn hàm thích hợp và các đối số của nó. Trình hướng dẫn công thức sau đó sẽ chèn công thức vào ô cho bạn.
It is also worth noting that formulas in Excel can be very versatile. They can contain arrays, which are collections of values that can be used as arguments in functions. Arrays can be entered directly into the formula by typing them within curly brackets ({ }). Alternatively, you can use the Array Formula feature, which allows you to write the formula normally and then press Ctrl+Shift+Enter to convert it into an array formula.
Khi công thức được nhập, bạn có thể chỉnh sửa nó bằng cách nhấp vào ô và thực hiện các thay đổi mong muốn trong thanh công thức. Bạn cũng có thể sao chép và dán các công thức vào các ô khác và Excel sẽ tự động điều chỉnh các tham chiếu ô để phản ánh các vị trí mới của chúng.
Mặc dù các ví dụ được đưa ra ở trên khá đơn giản, Excel cung cấp một loạt các chức năng và toán tử có thể được sử dụng để tạo công thức cho các tính toán phức tạp hơn. Các khả năng gần như là vô tận, và với một chút thực hành, bạn sẽ nhanh chóng trở nên thành thạo trong việc tạo ra các công thức và nhận được kết quả mà bạn quan tâm.
Bước tiếp theo

Bây giờ bạn đã biết cách tạo ra một công thức đơn giản trong Excel, bạn đã sẵn sàng thực hiện thử thách tiếp theo! Trong bước tiếp theo, chúng tôi sẽ xem xét việc tạo ra các công thức thậm chí còn mạnh mẽ hơn bằng cách sử dụng các chức năng.
Bước 2: Nhập dấu bằng
Khi bạn đã chọn ô nơi bạn muốn công thức, đã đến lúc bắt đầu viết công thức. Trong Excel, tất cả các công thức bắt đầu với một dấu bằng (=). Điều này nói với Excel rằng bất cứ điều gì bạn gõ tiếp theo nên được coi là một công thức và không chỉ văn bản thông thường.
Ví dụ: nếu bạn muốn thêm hai số lại với nhau, bạn sẽ nhập "= A1+B1", trong đó A1 và B1 là các ô chứa các số bạn muốn thêm. Khi bạn gõ xong công thức và nhấn Enter, Excel sẽ tính toán kết quả và hiển thị nó trong ô đã chọn.
Điều quan trọng cần lưu ý là bạn cũng có thể viết trực tiếp công thức vào thanh công thức, nằm ở đầu cửa sổ Excel. Điều này có thể hữu ích nếu bạn muốn xem toàn bộ công thức cùng một lúc hoặc nếu bạn muốn làm việc với vùng chỉnh sửa lớn hơn. Để viết công thức vào thanh công thức, chỉ cần nhấp vào nó và bắt đầu nhập.
Nếu bạn đã tạo một công thức và muốn chỉnh sửa nó, bạn chỉ cần nhấp vào ô chứa công thức đó và công thức sẽ xuất hiện trên thanh công thức. Từ đó, bạn có thể thực hiện bất kỳ thay đổi cần thiết nào và nhấn enter để thực hiện công thức đã cập nhật.
Excel cho phép bạn chèn các toán tử như cộng (+), trừ (-), dấu hoa thị (*), dấu gạch chéo (/) và dấu mũ (^) trong công thức của bạn để thực hiện các phép tính số học cơ bản. Nó cũng cung cấp một loạt các chức năng có thể được sử dụng để thực hiện các phép tính phức tạp hơn. Các chức năng này có thể được truy cập thông qua tab "Công thức" trong menu ruy-băng Excel.
Ví dụ: thay vì nhập "=A1+B1" để cộng hai số, bạn có thể sử dụng hàm "SUM" và nhập "=SUM(A1:B1)", hàm này sẽ cộng tất cả các số trong phạm vi A1 đến B1. Điều này có thể đặc biệt hữu ích nếu bạn đang làm việc với một số lượng lớn ô hoặc nếu dữ liệu của bạn được sắp xếp theo một cách cụ thể.
Điều đáng nói là các công thức trong Excel cũng có thể chứa các tham chiếu đến các ô khác, cho phép thực hiện các phép tính động. Ví dụ: thay vì nhập các giá trị cụ thể vào công thức, bạn có thể tham chiếu các ô khác chứa giá trị bạn muốn sử dụng.
Ngoài tham chiếu ô, bạn cũng có thể sử dụng các hằng số khác, chẳng hạn như số hoặc văn bản, đồng thời kết hợp chúng với toán tử và hàm để tạo các công thức phức tạp hơn.
Như bạn có thể thấy, việc tạo một công thức trong Excel đòi hỏi một số kiến thức cơ bản về cú pháp của nó cũng như các toán tử và hàm khác nhau có sẵn. Tuy nhiên, khi đã thành thạo, bạn sẽ có thể thực hiện các phép tính và thao tác dữ liệu một cách dễ dàng.
Bước 3: Nhập công thức
Bây giờ bạn đã xác định các giá trị và danh mục cho bảng tính của mình, hãy chuyển sang nhập công thức. Đây là nơi điều kỳ diệu thực sự xảy ra trong Excel, vì nó cho phép bạn thực hiện các phép tính và tự động hóa các tác vụ.
Có một số cách khác nhau để bạn có thể nhập công thức trong Excel. Phương pháp đơn giản và dễ hiểu nhất là nhập công thức trực tiếp vào ô nơi bạn muốn kết quả xuất hiện. Ví dụ: nếu bạn muốn tính tổng 2 giá trị trong ô A1 và B1, bạn có thể nhập công thức=A1+B1vào ô C1.
Ngoài ra, bạn có thể sử dụng thanh công thức ở đầu cửa sổ Excel. Để thực hiện việc này, trước tiên hãy chọn ô nơi bạn muốn nhập công thức, sau đó nhấp vào thanh công thức và nhập công thức. Nhấn Enter trên bàn phím của bạn sẽ thực thi công thức và hiển thị kết quả trong ô đã chọn.
Nếu bạn không hoàn toàn chắc chắn làm thế nào để viết một công thức, Excel cung cấp một trình hướng dẫn có tên là Autosum có thể giúp bạn tạo các công thức đơn giản. Để sử dụng Autosum, chọn ô nơi bạn muốn kết quả xuất hiện, sau đó nhấp vào nút Autosum (σ) trên thanh công cụ. Excel sẽ tự động phát hiện phạm vi của các giá trị liền kề với ô đã chọn và đề xuất một công thức. Chỉ cần nhấn Enter để chấp nhận công thức được đề xuất và hiển thị kết quả.
Ghi chú:
Khi nhập một công thức, điều quan trọng là đảm bảo rằng tất cả các giá trị và tham chiếu ô được tham chiếu là chính xác. Nếu không, Excel có thể hiển thị thông báo lỗi thay vì kết quả mong muốn. Để tránh mắc lỗi, bạn có thể thấy hữu ích khi sử dụng các tham chiếu ô thay vì gõ các giá trị trực tiếp vào công thức. Bằng cách này, nếu một giá trị thay đổi sau này, công thức sẽ tự động tính toán lại dựa trên giá trị mới.
Nếu bạn quan tâm đến việc sử dụng các chức năng trong các công thức của mình, bạn chỉ cần nhập tên chức năng theo sau là các đối số trong ngoặc đơn. Ví dụ: để tính trung bình của một phạm vi giá trị, bạn có thể sử dụngTRUNG BÌNHchức năng. Để làm điều này, nhập= Trung bình (A1: A10)vào một ô và excel sẽ tính trung bình của các giá trị trong các ô A1 đến A10.
Một tính năng hữu ích khác trong Excel là khả năng tạo các mảng trong các công thức của bạn. Mảng cho phép bạn thực hiện các tính toán trên nhiều ô cùng một lúc, thay vì phải nhập công thức vào từng ô riêng lẻ. Để tạo công thức mảng, hãy nhập công thức vào một ô, sau đó nhấn Ctrl + Shift + Enter. Excel sẽ tự động tính toán công thức cho từng ô trong mảng.
Khi bạn đã nhập công thức, Excel sẽ ngay lập tức tính toán kết quả dựa trên các giá trị được xác định và hiển thị nó trong ô đã chọn. Nếu có bất kỳ lỗi nào, Excel sẽ hiển thị thông báo lỗi thay thế. Bạn có thể chỉnh sửa công thức khi cần thiết và Excel sẽ tính toán lại kết quả cho phù hợp.
Điều đó hoàn thành bước 3 của hướng dẫn của chúng tôi! Bạn đã học được cách nhập các công thức trong Excel bằng các phương pháp khác nhau và giải các tính toán số học đơn giản. Trong phần tiếp theo, chúng tôi sẽ khám phá các công thức và chức năng nâng cao hơn để tăng cường hơn nữa các kỹ năng Excel của bạn.
Bước 4: Nhấn Enter để xem kết quả
Khi bạn đã xác định công thức của mình, bạn chỉ cần nhấn Enter để xem kết quả. Kết quả của công thức sẽ được hiển thị trong ô nơi bạn vào công thức.
Ví dụ: nếu bạn muốn trừ đi giá trị trong ô A1 khỏi giá trị trong ô B1, bạn có thể nhập công thức sau trong ô C1:= B1 - A1. Sau khi gõ công thức, nhấn Enter và kết quả sẽ được hiển thị trong ô C1.
Thứ tự mà bạn nhập công thức là quan trọng. Excel sẽ tính toán công thức dựa trên thứ tự bạn nhập các toán tử và tham chiếu ô. Nếu bạn muốn thay đổi công thức, bạn chỉ cần nhấp vào ô và chỉnh sửa công thức trong thanh công thức phía trên cửa sổ bảng tính.
Điều đáng chú ý là bạn có thể tham khảo các ô trong các cột khác bằng cách sử dụng chữ cái cột theo sau là số hàng. Ví dụ: nếu bạn muốn tham chiếu ô A2, bạn sẽ viếtA2.
Khi nhập một công thức, bạn có thể sử dụng các toán tử khác nhau để thực hiện các tính toán toán học. Một số ví dụ về các toán tử bao gồm dấu cộng (+), dấu trừ (-), dấu nhân nhân (*) và dấu hiệu phân chia (/). Bạn cũng có thể sử dụng dấu ngoặc đơn () để hoạt động nhóm và kiểm soát thứ tự tính toán.
Nếu bạn quan tâm đến việc sử dụng các chức năng và công thức nâng cao hơn trong Excel, bạn có thể khám phá toàn bộ các chức năng có sẵn trong Excel. Thanh công thức, nằm gần đỉnh của cửa sổ Excel, hiển thị công thức bạn đã nhập và cho phép bạn chỉnh sửa nó.
Bằng cách sử dụng các chức năng, mảng và các tính năng nâng cao khác, bạn có thể tạo các công thức năng động và phức tạp hơn trong Excel. Bạn có thể chọn từ một loạt các chức năng được nhóm thành các danh mục, chẳng hạn như toán học, logic, ngày và thời gian, văn bản hoặc các chức năng thống kê.
Thay vì gõ tham chiếu ô theo cách thủ công, bạn cũng có thể sử dụng chuột để chọn các ô bạn muốn tham chiếu. Chỉ cần nhấp vào một ô để đưa nó vào công thức. Ngoài ra, bạn cũng có thể sử dụng tính năng Autosum để tự động tạo các công thức để tổng hợp các giá trị trong các ô được chọn.
Điều quan trọng cần lưu ý là Excel sẽ tự động lưu các công thức của bạn và kết quả mà chúng tạo ra. Vì vậy, nếu bạn đóng sổ làm việc và mở lại sau đó, các công thức sẽ vẫn ở đó và kết quả sẽ được hiển thị khi chúng ở thời điểm tiết kiệm.
Bây giờ bạn đã hiểu rõ hơn về cách tạo các công thức đơn giản trong Excel, bạn có thể khám phá thêm việc sử dụng các chức năng, tài liệu tham khảo và toán tử để thực hiện các tính toán và thao tác phức tạp hơn trên dữ liệu của bạn.
Chèn chức năng
Trong Excel, bạn có thể sử dụng các chức năng để thực hiện các tính toán và hoạt động khác nhau trên dữ liệu của mình. Các chức năng là các công thức được xây dựng sẵn đã được viết và có thể được chèn vào một ô, giúp thực hiện các tính toán phức tạp dễ dàng hơn.
Có hàng trăm chức năng khác nhau có sẵn trong Excel, được tổ chức thành các danh mục như Date & amp; Thời gian, toán học & amp; Lượng giác, và văn bản. Để chèn một hàm, bạn cần biết tên của chức năng bạn muốn sử dụng, cũng như các đối số mà nó yêu cầu.
Để chèn một hàm vào ô, hãy làm theo các bước sau:
- Chọn ô nơi bạn muốn chức năng xuất hiện.
- Nhấp vào tab Công thức ở đầu cửa sổ Excel.
- Trong nhóm thư viện chức năng, nhấp vào nút Chèn Chèn (trông giống như chữ thường "FX").
- Một cửa sổ chức năng chèn sẽ xuất hiện, hiển thị danh sách tất cả các chức năng có sẵn trong Excel.
- Nếu bạn biết tên của chức năng bạn muốn sử dụng, bạn có thể nhập trực tiếp vào tìm kiếm một thanh chức năng ở đầu cửa sổ. Ngoài ra, bạn có thể duyệt các danh mục ở phía bên trái của cửa sổ để tìm chức năng bạn cần.
- Khi bạn đã chọn một chức năng, nhấp vào nút OK.
- Cửa sổ đối số chức năng sẽ xuất hiện, hiển thị tất cả các đối số mà hàm đã chọn yêu cầu.
- Nhập các giá trị hoặc tham chiếu ô cho mỗi đối số, bằng cách nhập chúng trực tiếp hoặc bằng cách chọn các ô bằng chuột.
- Nhấp vào nút OK để thực thi chức năng và hiển thị kết quả trong ô đã chọn.
Các bước trên hoàn thành quá trình chèn một chức năng trong Excel. Tuy nhiên, điều quan trọng cần lưu ý là các chức năng cũng có thể được tạo trong một công thức, sử dụng các toán tử và hằng số. Điều này cho phép các tính toán năng động và phức tạp hơn.
Nếu bạn quan tâm đến việc sử dụng một chức năng trong một công thức thay vì chỉ chèn trực tiếp vào ô, bạn có thể làm như vậy bằng cách nhập tên chức năng, theo sau là một khung mở "(" và các đối số cần thiết, được phân tách bằng dấu phẩy. Ví dụ:, công thức "= sum (a1: a10)" sử dụng hàm tổng để thêm các giá trị trong các ô A1 vào A10.
Bằng cách sử dụng các chức năng theo cách này, bạn có thể tạo các tính toán nâng cao hơn có tính đến các giá trị trong nhiều ô hoặc thực hiện các hoạt động dựa trên các điều kiện. Đây có thể là một cách tuyệt vời để tiết kiệm thời gian và công sức khi làm việc với một lượng lớn dữ liệu.
Điều đáng chú ý là khi bạn nhập một công thức hoặc chức năng, Excel sẽ hiển thị mọi lỗi hoặc vấn đề mà nó gặp phải. Điều này có thể giúp bạn xác định bất kỳ sai lầm nào trong công thức của bạn và thực hiện các hiệu chỉnh cần thiết. Các lỗi phổ biến bao gồm các đối số không chính xác, dấu ngoặc đơn bị thiếu hoặc các ô tham chiếu có chứa các giá trị lỗi.
Tóm lại, chèn một chức năng trong Excel là một công cụ mạnh mẽ để thực hiện các tính toán và hoạt động phức tạp. Cho dù bạn chọn chèn một chức năng trực tiếp vào ô hoặc sử dụng nó trong công thức, các chức năng có thể giúp bạn tiết kiệm thời gian, làm việc hiệu quả hơn và tạo ra các tính toán nâng cao hơn.
Vì vậy, lần tới khi bạn có một thử thách tính toán, đừng ngại sử dụng các chức năng trong Excel để giúp bạn!





