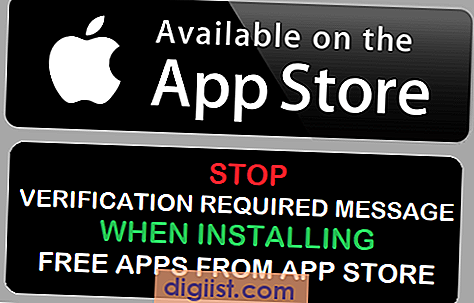Zoom đã trở thành nền tảng cho các cuộc họp trực tuyến. Thật dễ dàng để sử dụng, có một loạt các tính năng và làm cho nó đơn giản để lên lịch và tham gia các cuộc họp. Nhưng bạn có biết rằng bạn cũng có thể tự động ghi lại các cuộc họp zoom của mình? Điều này có thể đặc biệt hữu ích nếu bạn cần lưu giữ hồ sơ các cuộc gọi quan trọng hoặc muốn chia sẻ bản ghi âm với nhóm của bạn. Trong hướng dẫn này, chúng tôi sẽ chỉ cho bạn cách kích hoạt chức năng tự động kỷ lục trong Zoom để tất cả các cuộc họp của bạn được tự động ghi lại và lưu cục bộ trên máy tính của bạn.
Trước khi chúng tôi bắt đầu, điều quan trọng là phải biết rằng không phải tất cả các tài khoản Zoom đều có tính năng tự động kỷ lục. Chỉ có tài khoản Zoom Pro, Kinh doanh, Giáo dục và Doanh nghiệp mới có tùy chọn này. Nếu bạn không chắc chắn loại tài khoản nào bạn có, bạn có thể kiểm tra bằng cách đăng nhập vào tài khoản Zoom của mình và nhấp vào tab "Tài khoản". Nếu bạn thấy các tùy chọn như "Lên lịch một cuộc họp" hoặc "bản ghi của tôi", thì bạn có tài khoản Zoom Pro hoặc cao hơn và có thể tiến hành các bước dưới đây. Nếu không, bạn có thể cần nâng cấp tài khoản của mình hoặc kiểm tra với bộ phận CNTT của công ty bạn để biết thêm các tùy chọn.
Bây giờ bạn đã biết bạn có đúng loại tài khoản, hãy tiếp tục và thiết lập tính năng tự động kỷ lục trong Zoom. Đây là các bước:
I. Bật Auto-Record


- Mở phần mềm máy tính để bàn phóng to trên máy tính của bạn
- Nhấp vào biểu tượng Gear ở góc trên cùng bên phải để mở menu Cài đặt
- Cuộn xuống trong menu Cài đặt và nhấp vào "Ghi lại" ở phía bên trái
- Trong tab Ghi âm, bạn sẽ thấy các tùy chọn để ghi tự động. Chuyển đổi công tắc bên cạnh "bản ghi tự động khi cuộc họp bắt đầu" để bật bản ghi tự động
- Bạn cũng có thể chọn ghi lại trên đám mây hay cục bộ trên máy tính của bạn. Nhấp vào nút "Nâng cao" để truy cập các tùy chọn này
- Nhấp vào "OK" để lưu cài đặt của bạn
Khi bạn đã bật Auto-Record, mọi cuộc họp bạn lên lịch hoặc tham gia sẽ tự động bắt đầu ghi ngay khi cuộc họp bắt đầu. Các bản ghi sẽ được lưu vào lưu trữ đám mây của tài khoản Zoom hoặc cục bộ trên máy tính của bạn, tùy thuộc vào tùy chọn bạn đã chọn. Các bản ghi được lưu cục bộ sẽ nằm trong thư mục "Tài liệu" trên Windows hoặc trong thư mục "Tài liệu" hoặc "Phim" trên Mac.
Đó là nó! Bây giờ bạn có thể bắt đầu các cuộc họp của mình mà không phải lo lắng về việc bắt đầu ghi âm theo cách thủ công. Chỉ cần đảm bảo xem xét các cài đặt ghi âm cho mỗi cuộc họp để đảm bảo nó được thiết lập theo cách bạn muốn. Bạn cũng có thể dễ dàng chia sẻ các cuộc họp được ghi lại với những người khác bằng cách cung cấp cho họ liên kết ghi âm hoặc tải xuống bản ghi và chia sẻ trực tiếp tệp.
Nếu bạn có bất kỳ câu hỏi nào khác về việc sử dụng tính năng Auto-Record của Zoom hoặc bất kỳ chức năng Zoom nào khác, hãy xem phần Câu hỏi thường gặp trên trang web của Zoom hoặc liên hệ với nhóm hỗ trợ của họ. Zoom liên tục cập nhật phần mềm của mình và thêm các tính năng mới, do đó, luôn luôn là một ý tưởng tốt để cập nhật thông tin mới nhất cho trải nghiệm Zoom tốt nhất.
Hướng dẫn từng bước để tự động ghi lại các cuộc họp trên Zoom bằng máy tính của bạn
Nếu bạn là người dùng zoom thường xuyên, bạn sẽ biết có giá trị như thế nào khi có một bản ghi các cuộc họp của bạn. Cho dù đó là để tham khảo, chia sẻ với người khác, hoặc đơn giản là lưu giữ hồ sơ, có một cuộc họp đã lưu trên Zoom luôn là một ý tưởng tốt. Trong hướng dẫn này, chúng tôi sẽ chỉ cho bạn cách dễ dàng và tự động ghi lại các cuộc họp zoom của bạn bằng máy tính của bạn.
Bước 1: Kích hoạt ghi tự động
- Mở ứng dụng Zoom trên máy tính của bạn và đăng nhập vào tài khoản của bạn.
- Nhấp vào biểu tượng Gear, còn được gọi là biểu tượng Cài đặt, nằm ở góc trên cùng bên phải màn hình của bạn.
- Từ menu, chọn tab "Ghi lại".
- Đảm bảo tùy chọn "bản ghi tự động khi cuộc họp bắt đầu" được bật. Nếu nó không được bật, hãy nhấp vào công tắc bật để bật nó.
- Để có chất lượng ghi tốt nhất, hãy chọn tùy chọn "Tối ưu hóa cho Trình chỉnh sửa video của bên thứ 3".
- Nhấp vào nút "Lưu" để lưu cài đặt của bạn.
Bước 2: Lên lịch và bắt đầu một cuộc họp
- Để lên lịch một cuộc họp, nhấp vào nút "Lịch" trên màn hình chính.
- Điền vào các chi tiết cần thiết như chủ đề cuộc họp, ngày và thời gian.
- Trong các tùy chọn cuộc họp, đảm bảo tùy chọn "Ghi âm tự động" được bật.
- Nhấp vào nút "Lịch trình" để tạo cuộc họp.
- Khi thời gian họp đến, nhấp vào nút "Bắt đầu" để bắt đầu cuộc họp.
Bước 3: Truy cập và chia sẻ bản ghi của bạn

Sau khi cuộc họp kết thúc, Zoom sẽ tự động lưu bản ghi vào máy tính của bạn. Để truy cập bản ghi, hãy làm theo các bước sau:
- Nhấp vào tab "Cuộc họp" ở đầu ứng dụng Zoom.
- Cuộn xuống phần "Bản ghi đám mây".
- Nhấp vào nút "Mở" bên cạnh cuộc họp được ghi lại để xem bản ghi.
- Từ đây, bạn có thể chia sẻ bản ghi với người khác bằng cách nhấp vào nút "Chia sẻ".
Đây là những bước đơn giản để tự động ghi lại cuộc họp trên Zoom bằng máy tính. Bằng cách làm theo các bước này, bạn có thể dễ dàng chụp và lưu các bản ghi cuộc họp có giá trị mà không cần phải khởi động máy ghi theo cách thủ công. Giờ đây, bạn có thể chia sẻ thông tin quan trọng với nhóm của mình hoặc xem lại các cuộc họp trước đây một cách thuận tiện.
Phần kết luận
Tính năng tự động ghi của Zoom giúp bạn dễ dàng ghi và lưu các cuộc họp của mình. Chỉ với một vài bước đơn giản, bạn có thể kích hoạt tính năng ghi tự động và các cuộc họp của bạn sẽ tự động được lưu vào máy tính. Tính năng này đặc biệt hữu ích nếu bạn đang tổ chức các cuộc họp quan trọng vì nó giúp loại bỏ nguy cơ quên bắt đầu ghi. Bây giờ bạn đã biết cách tự động ghi lại các cuộc họp trên Zoom, bạn có thể tận dụng tối đa tính năng có giá trị này.
Bật ghi tự động trong cài đặt thu phóng

Nếu bạn đang muốn dễ dàng ghi lại các cuộc họp Zoom của mình, Zoom cung cấp một tính năng tiện lợi cho phép bạn kích hoạt ghi âm tự động. Bằng cách bật cài đặt này, bạn sẽ không phải lo lắng về việc bắt đầu ghi âm theo cách thủ công mỗi khi có cuộc họp. Thay vào đó, Zoom sẽ tự động bắt đầu ghi khi cuộc họp của bạn bắt đầu.
Đây là cách bạn có thể kích hoạt ghi tự động trong Zoom:
- Mở phần mềm Zoom trên máy tính.
- Nhấp vào biểu tượng bánh răng ở góc trên bên phải để truy cập cài đặt Thu phóng của bạn.
- Trong menu cài đặt, cuộn xuống tab "Ghi".
- Nhấp vào tab "Ghi" để mở các tùy chọn ghi.
- Chuyển nút gạt bên cạnh "Ghi tự động" để bật tính năng này. Theo mặc định, tùy chọn này bị tắt.
- Sau khi bật tính năng ghi tự động, bạn có tùy chọn thay đổi cài đặt để tự động ghi một số phần nhất định trong cuộc họp của mình. Zoom cho phép bạn chọn tự động ghi lại cuộc họp khi cuộc họp bắt đầu hoặc chỉ ghi lại khi có người khác đang ghi âm.
- Ngoài ra, bạn có thể chọn nơi lưu các cuộc họp đã ghi trên máy tính của mình. Theo mặc định, các cuộc họp đã ghi sẽ được lưu trong thư mục "Tài liệu", nhưng bạn có thể dễ dàng thay đổi vị trí lưu bằng cách nhấp vào nút "Duyệt".
- Khi bạn đã thực hiện các thay đổi mong muốn, hãy nhấp vào nút "OK" để lưu cài đặt của bạn.
Bây giờ, khi bạn tạo cuộc họp Zoom, tính năng ghi âm tự động sẽ được bật theo mặc định. Điều này có nghĩa là mọi cuộc họp mà bạn lên lịch hoặc chủ trì sẽ được tự động ghi lại, giúp bạn tránh khỏi rắc rối khi phải bắt đầu ghi theo cách thủ công mỗi lần.
Điều quan trọng cần lưu ý là các cuộc họp trực tuyến đôi khi có thể nhạy cảm và việc ghi lại chúng mà người tham gia không biết và đồng ý có thể là vi phạm đạo đức hoặc pháp lý. Do đó, cách tốt nhất là thông báo cho các thành viên trong nhóm hoặc người tham gia của bạn rằng cuộc họp sẽ được ghi lại. Điều này không chỉ giúp duy trì sự tin cậy và minh bạch mà còn đảm bảo tuân thủ các luật và quy định về quyền riêng tư.
Lên lịch cuộc họp với tính năng ghi âm tự động
Nếu bạn đang muốn ghi lại cuộc họp trực tuyến của mình, đây là hướng dẫn từng bước về cách lên lịch cuộc họp bằng tính năng ghi tự động bằng Zoom. Cho dù bạn đang sử dụng phần mềm Zooms trên máy tính Windows hay Mac, hướng dẫn này sẽ hướng dẫn bạn các bước cần thiết để thiết lập ghi âm tự động cho các cuộc họp có giá trị của bạn.
Bước 1: Đăng nhập tài khoản Zoom tại zoom. us sử dụng thông tin đăng nhập của bạn.
Bước 2: Nhấp vào tab "Cuộc họp" ở đầu trang.
Bước 3: Trong trang "Cuộc họp", cuộn xuống phần "Lên lịch cuộc họp mới" và nhấp vào nút "Lên lịch cuộc họp mới".
Bước 4: Trong bộ lập lịch, hãy điền thông tin chi tiết về cuộc họp của bạn, chẳng hạn như ngày, giờ và thời lượng. Đảm bảo bật chức năng "Ghi tự động" bằng cách bật nó lên.
Bước 5: Khi bạn đã điền đầy đủ thông tin cần thiết và bật tính năng ghi tự động, hãy nhấp vào nút "Lưu" ở cuối lịch trình. Điều này sẽ xác nhận cuộc họp của bạn và kích hoạt tính năng ghi âm tự động.
Bước 6: Bây giờ, bất kể bạn là người chủ trì hay người tham gia, khi cuộc họp bắt đầu, cuộc họp sẽ tự động được ghi lại. Bản ghi sẽ được lưu cục bộ trên thiết bị của bạn.
Để truy cập các cuộc họp đã được ghi lại của bạn, hãy chuyển đến tab "Bản ghi" trên trang web Zoom hoặc mở phần mềm Zoom và nhấp vào "Bản ghi" ở phía bên phải màn hình. Từ đó, bạn có thể chọn phát, chia sẻ hoặc xóa các cuộc họp đã ghi lại của mình.
Đó là nó! Làm theo các bước này, bạn có thể dễ dàng thiết lập ghi tự động cho các cuộc họp Zoom của mình. Bất kể bạn đang tham gia loại cuộc họp nào, dù là cuộc họp cá nhân hay liên quan đến doanh nghiệp, tính năng ghi tự động giúp bạn dễ dàng lưu giữ bản ghi có giá trị về tất cả các cuộc họp Zoom của mình.
Câu hỏi thường gặp:
Hỏi: Tôi có thể lên lịch cuộc họp bằng tính năng ghi tự động trên Zoom không?
Trả lời: Có, bạn có thể lên lịch cuộc họp bằng tính năng ghi âm tự động bằng chức năng lên lịch của Zoom.
Q: Làm cách nào để kích hoạt chức năng ghi tự động?
Trả lời: Trong bộ lập lịch, bạn chỉ cần bật chức năng "Ghi tự động" bằng cách bật nó lên.
Hỏi: Các cuộc họp đã ghi của tôi được lưu ở đâu?
Đáp: Các cuộc họp được ghi lại sẽ được lưu cục bộ trên thiết bị của bạn.
Hỏi: Có những lựa chọn nào khác để ghi lại các cuộc họp Zoom?
Trả lời: Bên cạnh việc ghi tự động, bạn cũng có thể bắt đầu và dừng ghi theo cách thủ công trong cuộc họp hoặc sử dụng phần mềm của bên thứ ba để ghi lại các cuộc họp Zoom của mình.
Hãy nhớ xem trang web Zoom để biết thêm thông tin về tính năng ghi tự động và khám phá các tính năng hữu ích khác mà Zoom cung cấp.
Xếp hạng của Trustpilot: 4, 8/5 (dựa trên hơn 1. 500 đánh giá)
Truy cập và chia sẻ các cuộc họp được ghi lại
Khi bạn đã bật chức năng ghi trên tài khoản Zoom của mình và bắt đầu ghi lại các cuộc họp của mình, bạn có thể tự hỏi làm cách nào để truy cập và chia sẻ các phiên đã ghi. Zoom cung cấp một số tùy chọn khác nhau để truy cập và chia sẻ các cuộc họp đã ghi lại của bạn, tùy thuộc vào nhu cầu và sở thích của bạn.
Tùy chọn 1: Bản ghi được lưu cục bộ
Nếu bạn bật cài đặt ghi tự động, các cuộc họp đã ghi sẽ được lưu cục bộ trên máy tính của bạn. Để truy cập các bản ghi này, chỉ cần điều hướng đến thư mục được chỉ định trên máy tính nơi lưu bản ghi Zoom của bạn. Từ đó, bạn có thể dễ dàng xem, chỉnh sửa hoặc chia sẻ bản ghi nếu cần.
Tùy chọn 2: Thu phóng bản ghi đám mây
Nếu bạn đã bật tính năng ghi trên đám mây Zoom, các cuộc họp đã ghi của bạn sẽ được lưu vào đám mây. Tùy chọn này rất phù hợp cho những người có thể cần truy cập bản ghi của họ từ các thiết bị khác nhau hoặc chia sẻ chúng với người khác một cách dễ dàng. Để truy cập các bản ghi trên đám mây Zoom của bạn, hãy đăng nhập vào tài khoản Zoom của bạn và điều hướng đến phần "Bản ghi". Từ đó, bạn có thể xem, tải xuống hoặc chia sẻ các cuộc họp đã ghi lại của mình nếu cần.
Tùy chọn 3: Chia sẻ các cuộc họp đã ghi
Bất kể bản ghi của bạn được lưu ở đâu, bạn có thể dễ dàng chia sẻ chúng với người khác. Zoom cung cấp nhiều tùy chọn để chia sẻ các cuộc họp đã ghi lại của bạn, giúp việc phân phối bản ghi cho các thành viên trong nhóm, khách hàng hoặc bất kỳ ai khác cần quyền truy cập vào nội dung cuộc họp trở nên đơn giản.
- Liên kết có thể chia sẻ: Zoom cho phép bạn tạo liên kết có thể chia sẻ cho các cuộc họp đã ghi lại của bạn. Liên kết này có thể dễ dàng được gửi qua email, ứng dụng nhắn tin hoặc chia sẻ trên các nền tảng truyền thông xã hội. Người nhận có thể chỉ cần nhấp vào liên kết để xem cuộc họp được ghi lại.
- Tải xuống và gửi: Bạn cũng có thể tải xuống các tệp cuộc họp được ghi lại và gửi trực tiếp cho những người nhận dự định. Điều này đặc biệt hữu ích nếu bạn cần chia sẻ các bản ghi âm với các cá nhân không có quyền truy cập vào Internet hoặc thích xem ngoại tuyến.
- Nhúng: Nếu bạn có một trang web hoặc nền tảng trực tuyến nơi bạn muốn giới thiệu các cuộc họp được ghi lại, bạn có thể sử dụng tính năng nhúng của Zoom. Điều này cho phép bạn dễ dàng nhúng các cuộc họp được ghi lại trên trang web của bạn hoặc các nền tảng trực tuyến khác cho những người khác xem.
Bằng cách làm theo các bước trên, bạn có thể dễ dàng truy cập và chia sẻ các cuộc họp Zoom được ghi lại của mình. Cho dù bạn chọn lưu chúng cục bộ trên máy tính của bạn hoặc trong Cloud Zoom, bạn sẽ có sự linh hoạt để phân phối các bản ghi khi cần thiết. Bây giờ bạn có thể ghi lại tất cả các cuộc họp quan trọng của bạn và chia sẻ chúng với những người khác một cách dễ dàng.